
How to copy on Mac and Android devices
Most people are broadly familiar with copying processes by now. It’s a way of duplicating a file so that you can have one or more copies of it. This is an essential process for many Mac users, specifically people who use their device for work. If you are working in a creative industry, it’s likely that you will need to know how to copy on a Mac to create back up files of original content while you work on a new version.
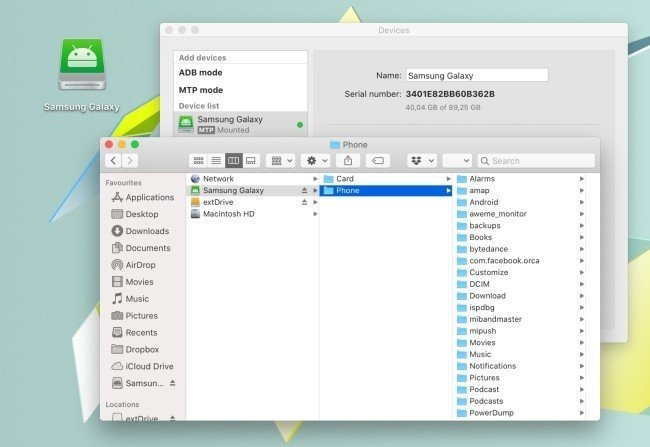
How to Copy Files on Mac
Manual copying on Mac is pretty straightforward, and very similar to carrying out a similar function on Windows. We’re going to show you how to copy on a Mac manually. First off, you need to open a finder window, and get to the files you are looking to copy. You can use the search function to make this easier. Once you’ve done that, open up a second window that has the destination for your files. Now, you need to select the files that you want to transfer. By holding down the command key as you click each file, you can earmark it for the transfer. Once you’ve selected all the files that you want to move, all you need to do is press and hold the option key - it may also be labeled as alt. Then click and drag the files, while holding down the option/alt key, and simply drop them in the folder you want to move them to. Another easy way to copy on Mac is by simply selecting the files, right click, select copy, then paste them into the destination folder.
Another way of copying files on Mac is by using console commands. For some people, this may seem overly complicated. However, for all users, a basic knowledge of the console is worthwhile. Once you know how to copy on Mac with terminal commands, you may realise how many other possibilities are available. In order to use the console, you need to open the Terminal app. This gives you access to the console, and provides you with a greater level of control over your device. Once you’ve done this, it’s easy to carry out local copying. All you need to do is use the cp command. For instance, to move a folder titled ‘Movies’ to another folder named ‘Content’, you would type cp -R ~Documents/Movies Volumes/Documents/Content/Movies. The -R flag ensures that you copy the entire contents of the folder and its title.
You can also use the console to copy on Mac remotely, if you’re part of a network. To do this, first you need to open up the Terminal. To work with files remotely, you need to use the scp command. For instance, scp -E ~/Movies.tgz username@remoteserver.com:/Users/username/Desktop/Movies.tgz . This kind of command allows you to upload to a remote server, or simply add to another user’s device on a work or home network.
All the above is relevant if you’re looking for how to copy on a Mac without sending information to an external device, or remote servers. However, the problems arise when you try to move files between Mac and Android. Given that these are two different operating systems, it’s likely that you’ll encounter some usability issues. You can’t effectively use the same methods we’ve described here, and will almost certainly need to make use of an additional program to facilitate the transfer. Fortunately, programs like MacDroid let you carry out these tasks easily, while also providing you with a whole host of extra features to make use of.
この記事が気に入ったらサポートをしてみませんか?
