How to Clear Cache on Your Windows 11 PC
Even though cache helps to access similar windows quickly, a lot of caches stored on your PC may reduce the system performance. And that is why it is highly recommended to clear the system and browser cache on Windows 11 to boost system performance. Apart from improving the performance, it will also help free up some storage and fix minor errors.
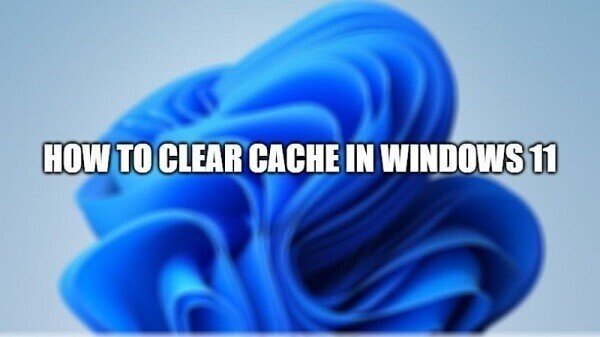
Do you know what actually is cache memory saved on your Windows PC? Want to know about it? The cache is temporary files that various programs store on your system to perform a task quicker on subsequent attempts. These files are created by the operating system and And that is when you should consider removing those temporary files from your PC. Do you know how to do so. And that is when you should consider removing those temporary files from your PC. Do you know how to do so. Are you also a Windows 11 user and want to know how to delete the cache on your PC? If yes, then you must go through this complete guide as here you will be provided with the technique you will have to follow to clear the cache on your Windows 11 computer.
Removing cache on Windows 11 PC
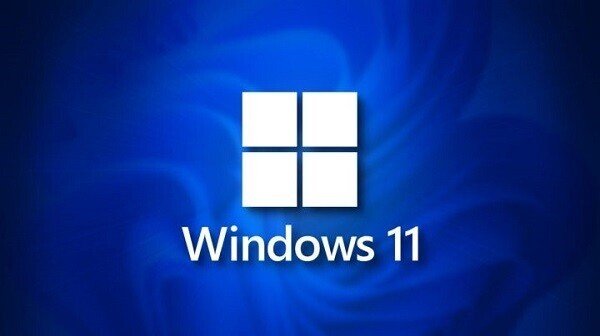
However, there is no straightforward way through which you will be able to clear all the stored cache at once on your Windows 11 PC because their locations may be different. All these temporary files may be stored in separate folders depending upon the application that generated them But definitely, there are a lot of benefits of clearing cache on any device. For instance, if you feel that your device is running low on memory, then removing the cache would help to gain disk space. And secondly, like other system files. Cleaning cache memory timely prevents errors and also helps to keep your system healthy. And with all this information, let's see the method that you are going to follow to delete the cache memory on your Windows 11 PC.
The method that you will see mentioned here covers some simple instructions that you can easily follow.
Instructions to clear cache memory on a Windows 11 PC
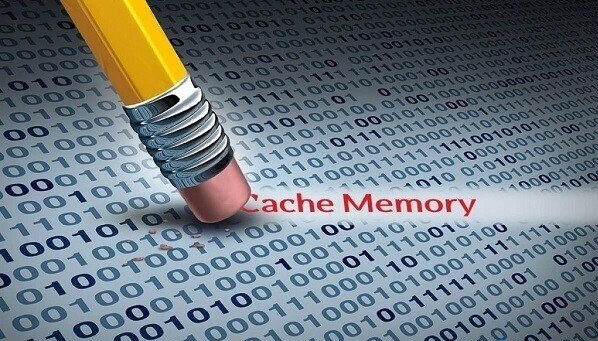
Follow the instructions to delete the cache memory stored on your Windows 11 device
To get started with the task, first of all, you will open up the Run dialogue box on your Windows device. To do so, you will need to press the “Windows + R” keys simultaneously from your keyboard.
And when the Run dialogue. box appears on your screen, you will type “% tmp%” and then hit the enter key.
After performing the above steps, the Temp window will show up on your screen. Here, you need to select all the files and folders that you And that's it. Now the cache files will get deleted from your Windows 11 computer.
The alternative method to delete cache files on Windows 11
Here is another way to delete the cache files from a Windows 11 computer:
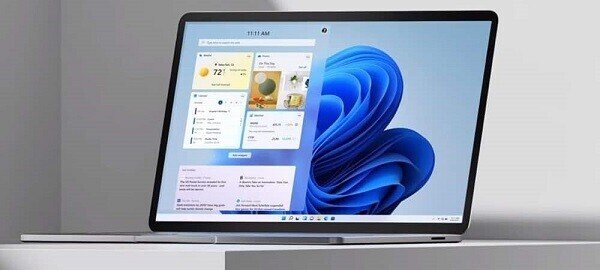
You will first have to launch the Settings app on your Windows computer. You can do so by pressing the “Windows + I” keys from your keyboard.
Alternatively, you can go to the Settings window from the Start Menu. And once you get to The Main Window, You Will Click The "System" Category "From The Left Sidebar Menu.
And Then, Go To The Right Side Of The Screen And Scroll Down To Click The" Storage "Tab.
Now The Operating System Will Start Scanning And Accumulating You will then proceed by clicking on the “Temporary Files” option located at the top.
You will now see a list of the several cache files on your screen. Scroll down through your screen and select the files that you want to delete.
Next, scroll up and hit the “Remove Files” button. And at last, when a pop-up window appears on your screen, you will click the “Continue” button to delete all the selected temporary cache files permanently from your system.
So , this is how you can delete all the stored temporary cache files on your Windows 11 PC. Try any of the suggested methods now, and feel free to reach us by visiting our official website.
Source:- https://technoinfoone.blogspot.com/2021/11/how-to-clear-cache-on-your-windows-11-pc.html
この記事が気に入ったらサポートをしてみませんか?
