Excelで勉強時間を記録するカレンダーを作成する方法①
こんにちは。 がっきーです。
皆さんは、Excelを使っていますでしょうか?
前回、Excelを使っている中で、個人的に「これ、便利だなというもの」があったので、それについて紹介しました。
今回も、個人的に「これ、便利かも」と思うものを紹介したいと思います。
今回は勉強時間を記録するカレンダーを作成したいと思います。
具体的には以下のようなカレンダーを作成したいと思います。
①1月のカレンダーの西暦を入力すると、その西暦に応じた1月~12月のカレンダーのシートを作成
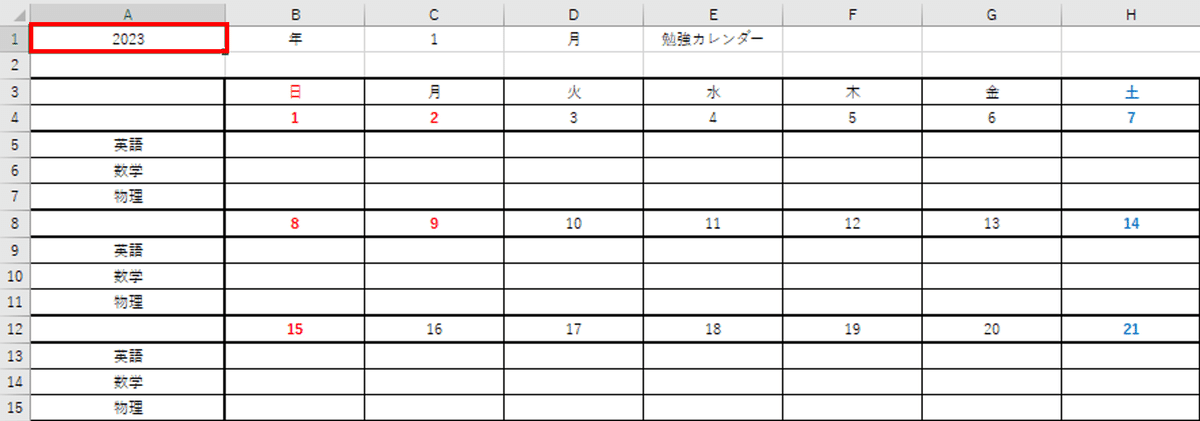
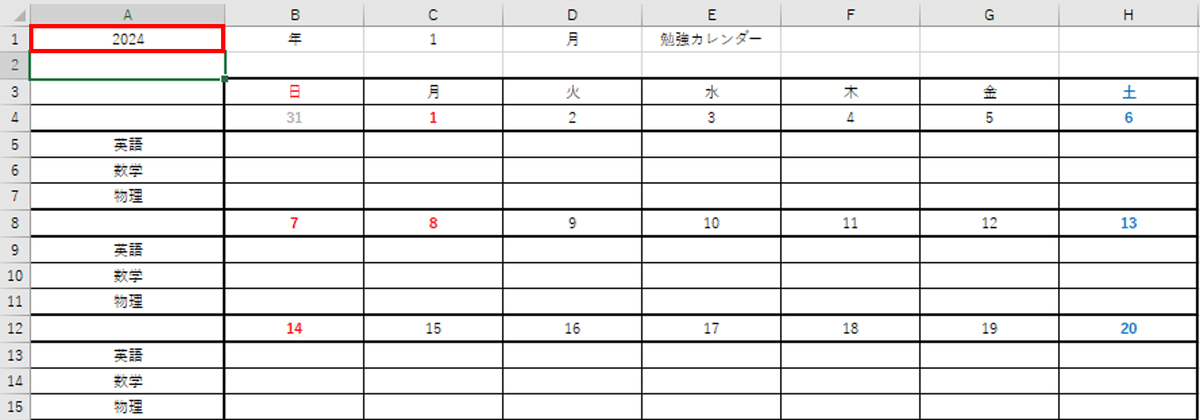
具体的には、上の2つの図を比べてみるとわかると思うのですが、2023年と2024年でカレンダーが変わるようにするシートを作成します。
②勉強した日の勉強した科目の時間を入力すると、その時間の値が勉強した科目の「今月の勉強時間」に加算される
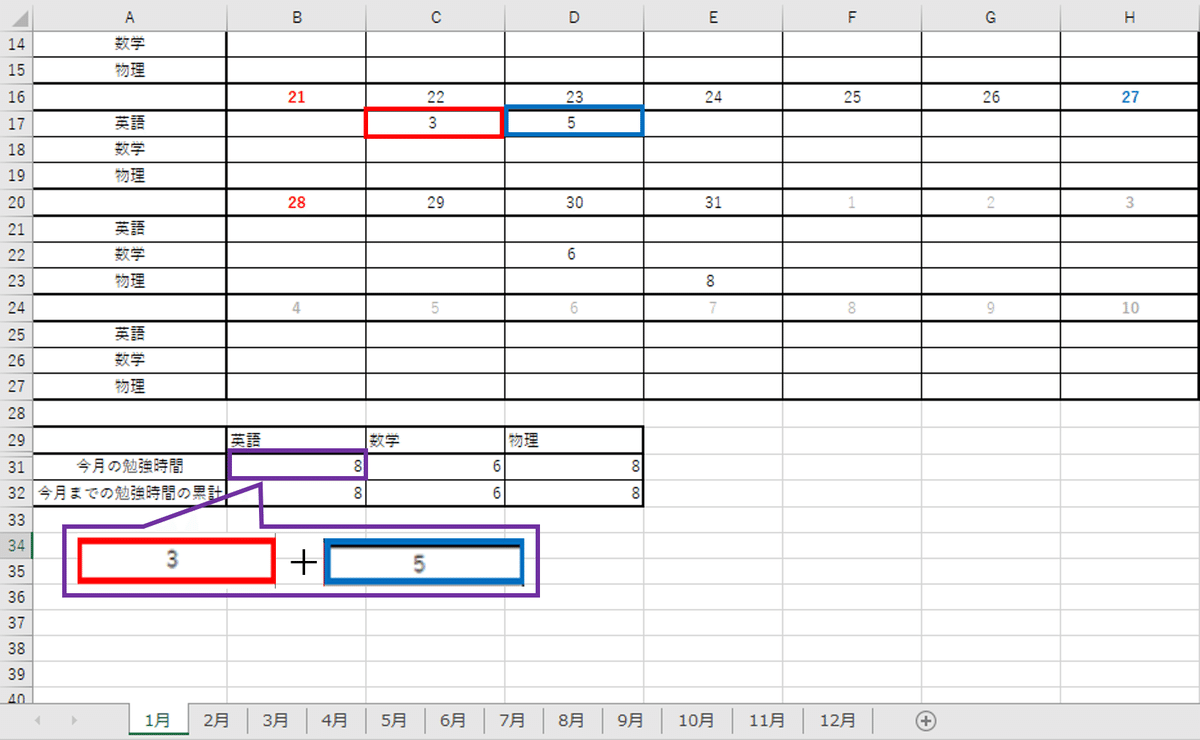
これも具体的には、上の図で説明すると、英語の今月の勉強時間(B31セル)の8という数字は、22日の3と23日の5を足した数字を表すようなシートを作成します。
③「今月までの勉強時間」にその月までの勉強の累積時間を表示する
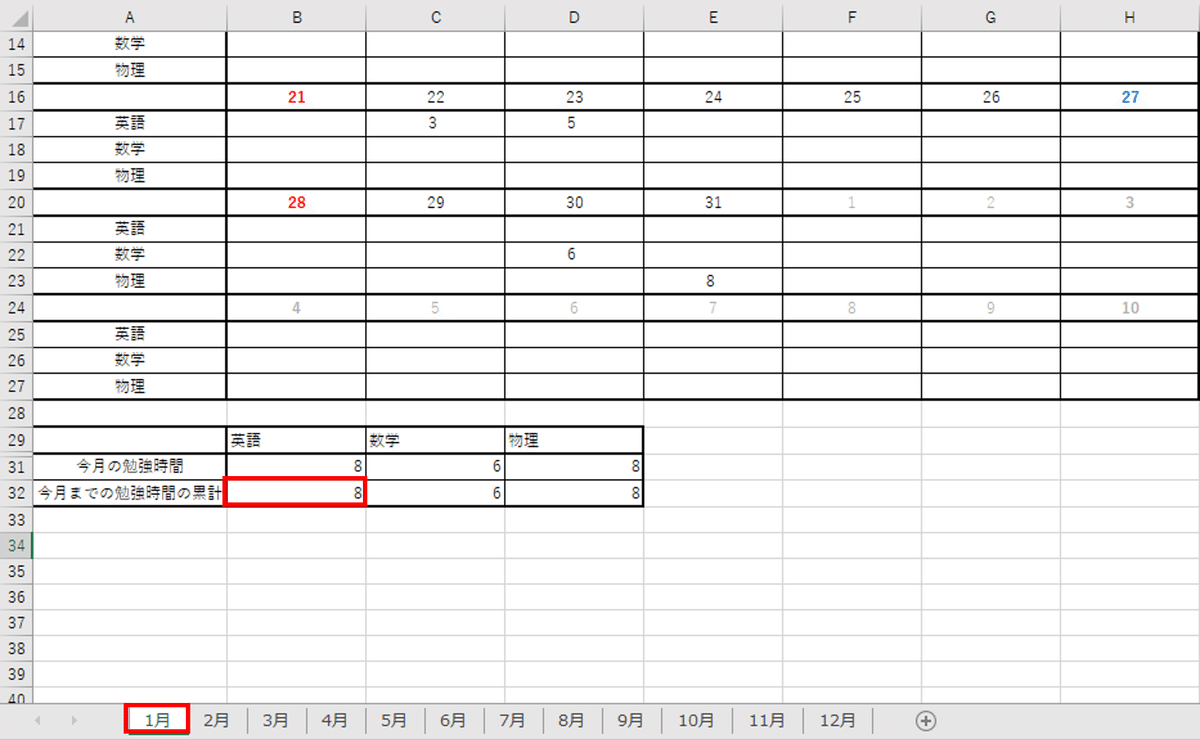
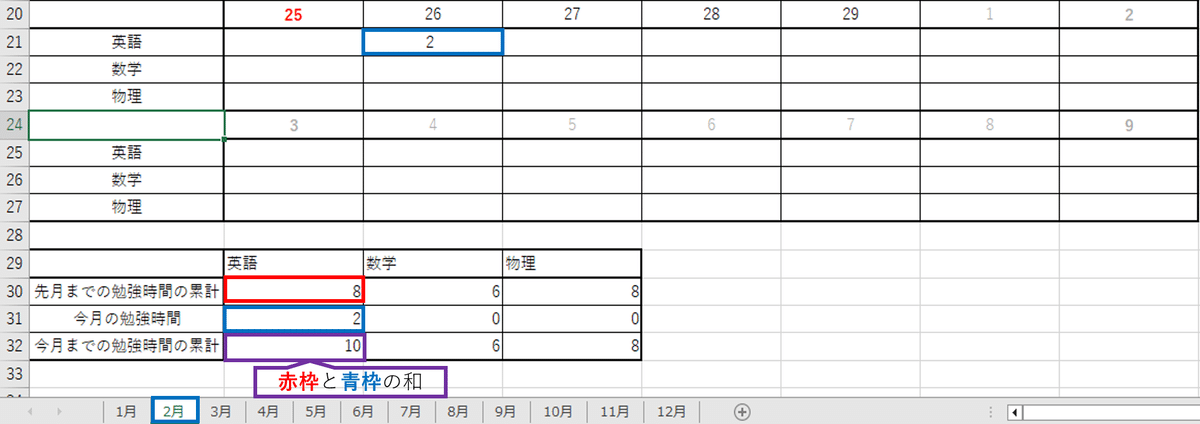
これも上の図で説明すると、赤枠が1月の勉強時間で、青い枠が2月の勉強時間になっており、今月までの勉強時間の累計の所に赤枠と青い枠の数字の和が表示されるようなシートを作成します。
上記①~③のシートを一度に説明するのは、とても説明が長くなってしまうため、今回は①を作成する方法について説明します。
1.カレンダー作成の準備
まず、Sheetに以下の図のように項目を西暦、月、曜日、勉強する内容を記入します(ここで、曜日の「土」は、青の太文字で、「日」は赤の太文字しました。この説明は割愛します。)。
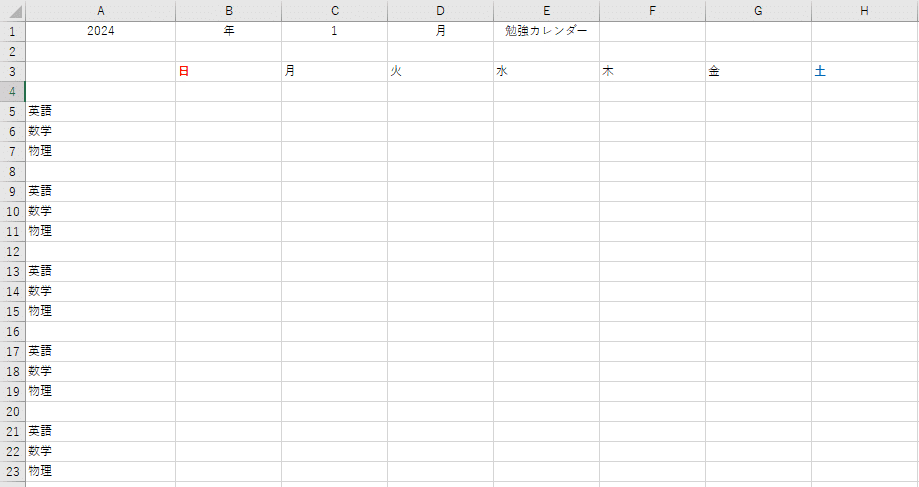
次は、赤い太字の「日」の下のセル(今回はB4セル)に、
=DATE(A1,C1,2-WEEKDAY(DATE(A1,C1,1)))
と入力します。
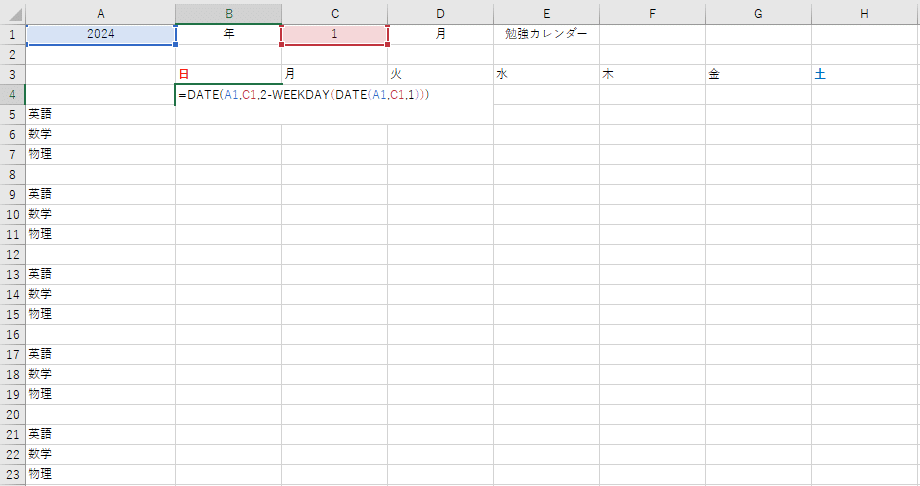
すると、「2023/12/31」と表示されます。
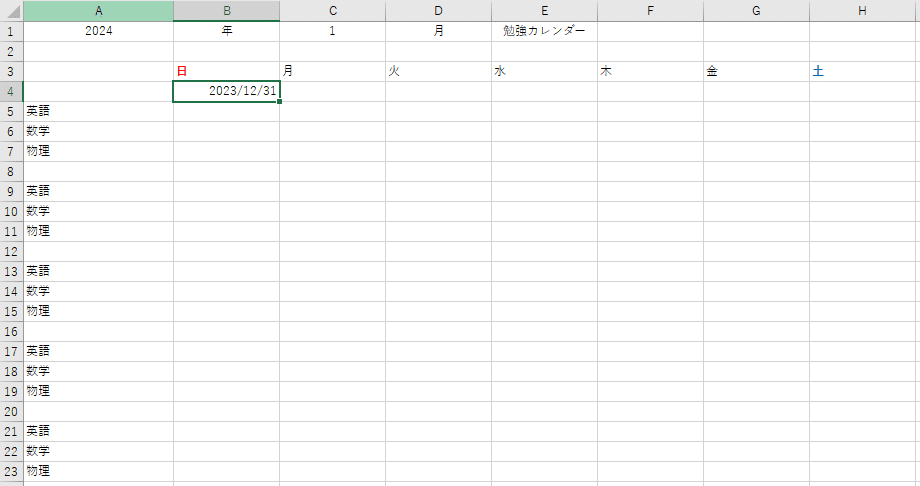
これは、月の初めの週の日曜日の日付を表しています。
2024年の1月1日は月曜で、週の初めを日曜日からとすると、1月1日を含む週の日曜日は、その前日である2023年12月31日になり、その日付がB4セルに出力されたということになります。
その次は、C4セルに
=B4+1
と入力します。
すると、「2024/1/1」と表示されます。
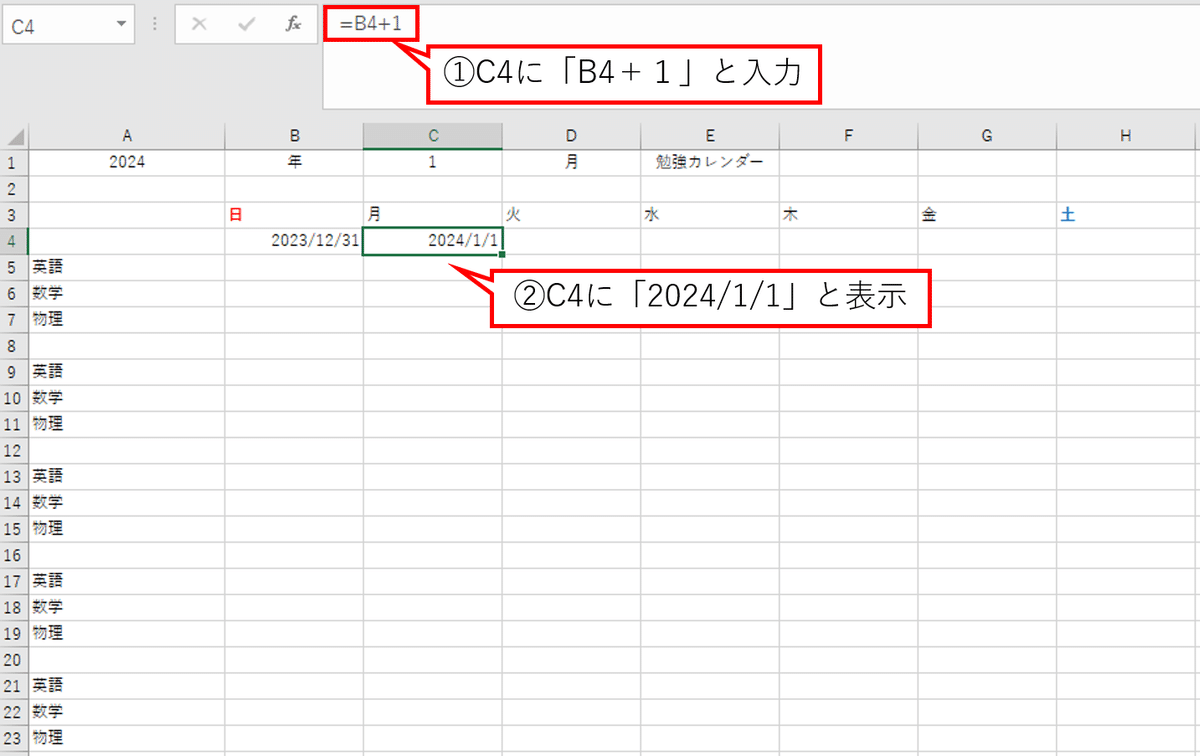
D4セルに「=C4+1」,E4セルに「=D4+1」,・・・H4セルに「=G4+1」と入力します。
すると以下のようになります。
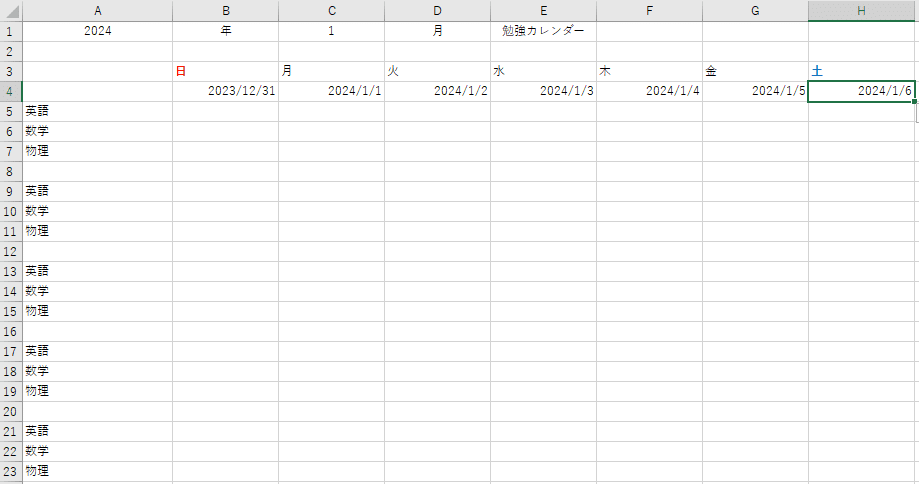
また、B8セル(※B8であることに注意)に「=H4+1」と入力します。
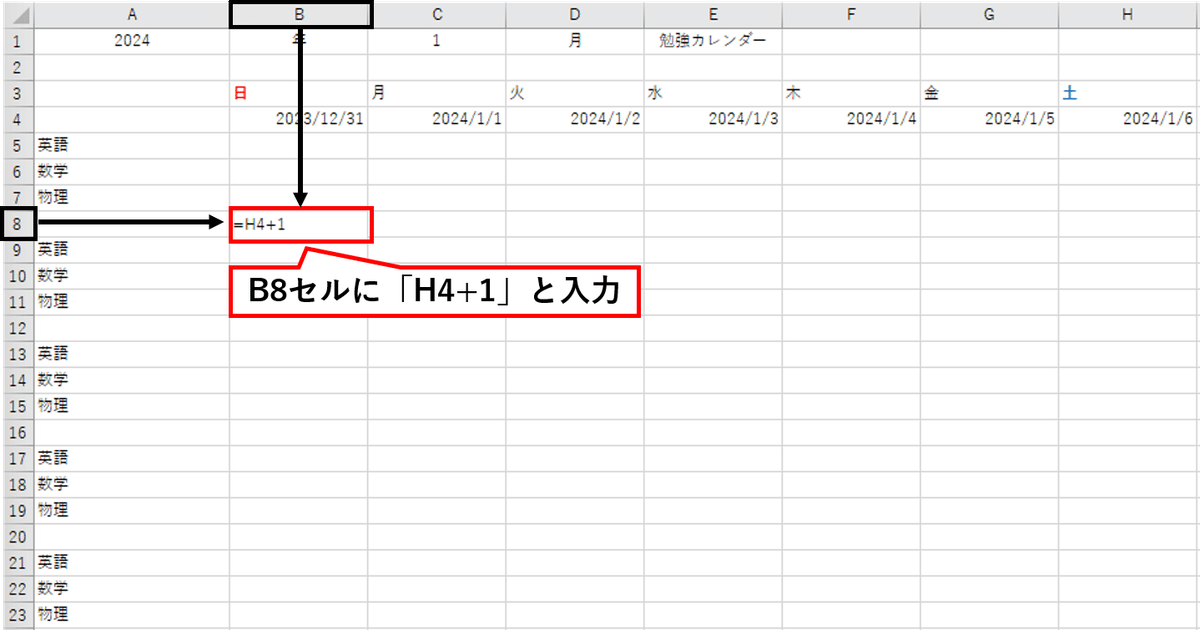
すると、B8セルに「2024/1/7」と表示されます。
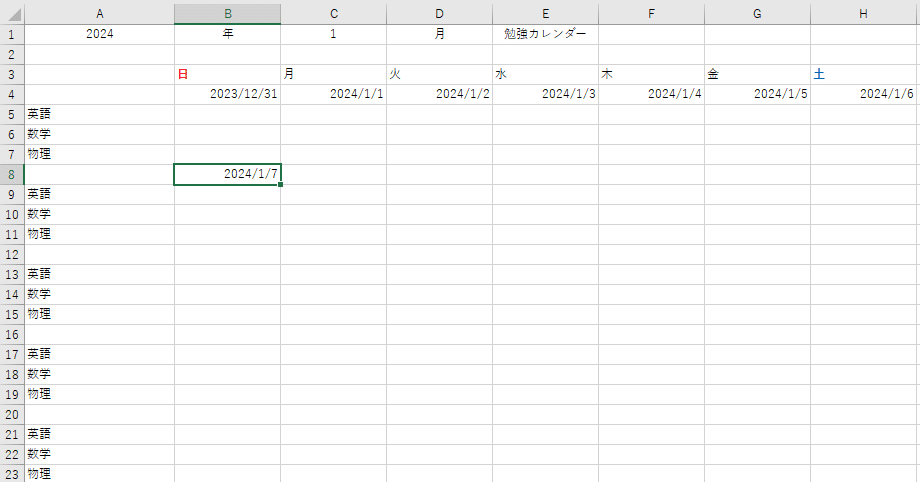
これを先ほどと同様、D8セルに「=C8+1」,E8セルに「=D8+1」,・・・H8セルに「=G8+1」と入力します。
そして、この一連の操作を、C12セルからH12セル、C16セルからH16セル、C20セルからH20セルにも行います。
すると、下のような画像にあるようなものが作成できます。
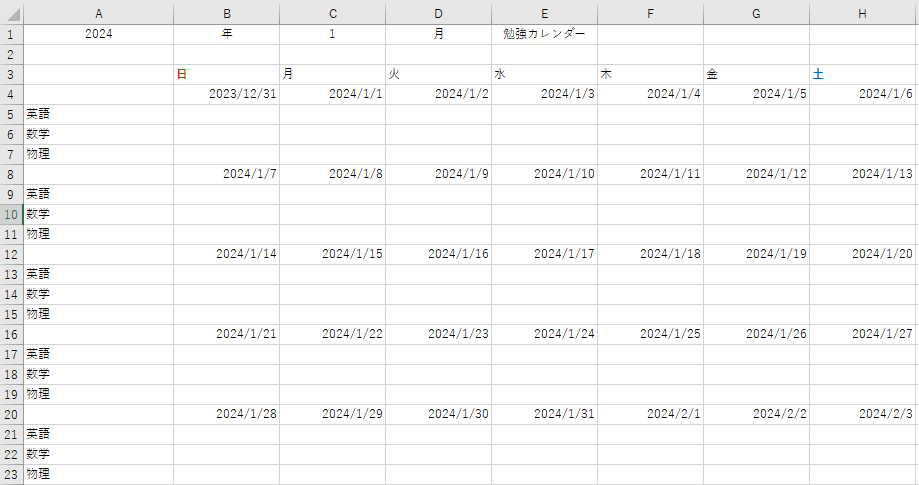
このままでは、「西暦」と「月」と「日」が書かれており、カレンダーぽくないので、「日」だけを表示するようにします。
そこで、セルの書式設定というものを使います。
2.セルの書式設定で「日(day)」だけを表示
ここから先は
¥ 100
よろしければサポートお願いします。 いただいたサポートは,皆さんの役に立つ記事を書くための活動費として,使わせていただきます。
