
完全初心者が【Midjourney】の利用を開始するまでの記録
どうも、AI完全初心者・とん様です。
高度な画像生成が可能と評判のMidjourneyですが、
利用開始までに意外と手こずってしまったので
始め方を共有したいと思います。
※Midjourneyは13歳以上を対象としたサービスになります。
13歳未満の方はお誕生日を待ちましょう。
こちらの記事が大変よくわかりましたので、是非ご一読を。
痒いところまで手が届くとはまさにこのことで、
大変詳しく解説してくださっています!
神か。(゚Д゚)
以下は、上記で紹介させていただいた記事をガン見しながら
Discordの登録からMidjourneyを開始するまでの
素人である筆者の実際の記録です。
ってことで、さっそく。
まずは「Discord」に登録
ここに登録しないことには、Midjourneyを始められない。
サイトを開いたら、下の方に新規登録のボタンがあるのでクリック。
アプリをダウンロードすると便利です。
次に表示される画面に、任意のメールアドレス、表示名・ユーザー名・パスワードや生年月日を入力します。
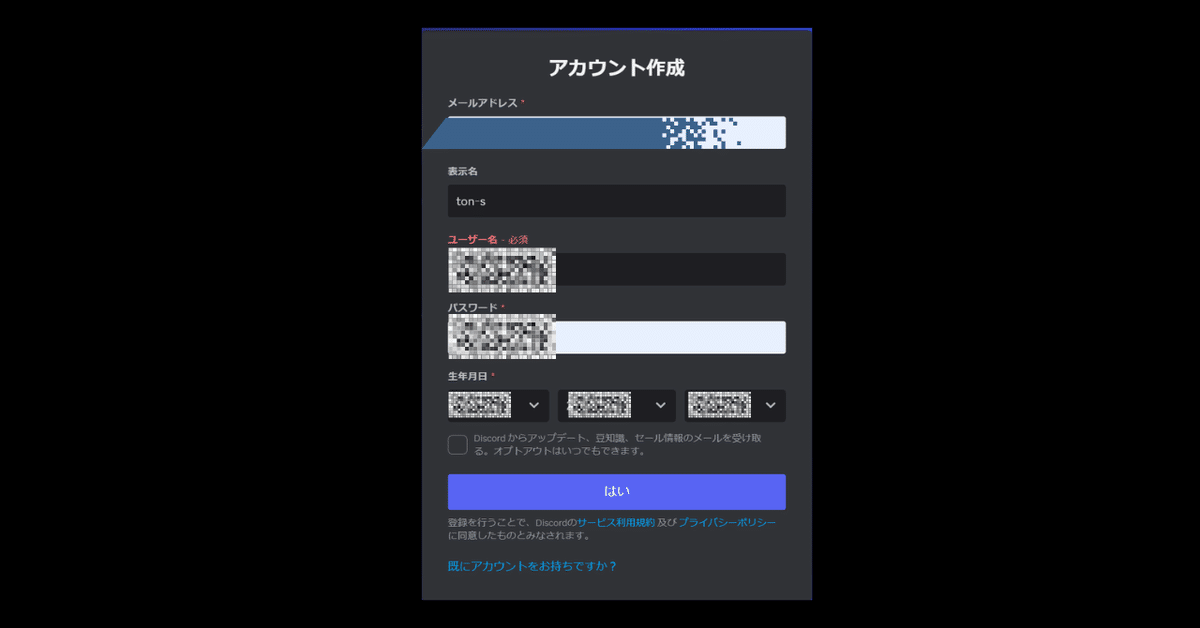
ロボット認証などを済ませると、サーバーの作成について尋ねられます。
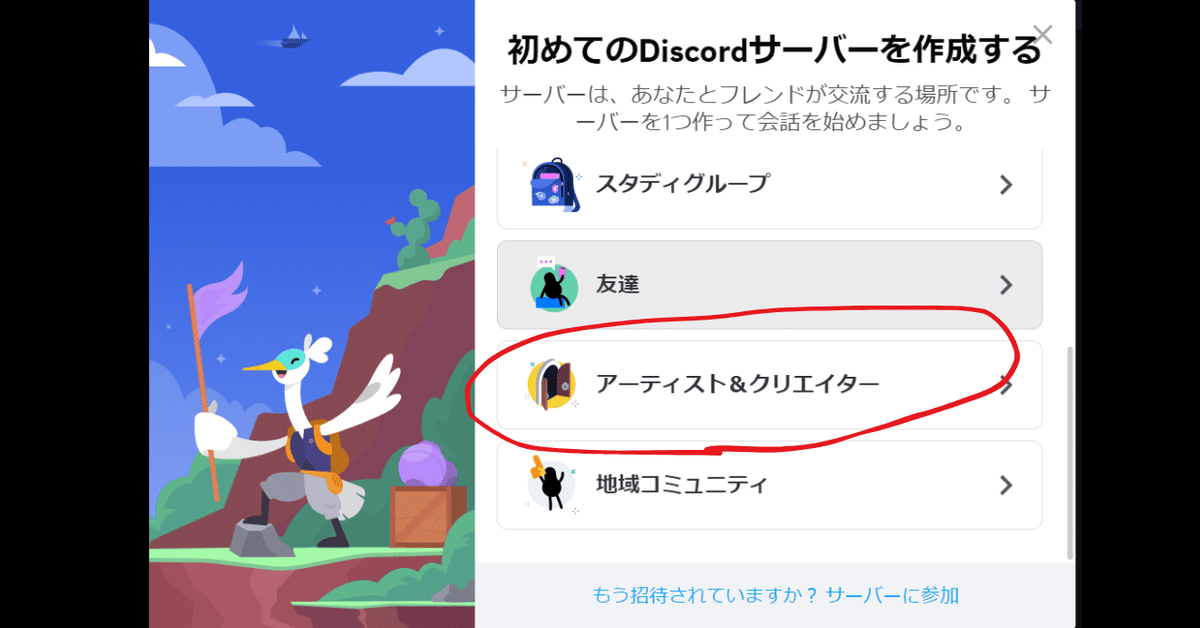

このあと、登録したメールに認証メールが届きますので、
届いたメール内のボタンをクリックして登録完了です!

Discordの登録はここまでです。
お疲れさまでした^^
DiscordとMidjourneyを紐づける
やっとMidjourneyに入れます。
公式サイトにアクセスしましょう。
https://www.midjourney.com/home
アクセスしたら下記画像を捜してね。
ガイドでは「Join the Bata」とあったけど、
筆者が確認した画面では「サインアップ」と日本語でした。
改良されたのかもしれません。
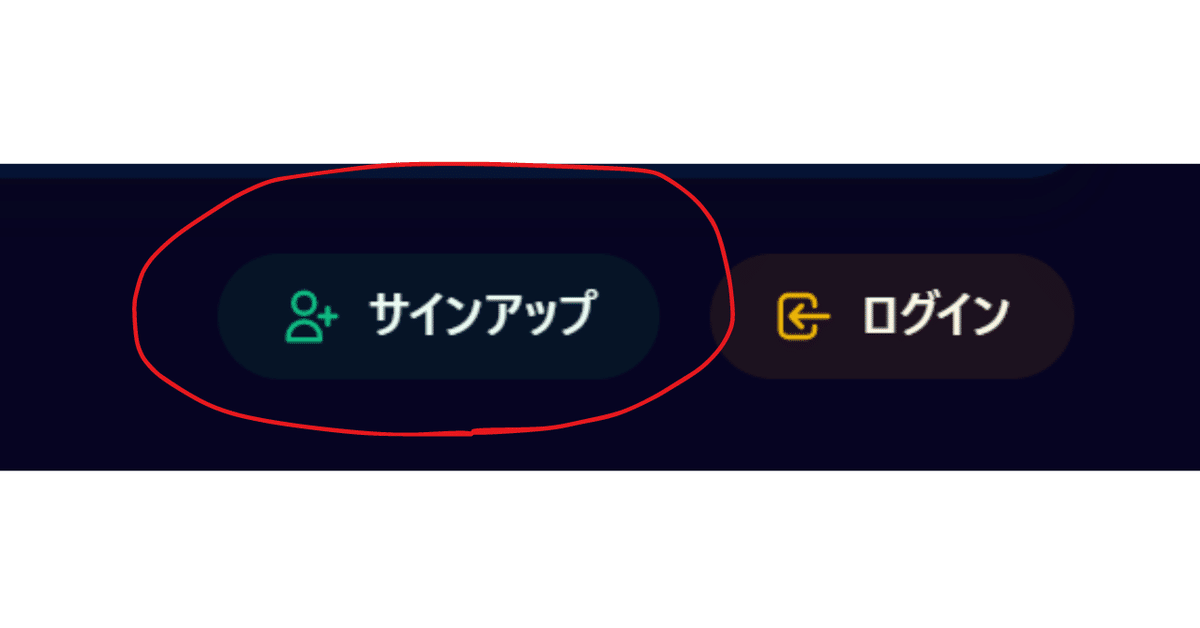
「サインアップ」をクリックすると、
以下のDiscordアイコンが表示されるので、更にクリック。


招待を受け取ると、近未来的な音声が鳴り、画面が表示されます!

実際の画面は、ご自身で確認してみてくださいねw
無事にサーバーに参加できたら、
左側の一覧から
『newbies』とついた名前のチャンネルをクリックして選択。
……とわたしが買った別の教材では、
ここまでしか書かれていませんでした。
なんか知らない人が英語で会話してて怖い( ;∀;)
「newbies」を開くのは一旦休止。

そして冒頭に紹介した記事にたどり着きました。
利用開始前の作業にはまだ続きがあると判明!
上記までの流れはアカウントを取得しただけなのでした。
まだ何もできない状態。
気を取り直してまいりましょう。
Midjourney有料プランの選択
1⃣前準備のつづき
近未来的な画面に面喰いますが、
左上のDiscordのアイコンをクリックしたあとに、
「Midjourney Bot」というヨットのマークをクリックします。
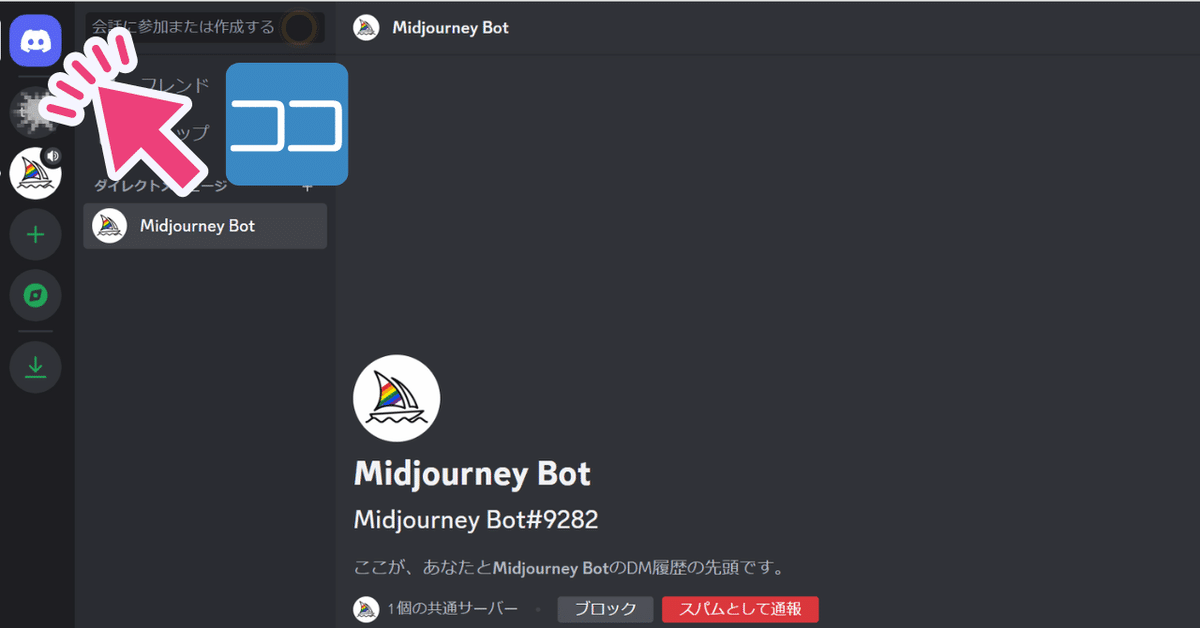
「Accept TOS」をクリックすることで、規約に同意したこととなります。
規約はリンクの先にあります。
Google翻訳で日本語になおしてもらいましょう。
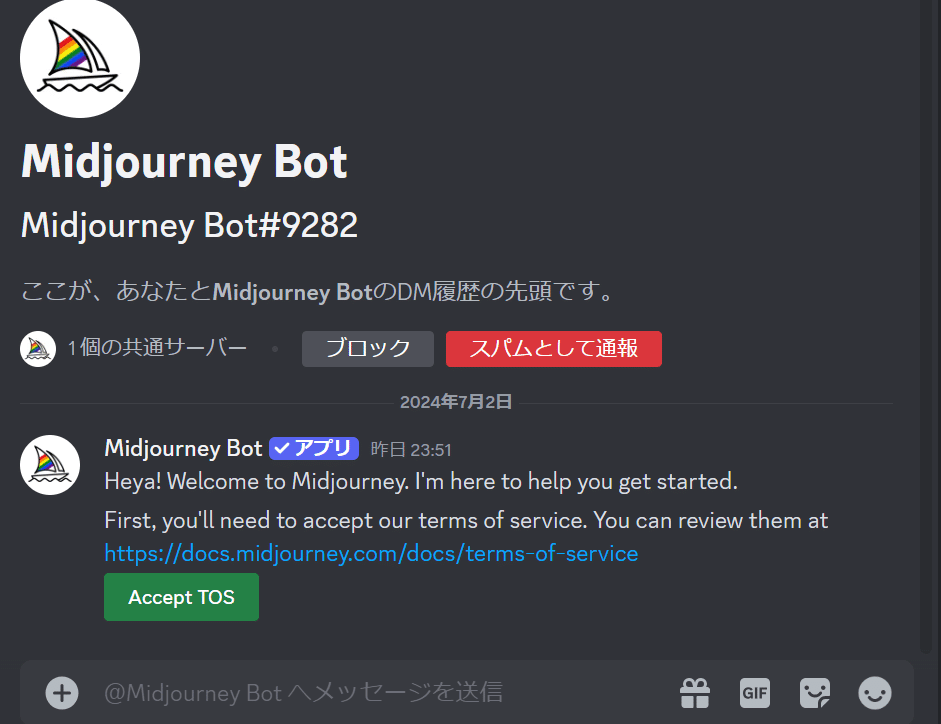
ミッジャニ(面倒なので省略)には4種類の有料プランがあるそうです。
無料プランは2023年11月から停止中とな。

次に表示されるメッセージの「Start Tutorial」を選択すると
チュートリアルが表示されるそうですが、
英語がまったくわからないので迷わずスキップしました。
そのあとも英語でメッセージが届きますが、
いちいちわからないのでChatGPTで翻訳。
「ようこそ」的なメッセージでした。
2⃣有料プランの選択
以下の作業が終わったら、いよいよプラン選択です。
規約の同意
チュートリアル
プランを選択するためには、自分でコードを打ち込む必要があります。
コメント入力欄に「/subscribe」と打ち込みましょう。
そうすると新しく表示されるメッセージ内に
「Manege Account」というボタンがありますので、
そちらをクリックすることで
料金のプラン選択画面に移動できます。

年額の方がお得ではありますが、
まずはお試しですから月額(Monthly Billing)を選択。

もっとも安い「Basic Plan」をわたしは選択しました。
いよいよ英語だらけで不明が爆発するので
ベーシックプランの説明の翻訳画像のみ共有しておきますね。
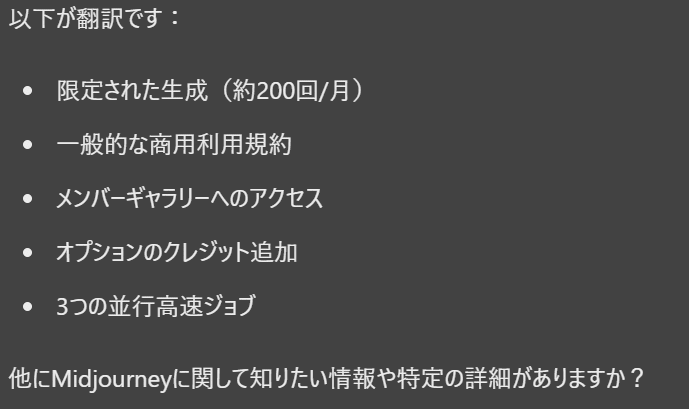
プランを選択すると決済画面が表示されます。
カード情報などを入力し、申込完了!!

尚、ベーシックプラン10$と表記されていますが、
実際は11$(税込)を支払うことになりますのでご注意ください。
画像生成してみよう!
せっかくですので、画像生成するところまでいってみましょう。
コメント入力欄に「/imagine」と打ち込むと、
プロントを入力するための窓が自動生成されます。
そこに英語で指示を入力します。
筆者は先にChat GPTにプロンプトを求めました。
「Midjourneyで以下のような画像を生成したいのでプロンプトを教えて」
日本語で指示したものをGPTが英語に直してくれるので、
あとはそれをコピーしてMidjourneyのプロンプト欄に貼り付けるだけ。

美しいけど、ちょっと違うのであとは試行錯誤するのみですね!

果たしてうまくいくのでしょうか?
このあと、動画生成までの流れは、また改めて別の記事にします!
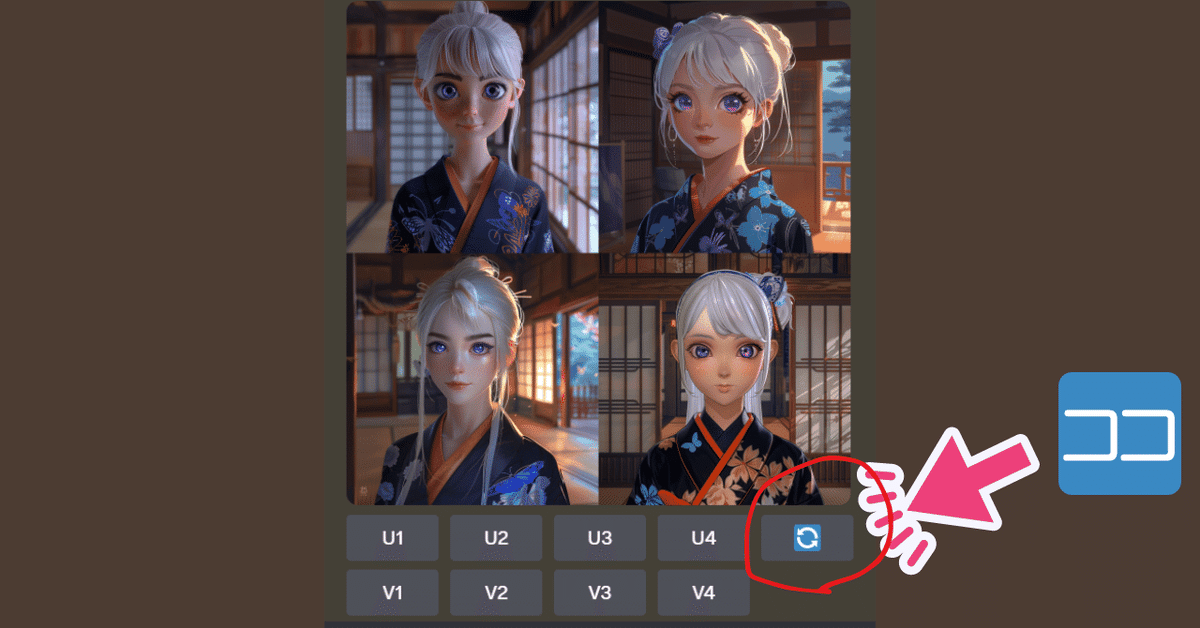
ガチャガチャみたいなもんですねw
ではでは、楽しいAIライフを送りましょう♬
ご覧いただきありがとうございました^^
この記事が気に入ったらサポートをしてみませんか?
