
Midjourneyで画像生成をはじめよう!【ミッドジャーニー初心者向け完全ガイド Vol.1 基本操作編】
みなさんこんにちは。AIのある暮らしです。
Midjourneyを使った画像生成に興味があるけれど、初心者でもできるか不安だし、英語が苦手だから自分にはムリ…
そんな心配をお持ちの方も多いのではないでしょうか?
安心して下さい。
AIのある暮らしが、Midjourneyを使って初心者でも簡単に画像を生成する方法を今回から3回に渡ってご紹介します。
もちろん英語が苦手でも問題ありません。
誰でも簡単にMidjourneyが使いこなせるように、具体的な手順を丁寧に説明しますので、一緒に挑戦していきましょう。
Vol.1 画像生成をはじめよう!基本操作編
Vol.2 思い通りの画像を生成する!プロンプト編
Vol.3 自由自在に画像生成をコントロールする!パラメーター編
第一回の今回はMidjourneyのはじめ方と、基本操作をまるっと解説しちゃいます。
1.Midjourneyの基本
Midjourneyとは?
Midjourneyとは、テキストから画像を生成する画像生成AIツールです。
画像生成AIにはAdobeのFireflyやOpen AIのDALL・E2などがありますが、商用利用が可能で、なおかつクオリティが高い画像が生成できることで人気です。
2023年12月には"V6"というモデルがリリースされ、現実の写真と見分けのつかないようなレベルで画像が作れるようになりました。
また"Niji6"というモデルでイラストを生成することもできます。
基本的には「Discord」というチャットアプリを利用するのですが、2024年5月より100枚以上画像を生成するとWEBブラウザ版を使えるようになり、初心者にも取り扱いやすいツールになってきました。
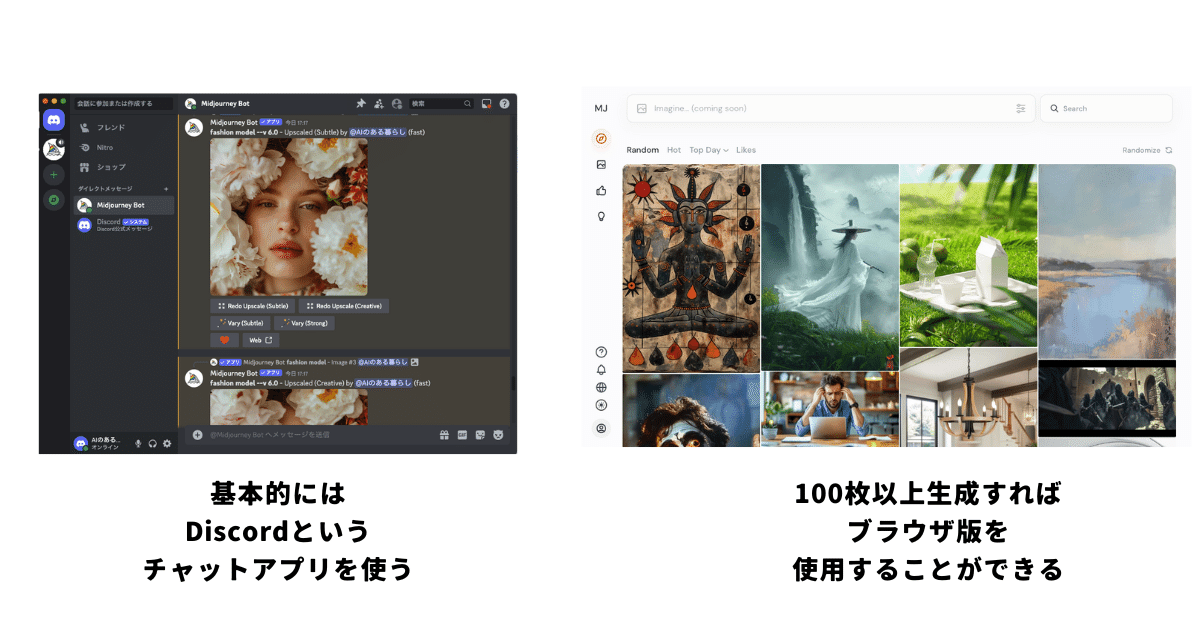
Midjourneyのプランは?
以前は無料プランがありましたが、現在は4種類の有料プランのみになっています。
プランによって生成できる枚数や生成スピードが速い"Fast-Mode"というモードを使用できる時間が変わります。
最安値のBasic Planは月額10ドルから利用可能で、おおよそ200枚程度の画像生成が可能です。
初めての方はこのプランから始めることをおすすめします。

Midjourneyへの指示は英語です
Midjourneyは簡単な指示文を打ち込むだけで、高画質な画像の生成が可能です。
一度に4枚の画像がランダム生成されるのですが、指示する文章(プロンプトを)工夫することで、自分好みの画像が出る可確率を上げることができます。
Midjourneyでは、英語をカンマで区切って入力します。日本語でも指示することはできますが、精度は極端に落ちてしまうので、英語で入力するのが基本です。
ただし、DeepLなどの翻訳ツールや、ChatGPTなどの文章生成AIを使えば、日本語から英語のプロンプトを作ることができますので、英語が苦手な方も安心して下さい。
2. Midjourneyに登録する
それでは早速Midjourneyを登録するところからはじめましょう。
1.アカウント登録する
Midjourneyの公式サイトにアクセスし「Join the Bata」からアカウント登録をしましょう。
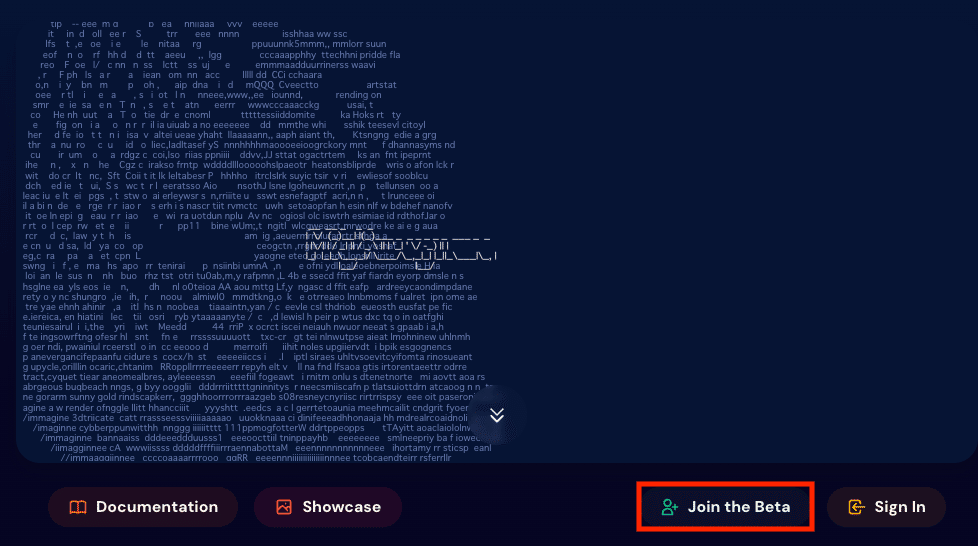
「あなたに招待が来ています」という画面が出てくるので、「招待を受ける」を押します。
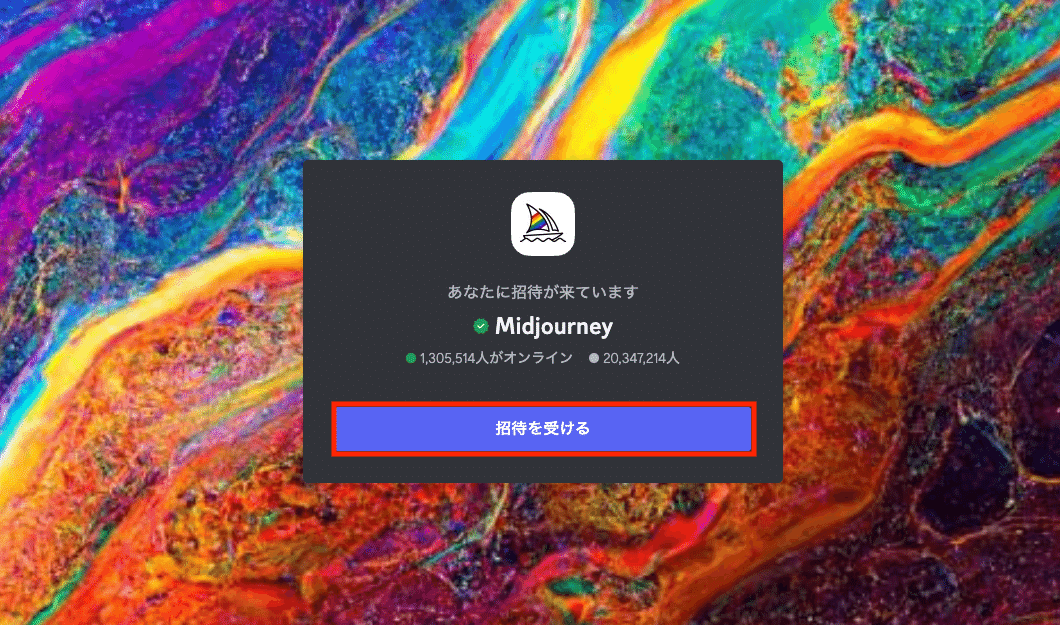
※Discordを利用したことが無い方は次の手順で、事前に設定しておきましょう。
Discordのアカウントを作成する
こちらからアカウントを作成すると、メールアドレス宛に認証メールが届くので、「メールアドレスを認証する」ボタンを押しましょう。
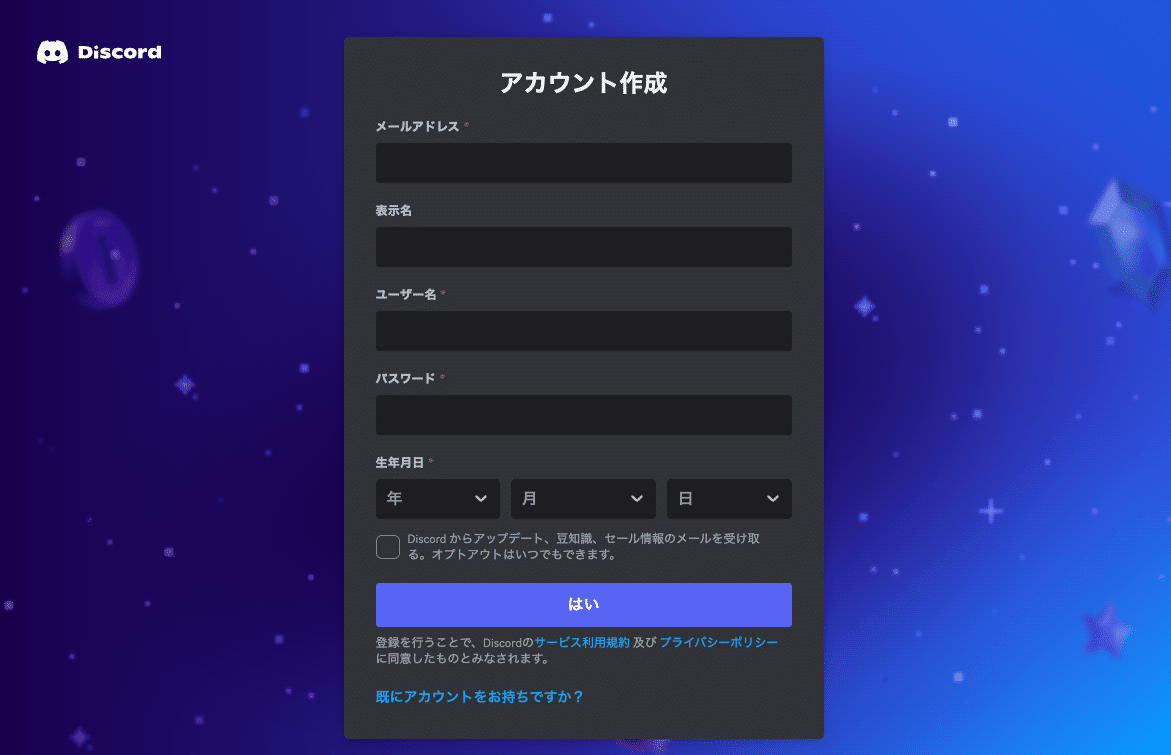
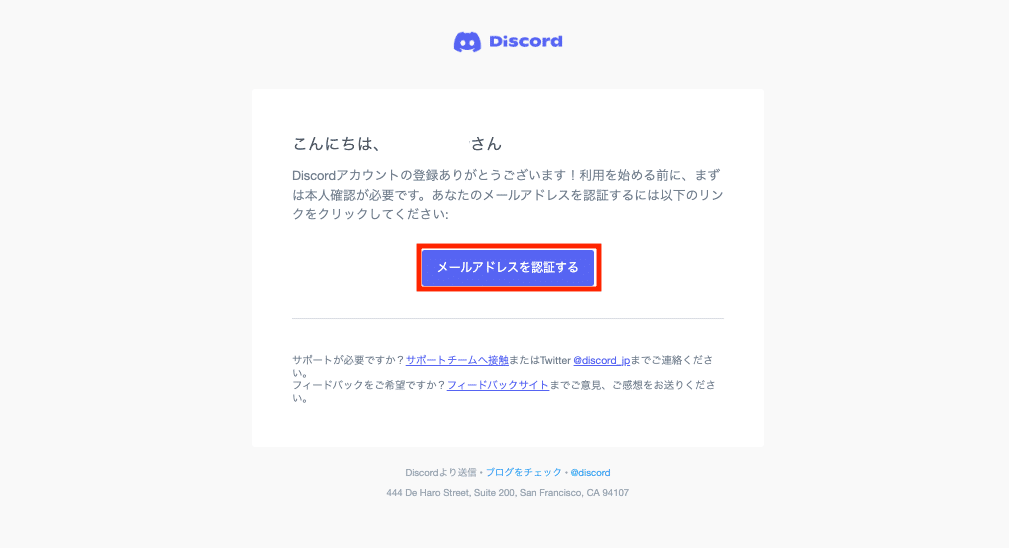
Discordのアプリをダウンロードする
こちらからMac版もしくはWindows版のアプリをダウンロードしましょう。これで準備完了です。
MidjourneyとDiscordとの接続ができて、次のチャット画面が表示されたら、登録完了になります。ヨットのロゴが目印です。
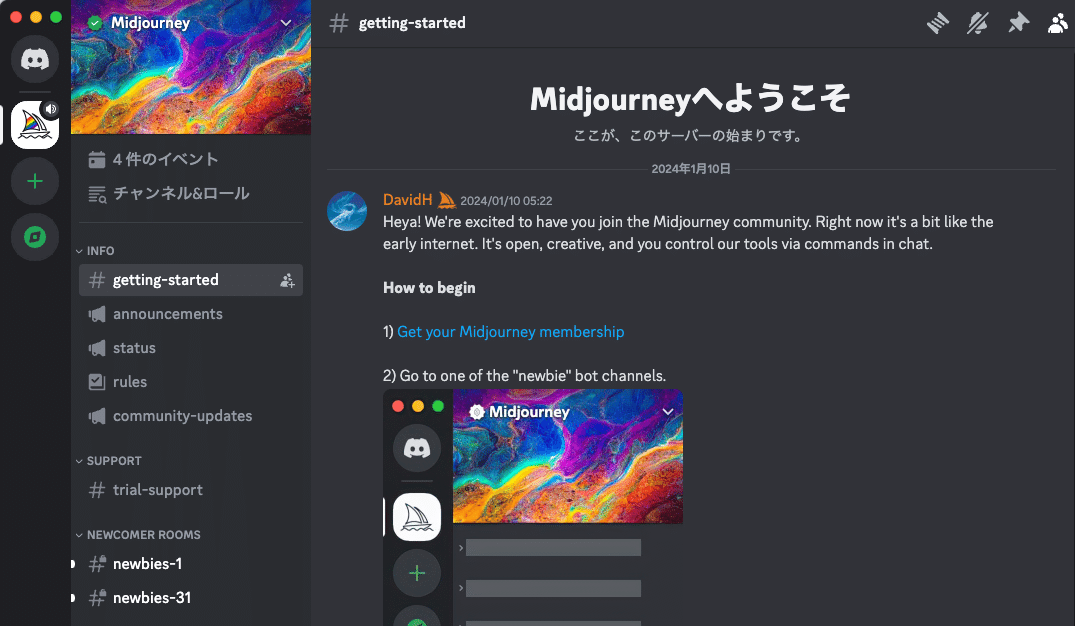
2.利用規約に同意する
更に設定をすすめていきます。
左上の「ダイレクトメッセージ(Discordのロゴ)」を押して、ダイレクトメッセージを開き「Midjourney Bot」を選択して下さい。
利用規約を呼んだら「Accept TOS」を押して同意してください。
※「Start Tutorial」でチュートリアルが見れますが、英語が苦手な方はスキップしてOKです。
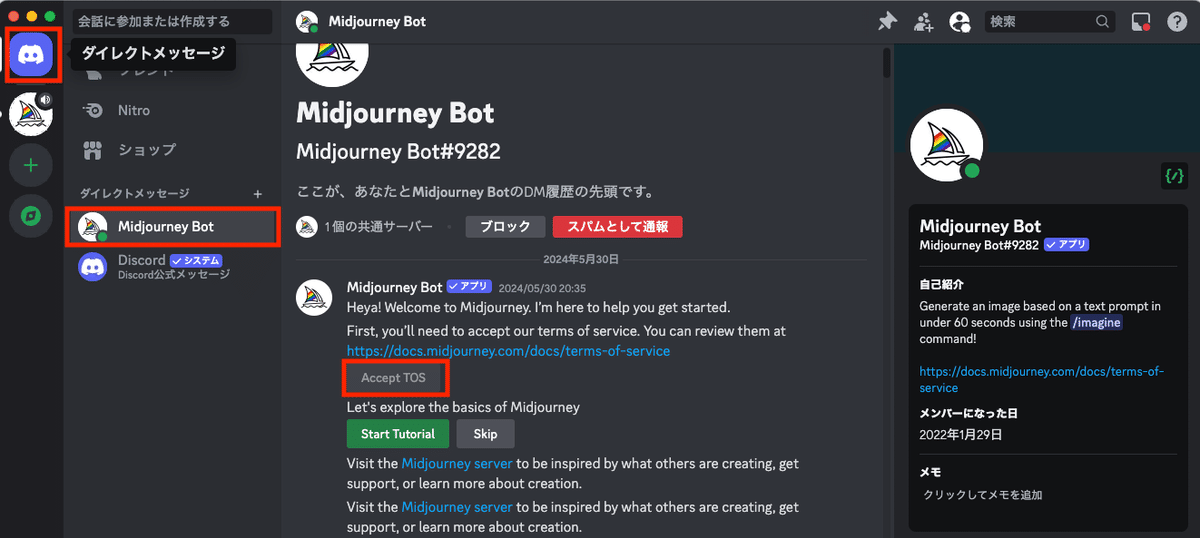
3.プランを選択する
続いて入力欄に「/subscribe」と打ち込んでエンターボタンを押して下さい。※予測変換が出てきますので、そちらをクリックしてもらっても大丈夫です。
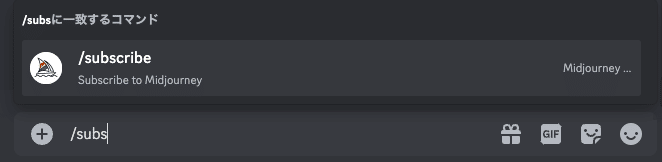
「Manage Account」を押すとプラン選択画面に飛びます。
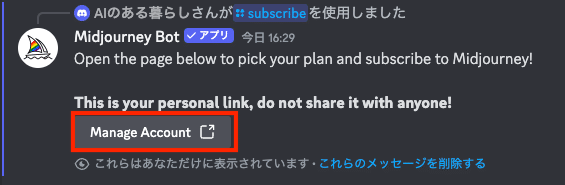
ベーシックプランの場合、単月契約は10ドル/月、年間契約は8ドル/月になります。
まずは単月からお試しということであれば、間違えて、8ドルの年間契約にしないようにしましょう。

3. Midjourneyを使う
それでは早速Midjourneyを使って画像生成してみましょう!
1.DMを開く
ダイレクトメッセージの入力欄に指示文(プロンプト)を入力すると画像生成が可能です。
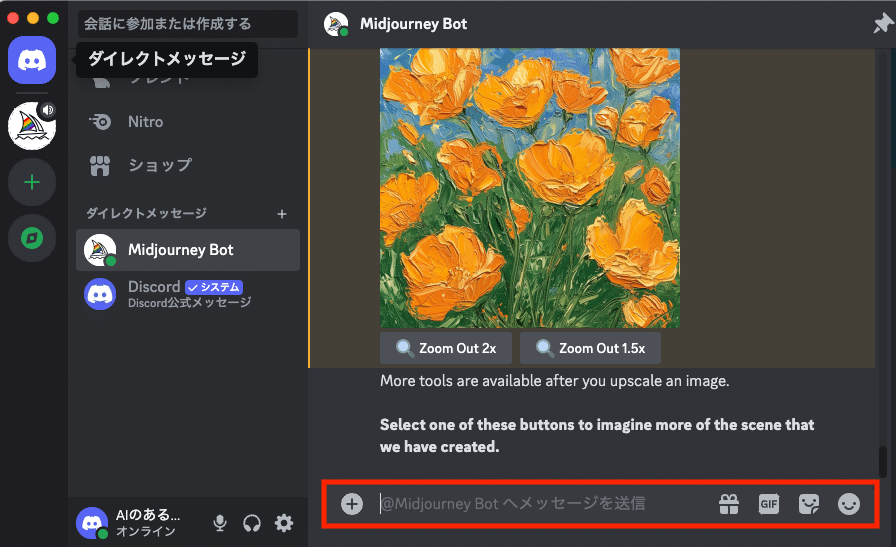
2.プロンプトを打ち込む
入力欄に「/」を打つと予測変換で「/imagine」が出てくるのでクリックもしくはエンターボタンを押しましょう。
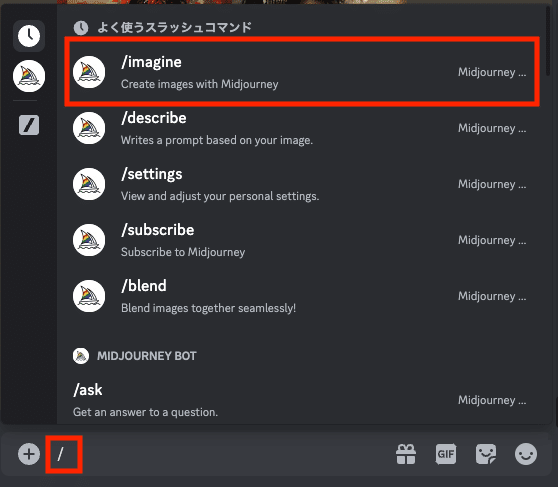
「/image prompt」の後にプロンプトを入力します。今回はシンプルに「fashion model」と入力しました。
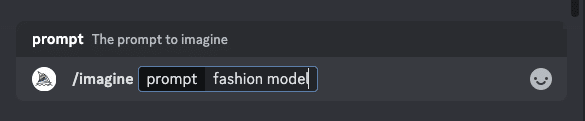
すると生成が開始され、進捗が%で表示されます。最終的に画像が4枚生成されます。
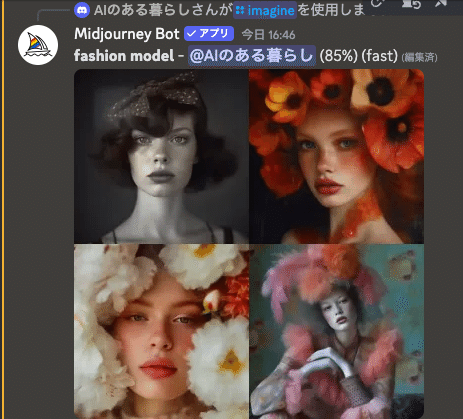

良い感じにファッションモデルの画像が生成されましたね。
ちなみに日本語でやってみるとこんな感じです。


絵的には悪くはないんですが、日本語だと全然ニュアンスが伝わらないんですよね。
というわけで、基本的には英語で入力するようにしましょう。
3.追加で指示をする
画像が生成されると9つのボタンが出現します。画像は左上、右上、左下、右下の順番で1〜4までナンバリングされます。
画面に数字の表示が無いので、こちらの絵文字と同じ"🔢"という配置だけ覚えておくようにしましょう。
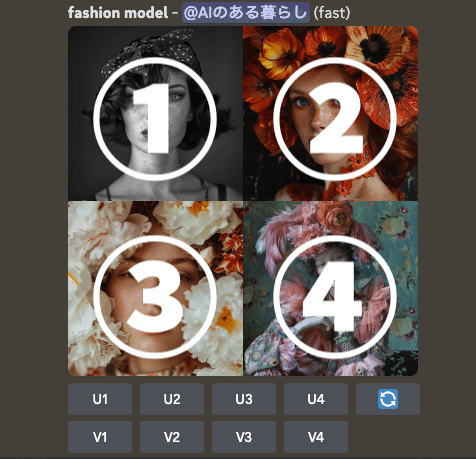
それではそれぞれのボタンを説明していきましょう。
U1〜U4 (高解像度化)
「U」はアップスケールという意味で指定した画像の解像度を上げることができます。対象の画像の高画質バージョンが生成されます。

V1〜V4(多様なパターン)
「V」はバリエーションという意味で指定した画像を基準として、似たような画像を生成することが出来ます。

回転矢印
回転矢印(🔁)のボタンを押すと、同じプロンプトでもう一度4パターンの画像を生成することができます。ガチャガチャをもう一度回すようなイメージですね。

4.更に追加で指示をする
U1〜4のボタンを押すと、更にボタンが追加されますので、解説していきますね。
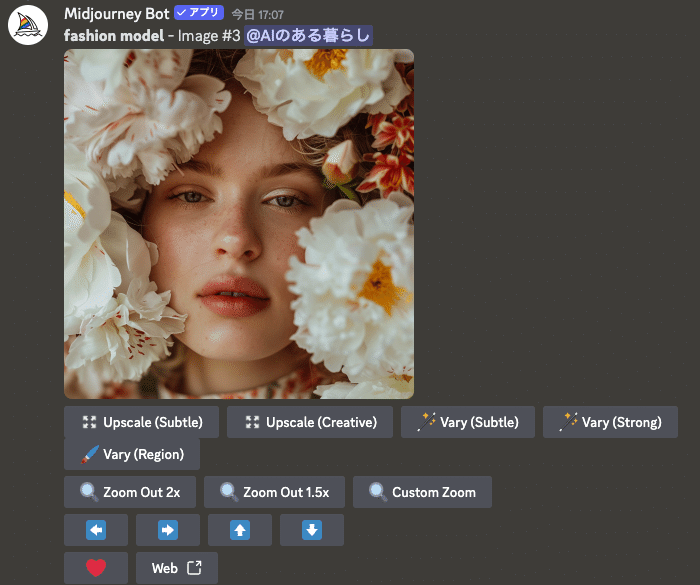
Upscale(高解像度化)
さらに高画質の画像を1枚生成します。「Subtle」「Creative」の2つのパターンから選ぶことができます。

「Subtle」は変化量が少なく、「Creative」は変化量が多い画像が1枚生成されます。
Subtleほぼ同じ画像になっていますすが、Creativeは表情が大きく変わっているのが分かると思います。
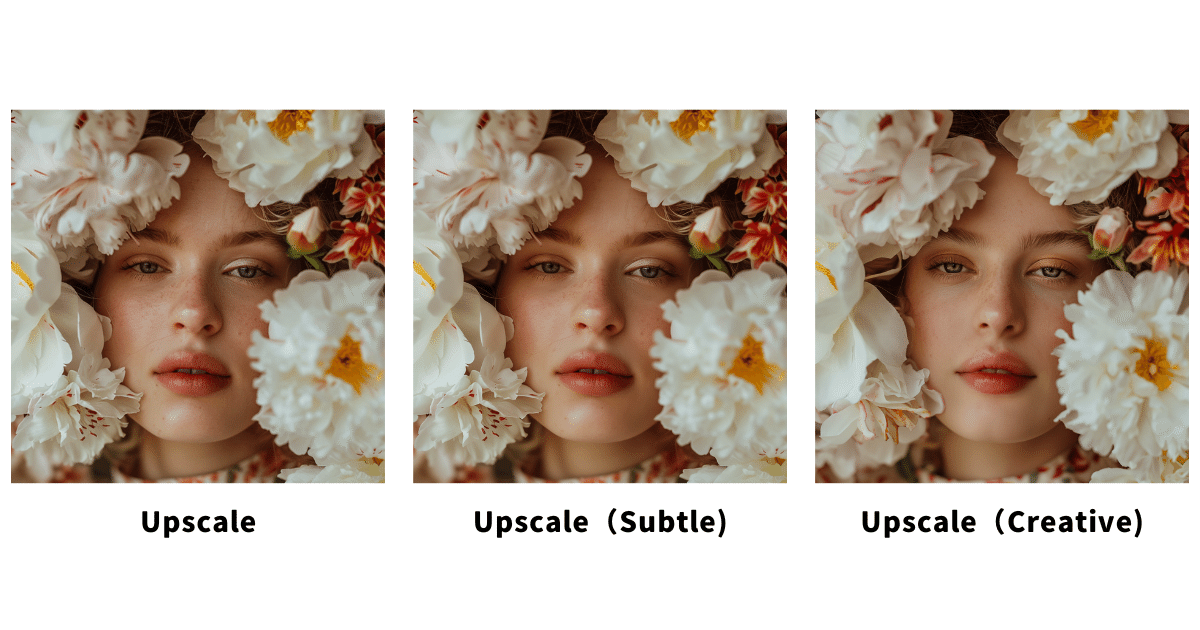
Vary(多様なパターン)
似たような画像を4枚生成します。「Subtle」「Strong」「Region」の3つのパターンから選ぶことができます。

「Subtile」は変化量が少なく、「Strong」は変化量が多いです。それぞれ4パターン表示されます。
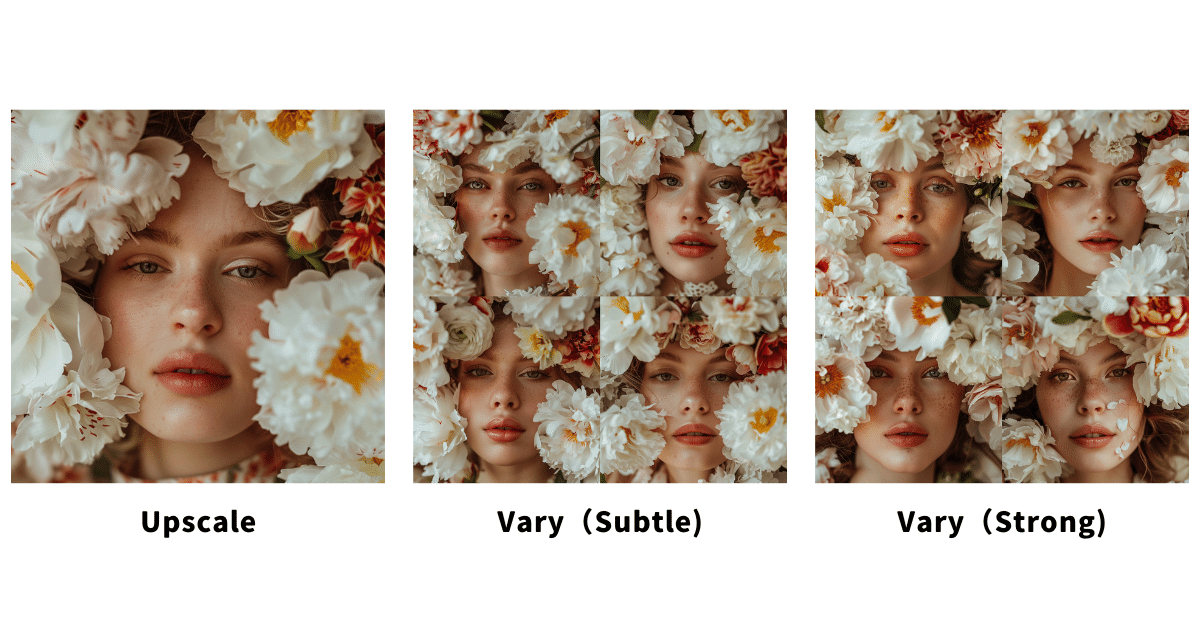
「Region」は選択した部分のみ変更することが可能です。ここでは「smile」とプロンプトを打ち込み、モデルを笑わせてみました。
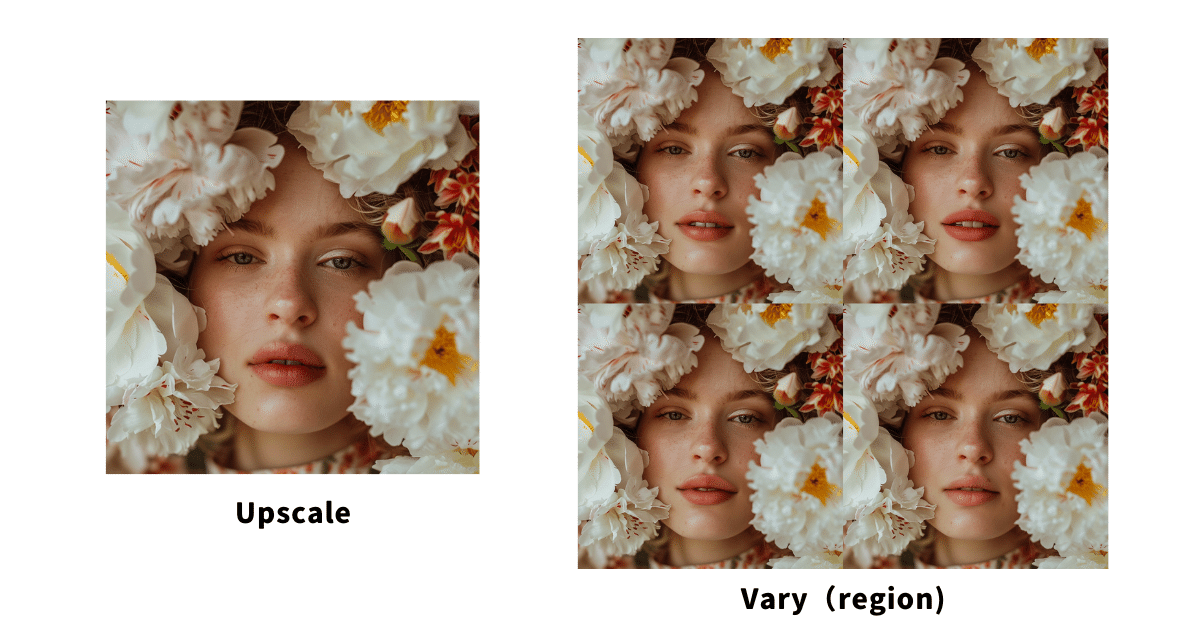
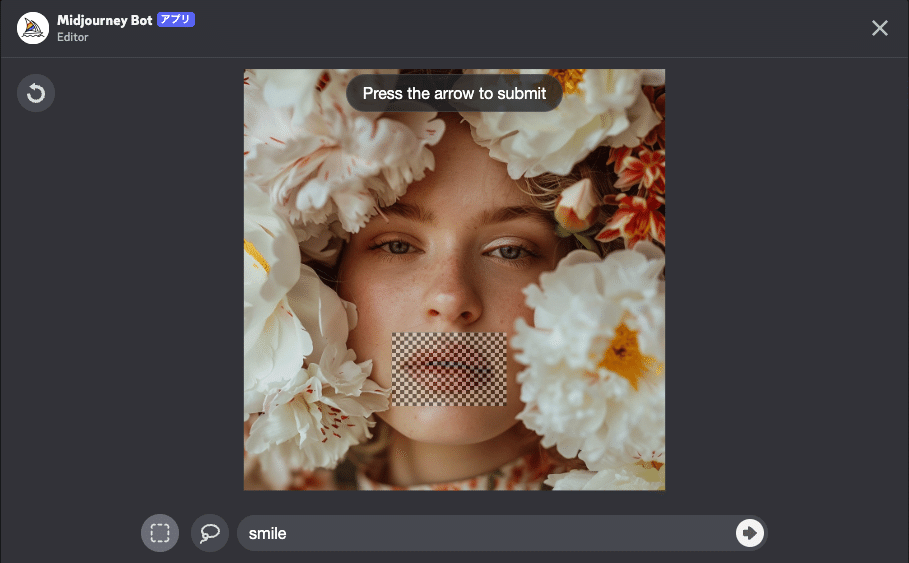
Zoom Out (ズームアウト)
「Zoom Out」を使うと画角を広げることができます。「2x」「1.5x」「Custom」 「⬅」「➡」「⬇」「⬆」の7つのパターンから選ぶことができます。
「2x」「1.5x」で画面全体を1.5倍や2倍の大きさに広げることができます。「Custom」を使うと1.0倍〜2.0倍の間で細かくズームの比率を変えることが出来ます。

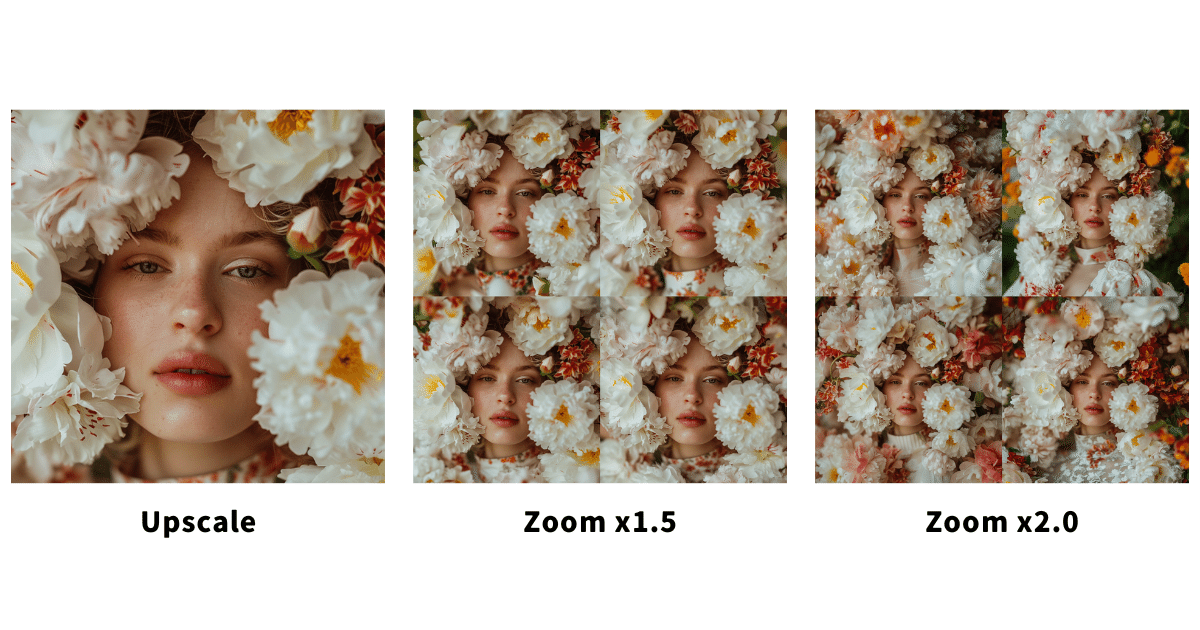
「⬅」「➡」「⬇」「⬆」ボタンを押すと上下左右に画角を広げることができます。

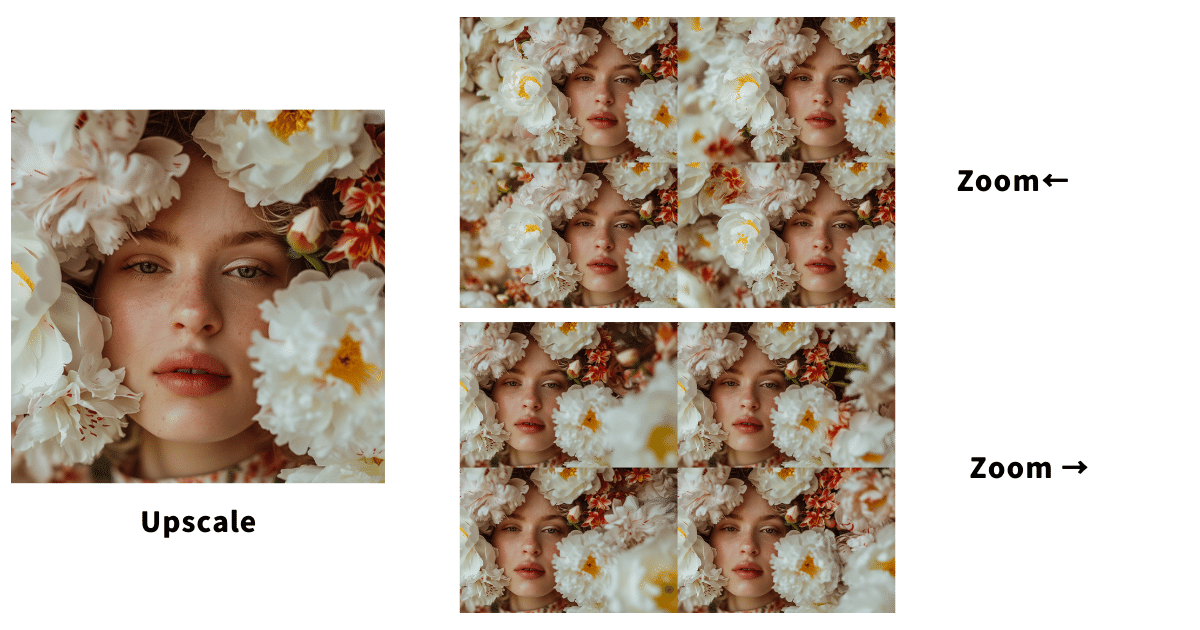
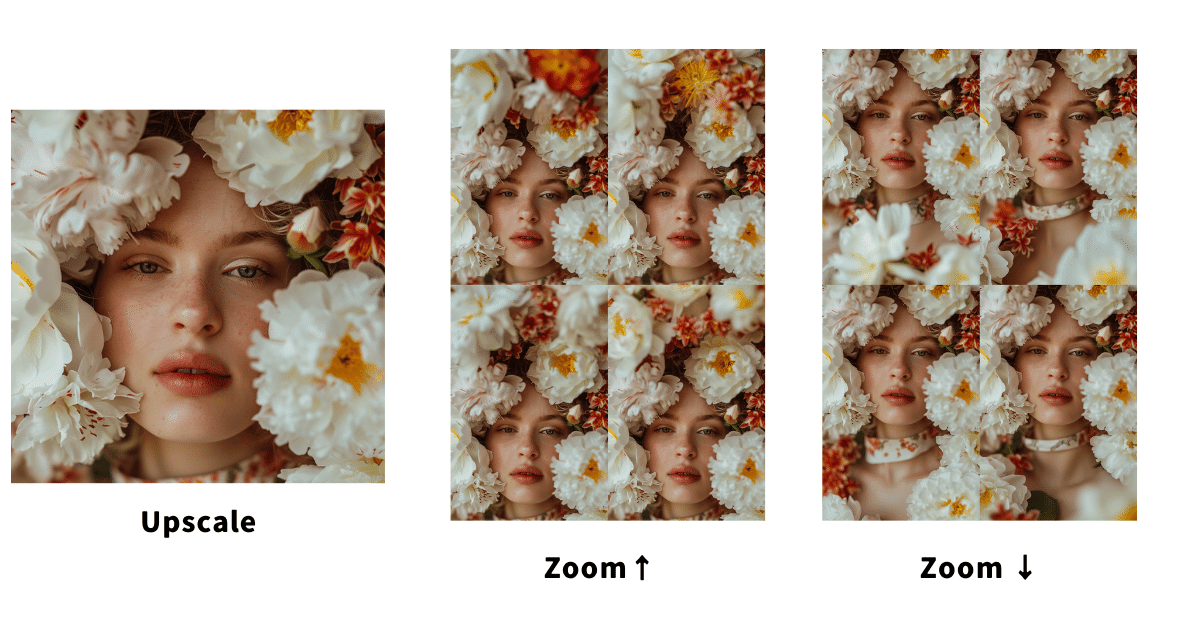
以上がMidjourneyの基本操作になります。
次回予告
いかがだったでしょうか?簡単な英単語を入力して、操作ボタンを押すだけでも、十分に画像生成を楽しめることが分かったのではないでしょうか?
画像生成AIは基本的にはガチャなので、何度も入力と出力を繰り返せば、求める画像にたどり着くことはできます。
ただし契約したプランの限られた生成時間と枚数の中で、いかに効率よく求める画像を生成するかが大事なポイントとなってきます。
次回は「思い通りの画像を生成するための Midjourneyのプロンプトのコツ」をテーマに投稿しますので、楽しみにしていてくださいね。
更新しました!こちらです👇
公式LINE登録で特典がもらえます
AIのある暮らし公式LINEに登録いただくと「AIの最新情報」や「勉強会の募集」の案内が届きます。
また「指示文」と送信して頂ければ、今回ご紹介したプロンプトを含む「本当にしごとに役立つ指示文20選」ががもらえます。
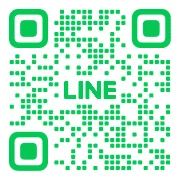
毎月AIの勉強会を開催しています
第3回 AIの勉強会 「調べる・検索する」
6月25日(火) 19時~20時
次回は仕事や暮らしに使える「AIと話す・AIで発想する」について勉強します。ぜひ公式LINEに登録いただければ無料でご参加頂けます。
お申し込みはこちらから。
第1回 勉強会「書く・要約する」 補講
2024年6月6日(木)19時~20時
ご好評頂いた第一回AIの勉強会「書く・要約する」の補講の開催も決定しました。受講がまだという方はぜひ遊びに来てくださいね。
今後の開催予定
第1回 「書く・要約する」 4月25日(木) 19時~20時第1回 「書く・要約する」 補講 6月6日(木)19時~20時
第2回 「調べる・検索する」 5月28日(火) 19時~20時
第3回 「話す・発想する」6月25日(火) 19時~20時
第4回 「画像をつくる」7月24日(水) 19時〜20時
第5回 「動画をつくる」 8月28日(水) 19時~20時
AI導入研修無料相談
またAI導入研修も開催しています。30分の無料相談が可能ですのでぜひご活用下さい。
さいごに
ここまでお読みいただきありがとうございました。
また今後もしごとや暮らしに役立つAI情報を発信していく予定ですので、アカウントのフォローをお願いいたします。
それではまた次の投稿でお会いしましょう!
