
iOS 17.3における「盗難デバイスの保護」機能:初心者向けガイド
Appleが最新のiOS 17.3をリリースし、「盗難デバイスの保護」という画期的なセキュリティ機能を導入しました。
このブログでは、その機能の意義と使い方を初心者にも分かりやすく説明し設定方法を画像でお伝えします。
※iPhone の「盗難デバイスの保護」について
「盗難デバイスの保護」が有効になっている場合、iPhone が自宅や職場などのよく知っている場所から離れている間は、一部の機能やアクションに対するセキュリティ要件が厳しくなります。こうした要件強化のおかげで、デバイスを盗んだ窃盗犯にパスコードを知られていても、アカウントやデバイスに致命的な変更を加えられる事態を阻止できます。
Face ID または Touch ID による生体認証:保存済みのパスワードやクレジットカードへのアクセスなどの一部のアクションを実行するには、Face ID または Touch ID による単一生体認証が必要になり、パスコードなどの代替手段は用意されていません。つまり、これらの機能は、デバイスの持ち主本人しか利用できません。セキュリティ遅延:Apple ID のパスワードの変更といった一部のセキュリティアクションでは、さらに 1 時間待ってから 2 回目の Face ID 認証または Touch ID 認証を行う必要があります。
盗難デバイスの保護:その必要性
これまで、iPhoneのセキュリティは主にパスコードに依存していましたが、パスコードが盗まれると、Apple IDへのアクセスも危険にさらされていました。新機能「盗難デバイスの保護」は、iPhoneが盗まれた際にも、パスコードを知っている人が重要な操作を行うことを防ぎます。
どう機能するのか?
「盗難デバイスの保護」は、iPhoneが自宅や職場などの安全な場所から離れた場合、Face IDまたはTouch IDによる生体認証を要求します。
これにより、デバイスのパスコードやApple IDのパスワードの変更など、重要な操作が他人によって実行されるのを防ぎます。
セキュリティ遅延とは?
この機能が有効な場合、重要な設定変更にはセキュリティ遅延が必要です。これは、生体認証に成功した後、1時間待つ必要があるというものです。
これにより、万が一デバイスが盗まれた場合でも、追加の時間を稼ぎ、紛失モードをオンにするなどの対策が可能になります。
「盗難デバイスの保護」の設定方法
オンにする方法:
「設定」を開きます。Face IDまたはTouch IDとパスコードを選択し、パスコードを入力します。下にスクロールして、「盗難デバイスの保護」セクションを見つけ、「保護をオンにする」をタップします。
Face IDまたはTouch IDとパスコード

「盗難デバイスの保護」保護をオンにするをタップ

「利用頻度の高い場所」の設定方法
オンにする方法:
設定アプリで、「プライバシーとセキュリティ」>「位置情報サービス」>「システムサービス」の順に選択し、「利用頻度の高い場所」をオンにします。
「プライバシーとセキュリティ」

「位置情報サービス」
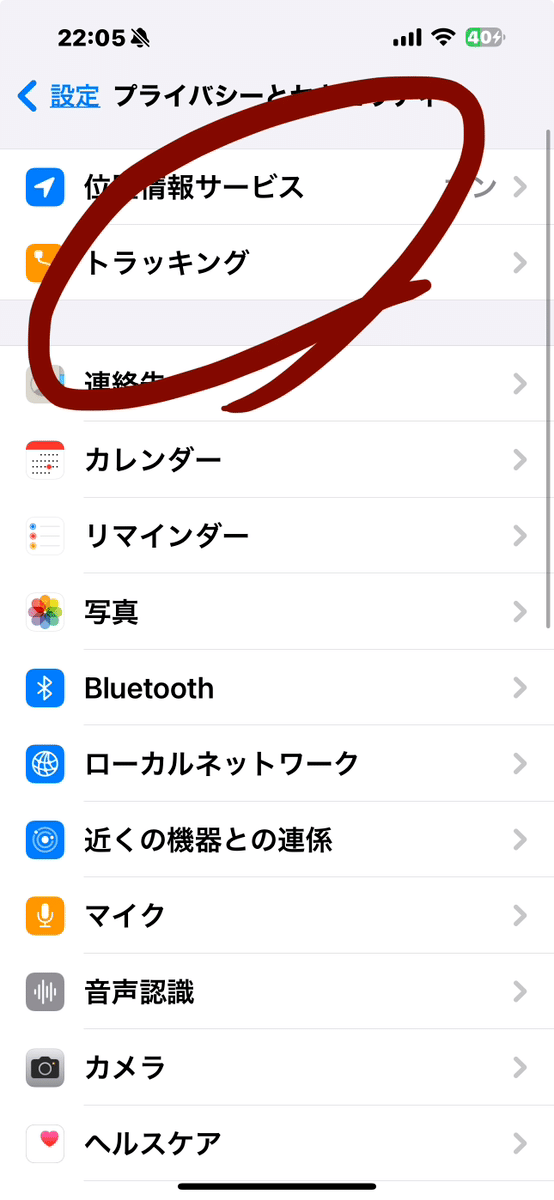
「システムサービス」一番下の方
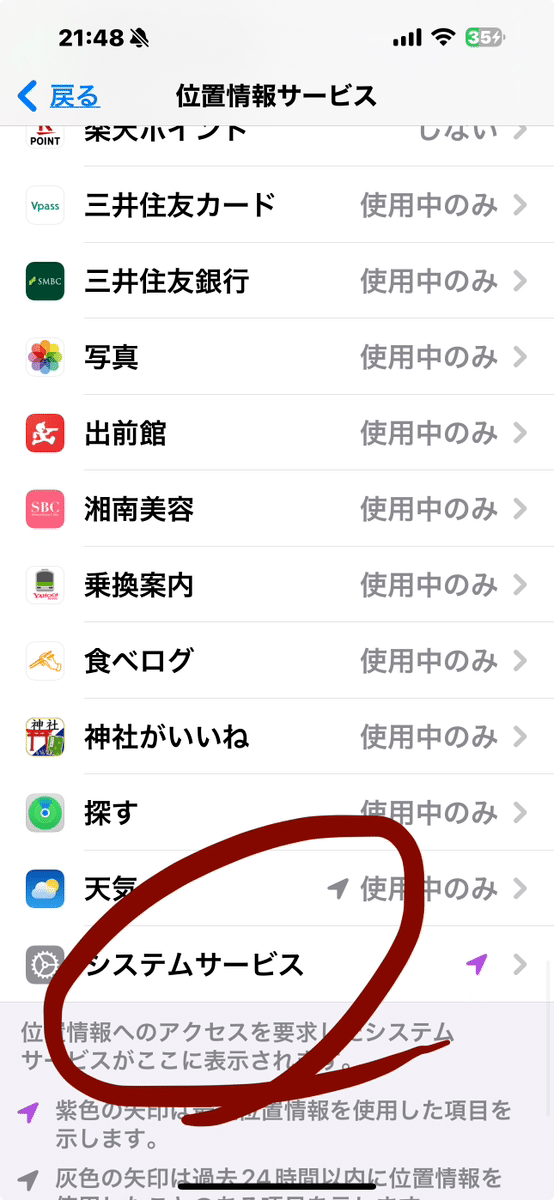
「利用頻度の高い場所」下の方にあります

まとめ
iOS 17.3の「盗難デバイスの保護」機能は、iPhoneユーザーのセキュリティを新たなレベルに引き上げます。
盗難または紛失時におけるデバイスとアカウントの保護を強化し、ユーザーに安心を提供します。この機能を理解し、適切に設定することで、貴重な個人情報を守ることができます。
iOS 17.3を使っている方は、この機能を有効にして、安心を得ましょう。
この記事が気に入ったらサポートをしてみませんか?
