
2段階認証アプリAuthyのすすめ
スマートフォンの2段階認証用アプリといえば、Google Authenticator が有名ですが、Google Authenticator はスマートフォンが起動しなくなった場合になにもできなくなるという欠点があります。
そのため2段階認証用のアプリとして Authy をおすすめします。Authy は iPhone や iPad, Android などのスマートフォンで使える2段階認証用のアプリです。
Authy はパスワードで暗号化して2段階認証用の情報をクラウドに保存しているので、スマートフォンが起動しなくなった場合でも、別のスマートフォンですぐに使うことができます。
数百万人のユーザーに Authy は使用されているので安心感もあります。
欠点があるとすると、英語アプリということですが、簡単な英語なので問題なく使用できるでしょう。
この記事では、iPhone での Authy を使用する方法を解説します。
Android も基本的な操作は変わりません。
iPhone で Authy を使用する方法
App Store で「Authy」で検索して「Twilio Authy」をインストールします。
Authy を起動すると以下の画面が表示されるので、日本の国番号「Japan(+81)」を選択して、携帯電話の電話番号を入力して「OK」をタップします。
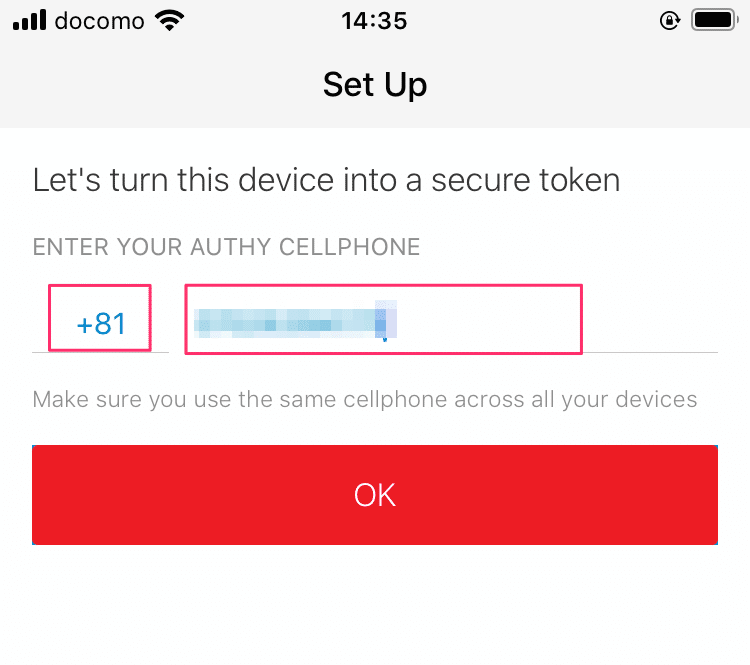
すると、メールアドレスの入力欄が表示されるので、メールアドレスを入力して「OK」をタップします。
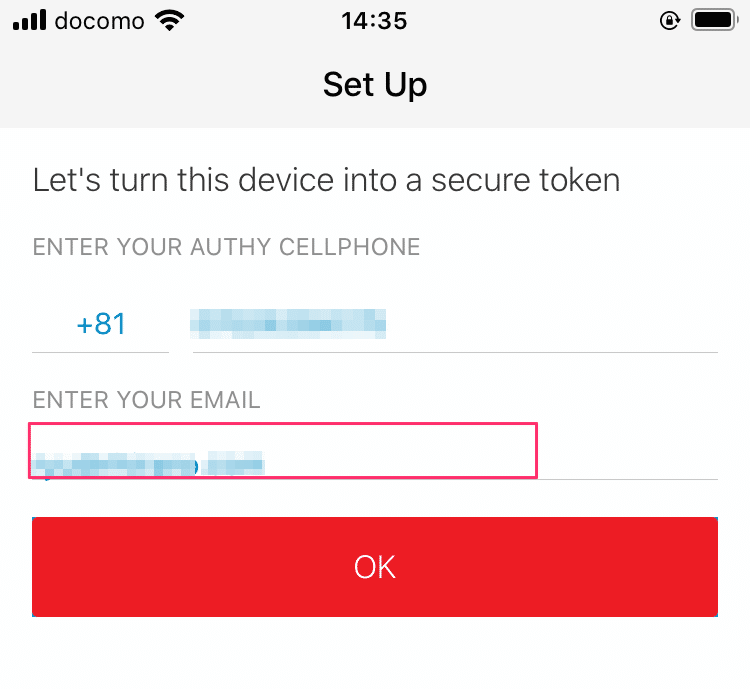
アカウントの検証方法として「SMS」をタップします。
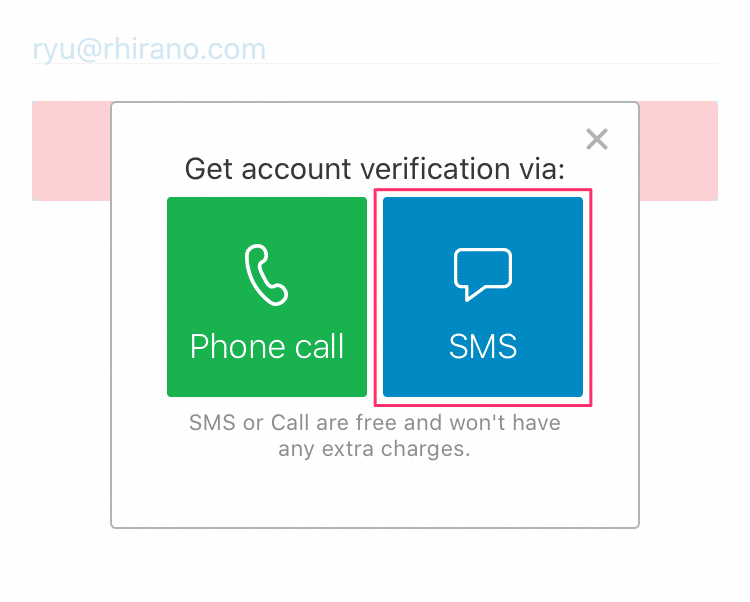
SMS で登録コードが送信されてくるので、「Registration Code」欄に登録コードを入力すると検証が始まります。
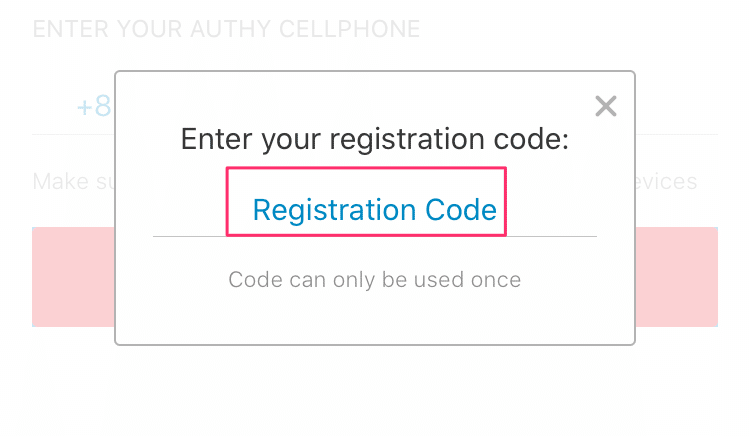
検証が済むと通知の許可画面が表示されるので「許可」をタップします。
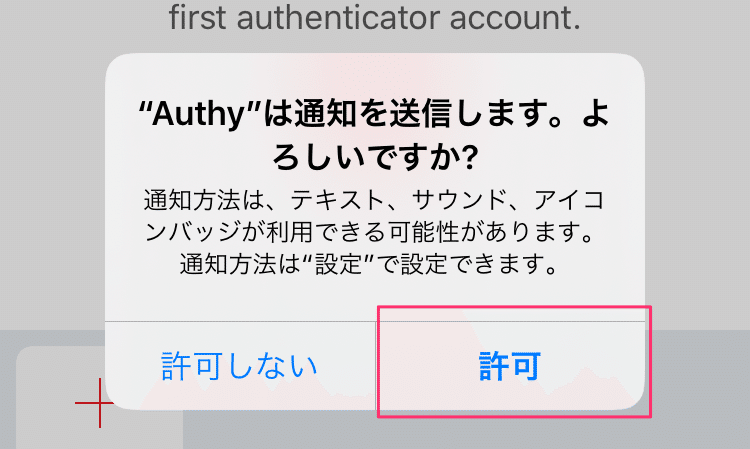
以下の画面が表示されたらセットアップは完了です。
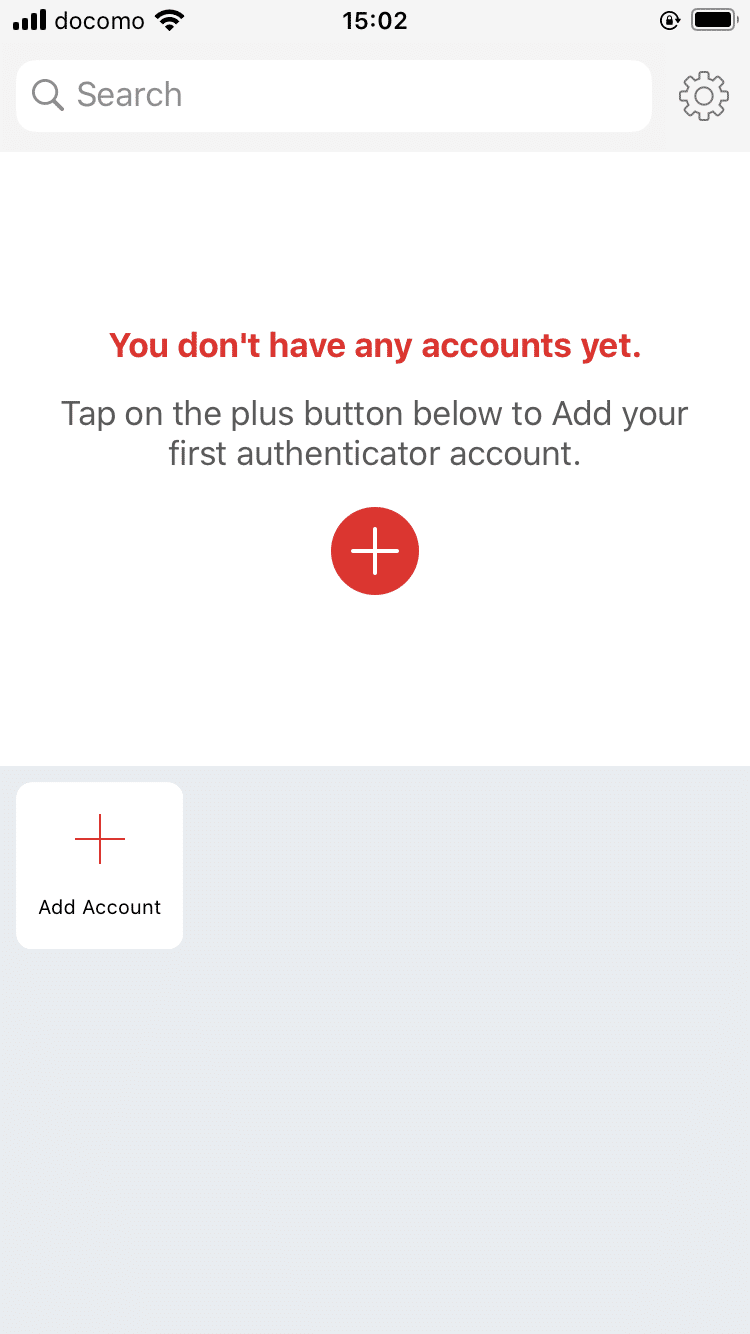
Microsoft アカウントの QR コードを実際に読み込んでみます。
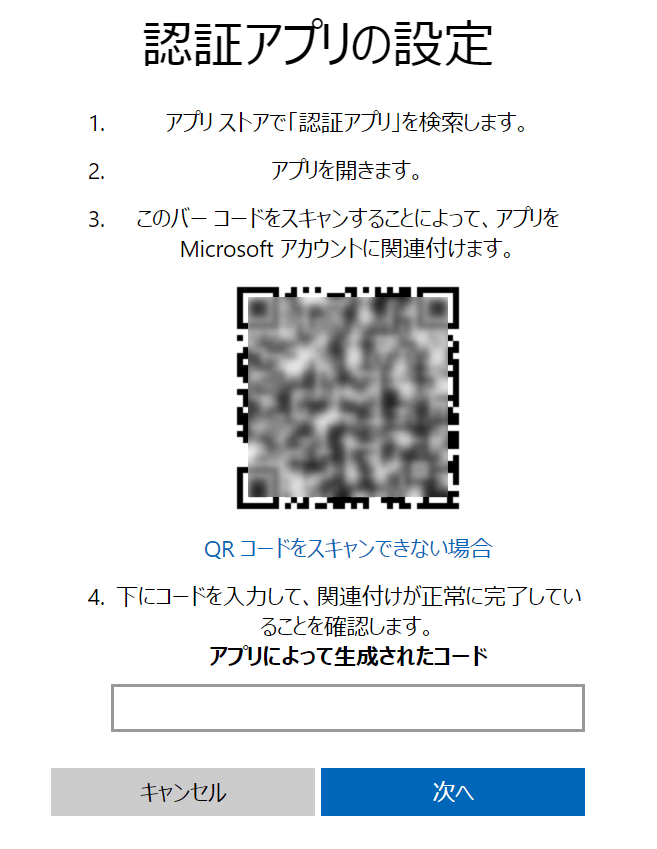
「Add Account」をタップします。
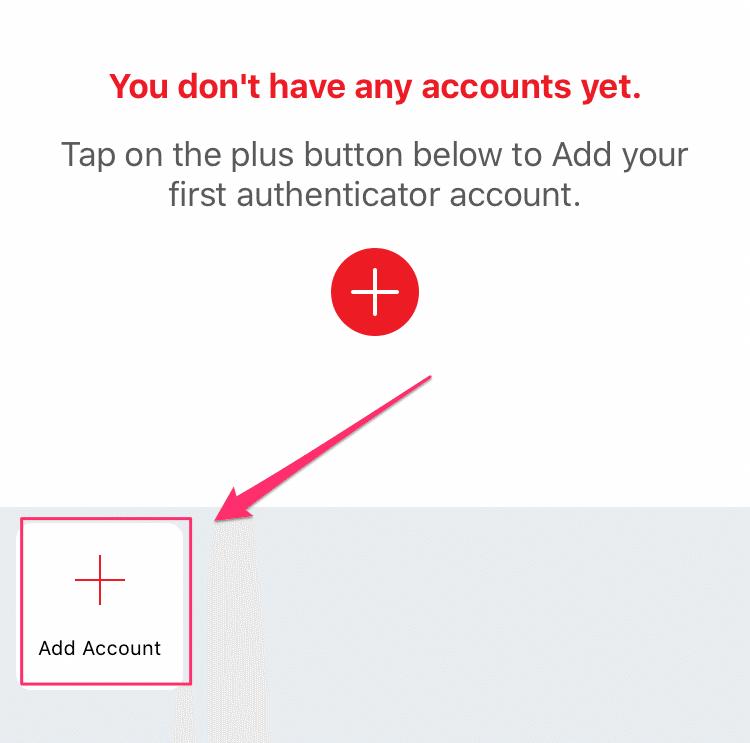
「Scan QR Code」をタップして、QR コードを読み込みます。
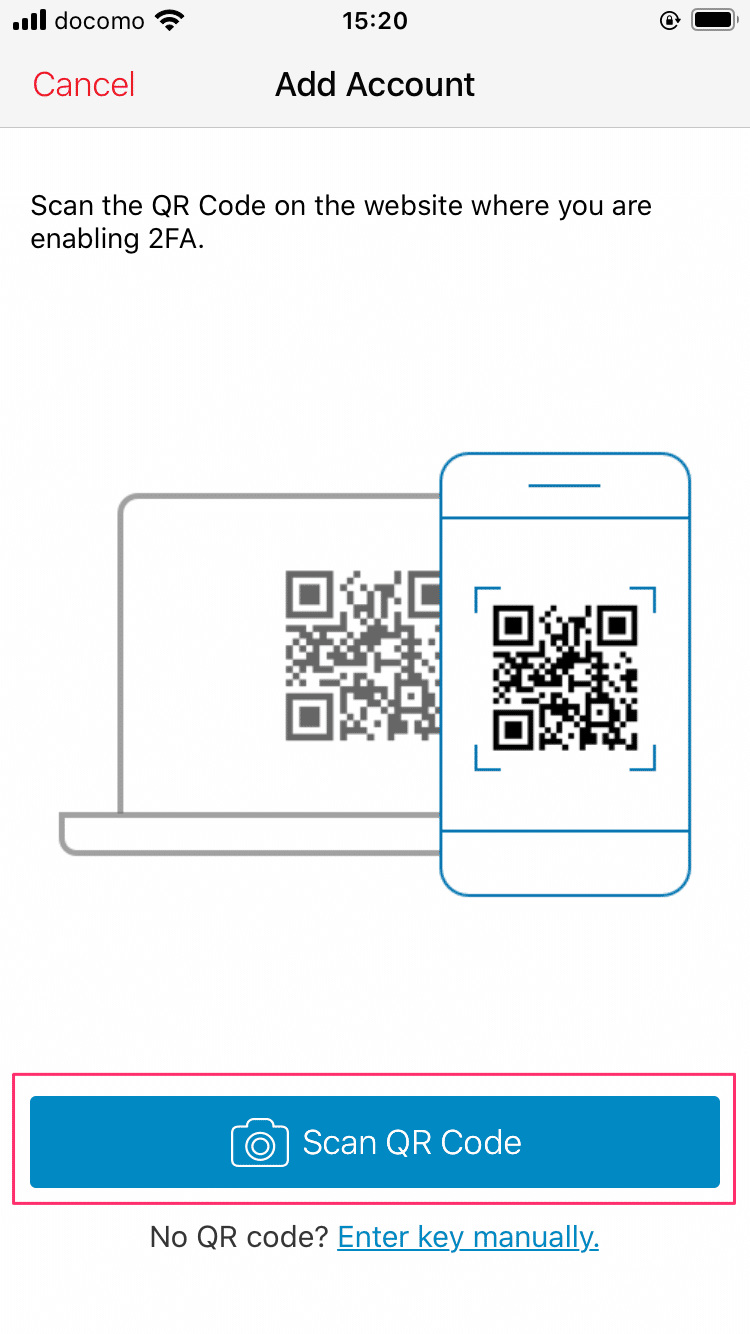
バックアップパスワードの画面が表示されたら、バックアップ用のパスワードを入力して「Enable Backups」をタップします。これで、他のデバイスでも2段階認証の設定が使用できるようになります。このパスワードはメモに取るなどの工夫をして、決して忘れないでください。
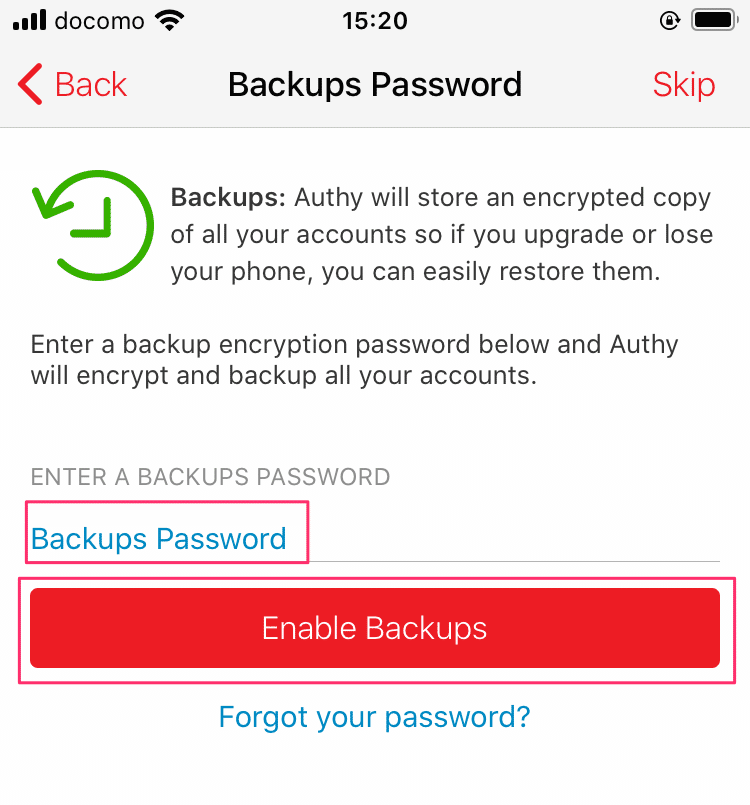
確認用にパスワードをもう一度入力して「OK」をタップします。
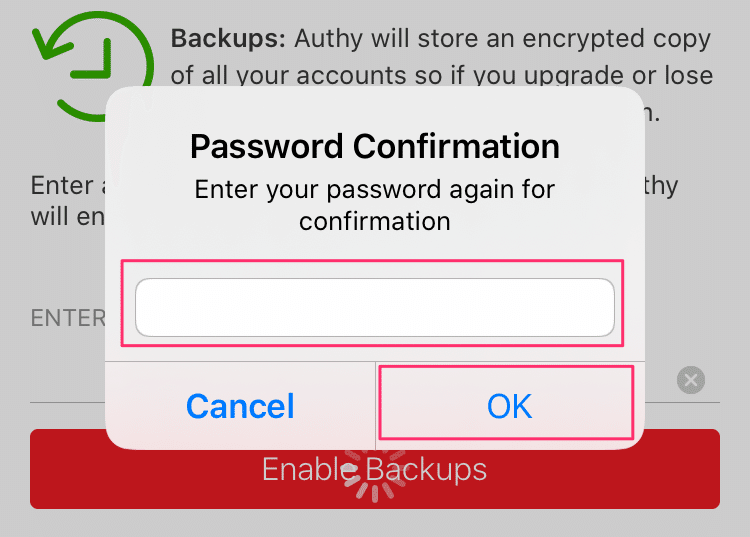
QR コードの設定が読み込めたので「Save」をタップします。
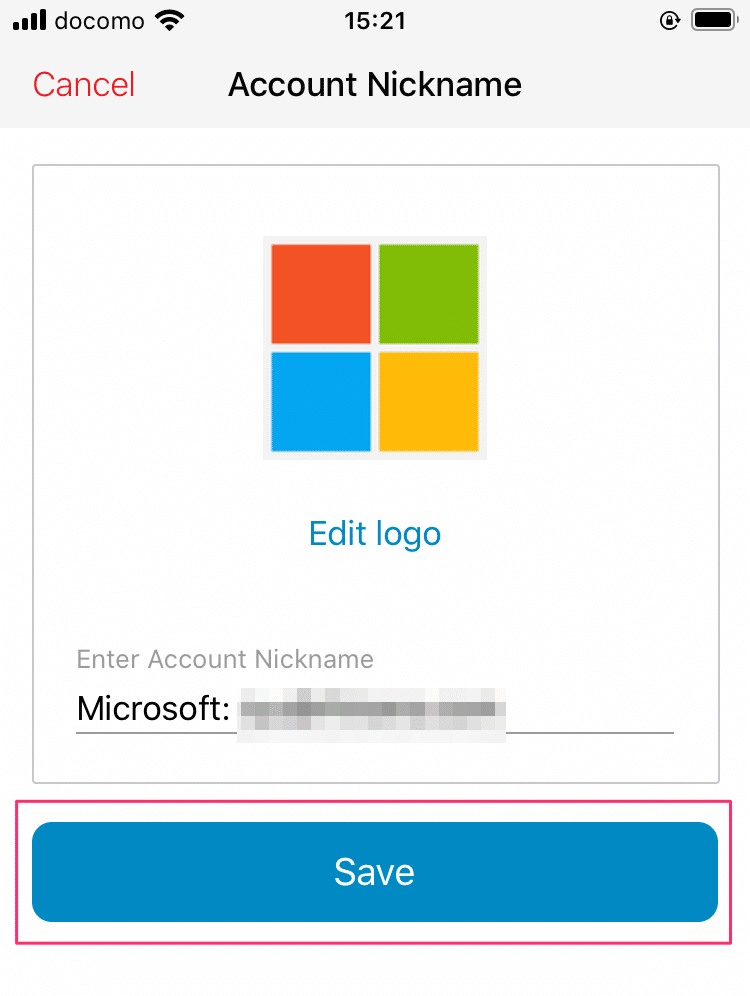
すると、以下のように数値が表示されるようになります。これが2段階認証時のワンタイムパスワードになります。
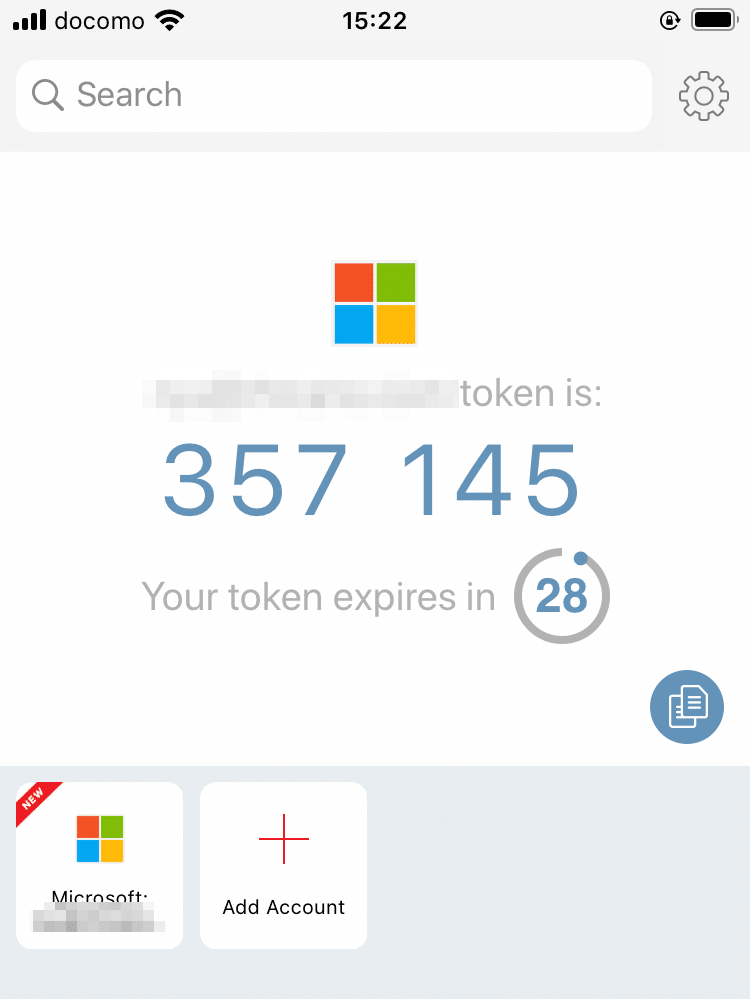
Microsoft アカウント側の「アプリによって生成されたコード」に、Authy で表示されているワンタイムパスワードを入力して、設定を先に進めることで2段階認証が有効になります。
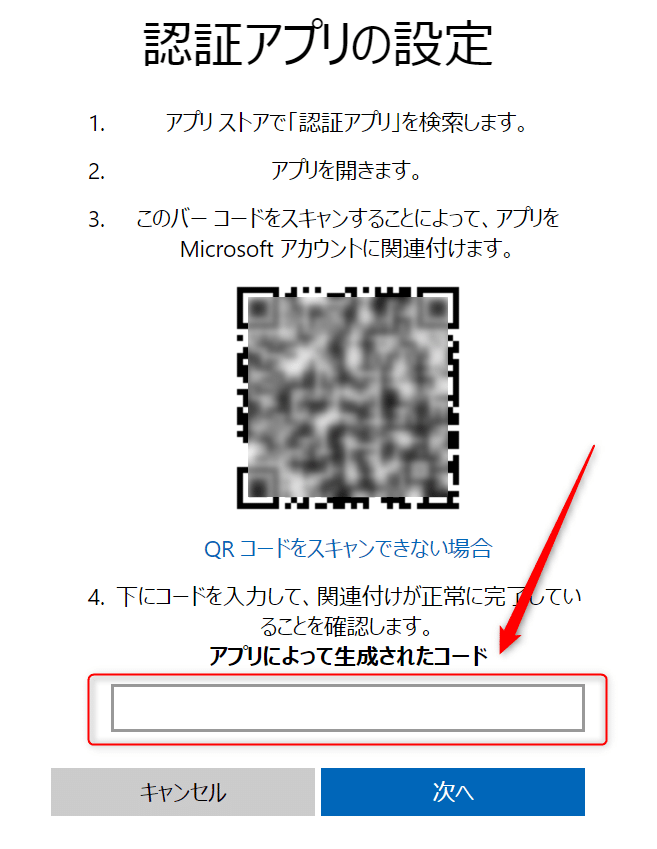
Authy の使い方は、以上になります。
そんなに難しい設定ではないので、ぜひ Authy を活用してください。
