
シンプル&ミニマルなiPhoneホーム画面の作り方
iOS14がリリースされてから、ホーム画面が割と自由に変えられるようになりましたね。
アイコンを変えたり、ウィジェットを配置したりと、これまで以上に見た目、そして使い勝手もよくなったように思います。
今回は僕が最近さまざまな情報を集めて、見た目と使いやすさを突き詰めたiPhoneのホーム画面の作り方について紹介したいと思います。
ホーム画面外観を紹介
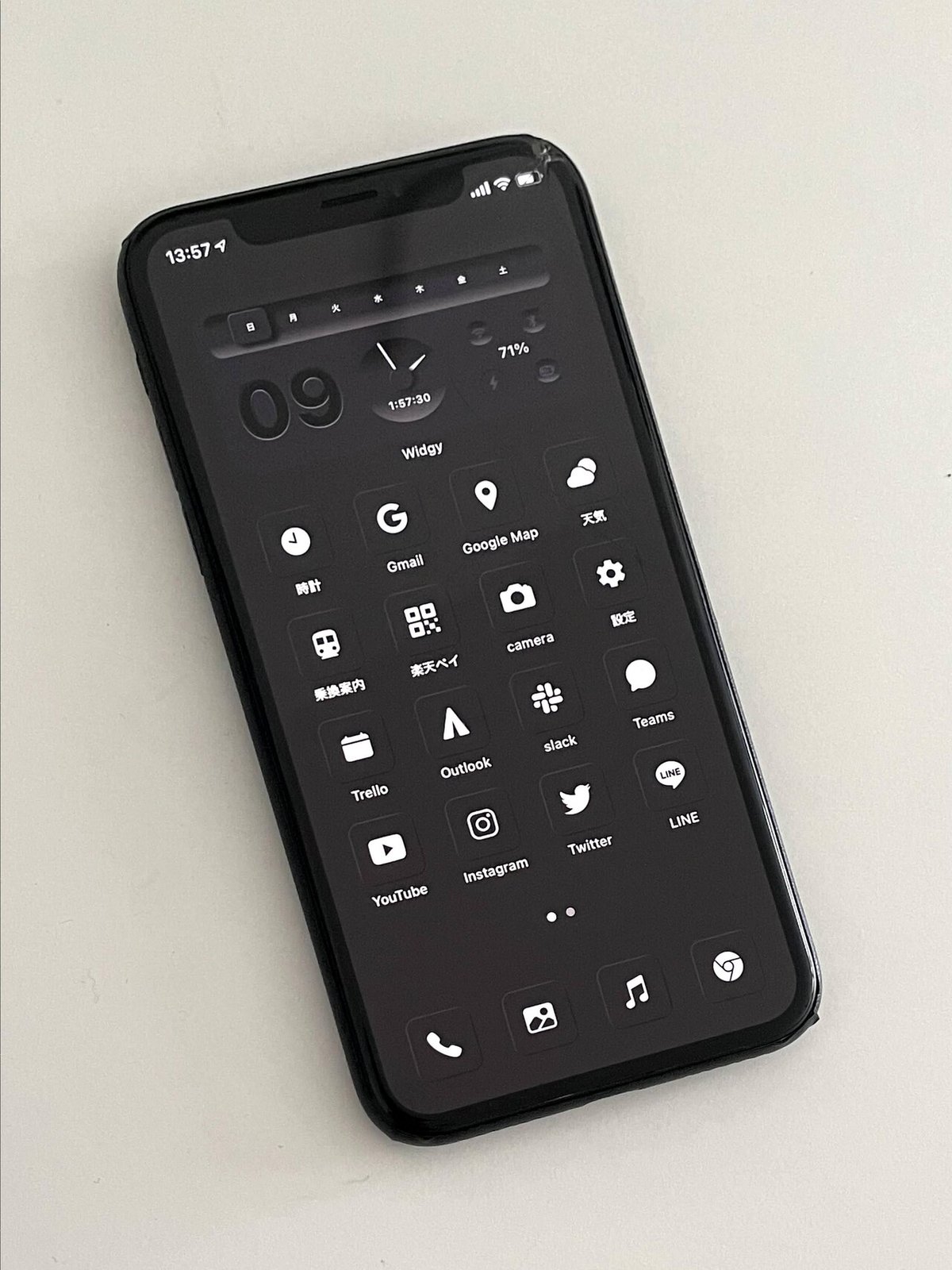
まずホーム画面外観です。中央・左・右の全3枚構成にしており、ぞれぞれに意味を持たせるようにしています。1つずつ簡単に説明します。
真ん中はメイン画面。基本的なアプリを16個配置しています。また、上にはアイコンと相性のいいサードパーティー製のウィジェットをダウンロードして置いています。
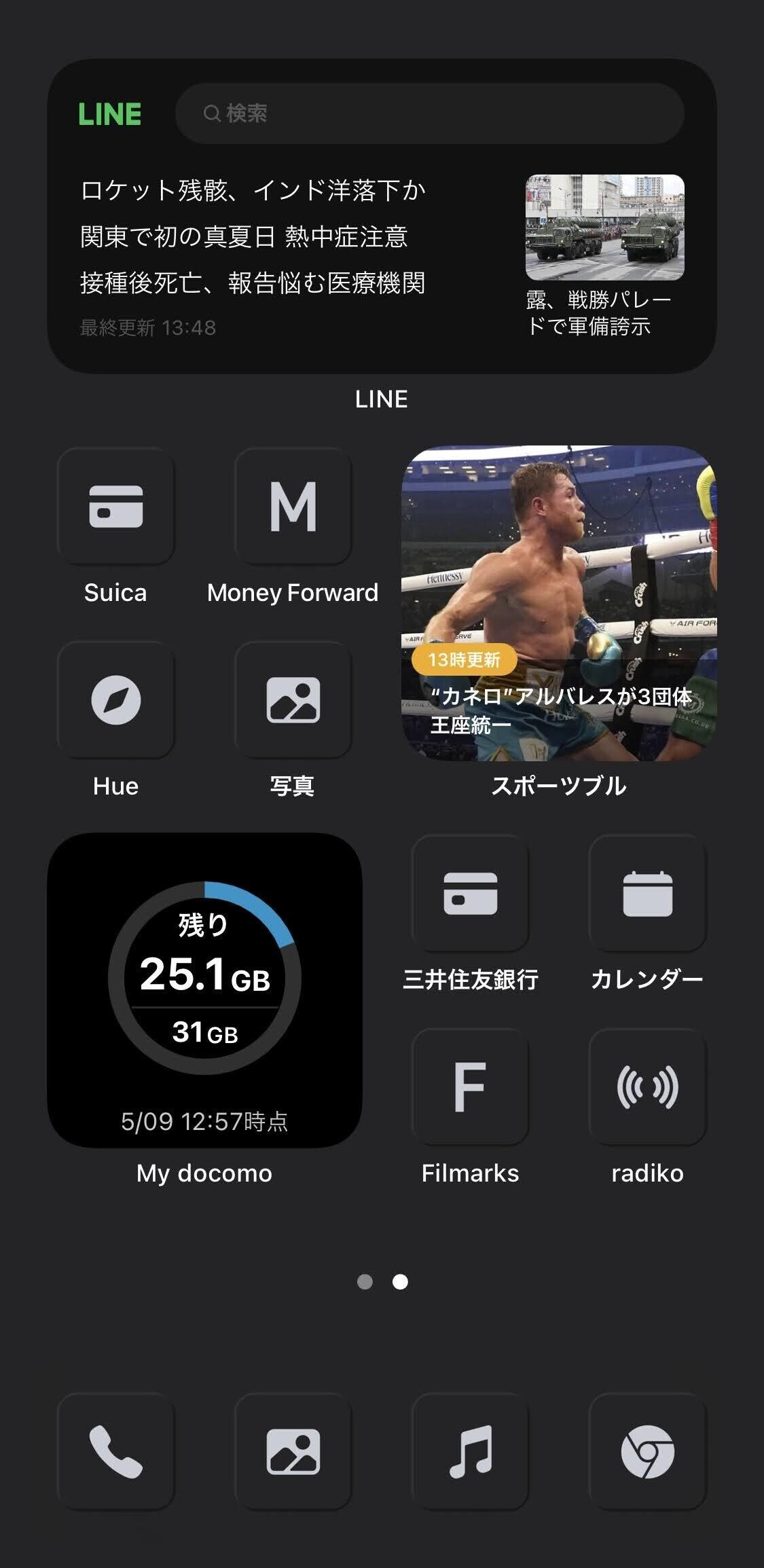
次に右の画面。ここには純正のウィジェットを3つ配置。バランスを見て準レギュラー的な8つのアプリを置いています。ここのウィジェットはデザインではなく実用的な視覚情報を得られるものを置くように心がけています。3つのウィジェット全てスマートスタックを使い、各2〜4つのウィジェットを入れています。
上段の中サイズのウィジェットは「LINE NEWS」「乗換案内(帰宅用)」「スクリーンタイム」「ウィキペディア」「雨雲レーダー(NERV防災)」を配置し、大きいウィジェットならではの特性が生かされるものを見られるようにしています。
中段・下段の小サイズのウィジェットはそれぞれ「スポーツブル」「フィットネス」と「My docomo」「天気予報(NERV防災)」「乗換案内(出勤用)」を配置。
それぞれのウィジェットの説明をすると長くなってしまうのでまた別の機会に紹介しますね。
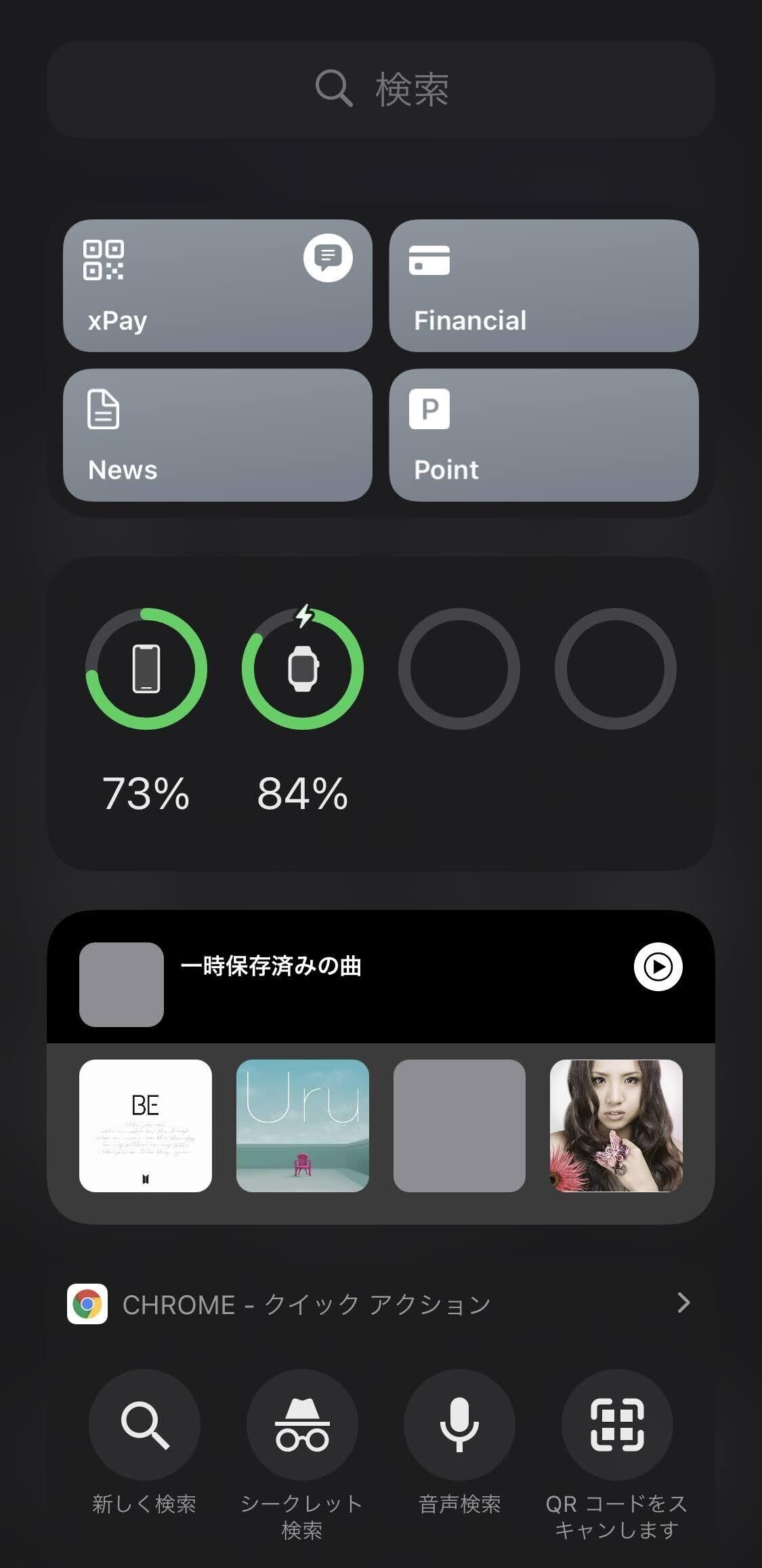
最後に左の画面。ここは好きなウィジェットが配置できるスペースになっています。ここに上から「ショートカット」「バッテリー」「Youtube Music」「CHROMEクイックアクション」などを配置。特にこのxPayを含むショートカットは非常に便利。便利すぎるので全iPhoneユーザーに使って欲しいと思っています。後ほど詳しくご紹介します。
ミニマルなホーム画面の作り方
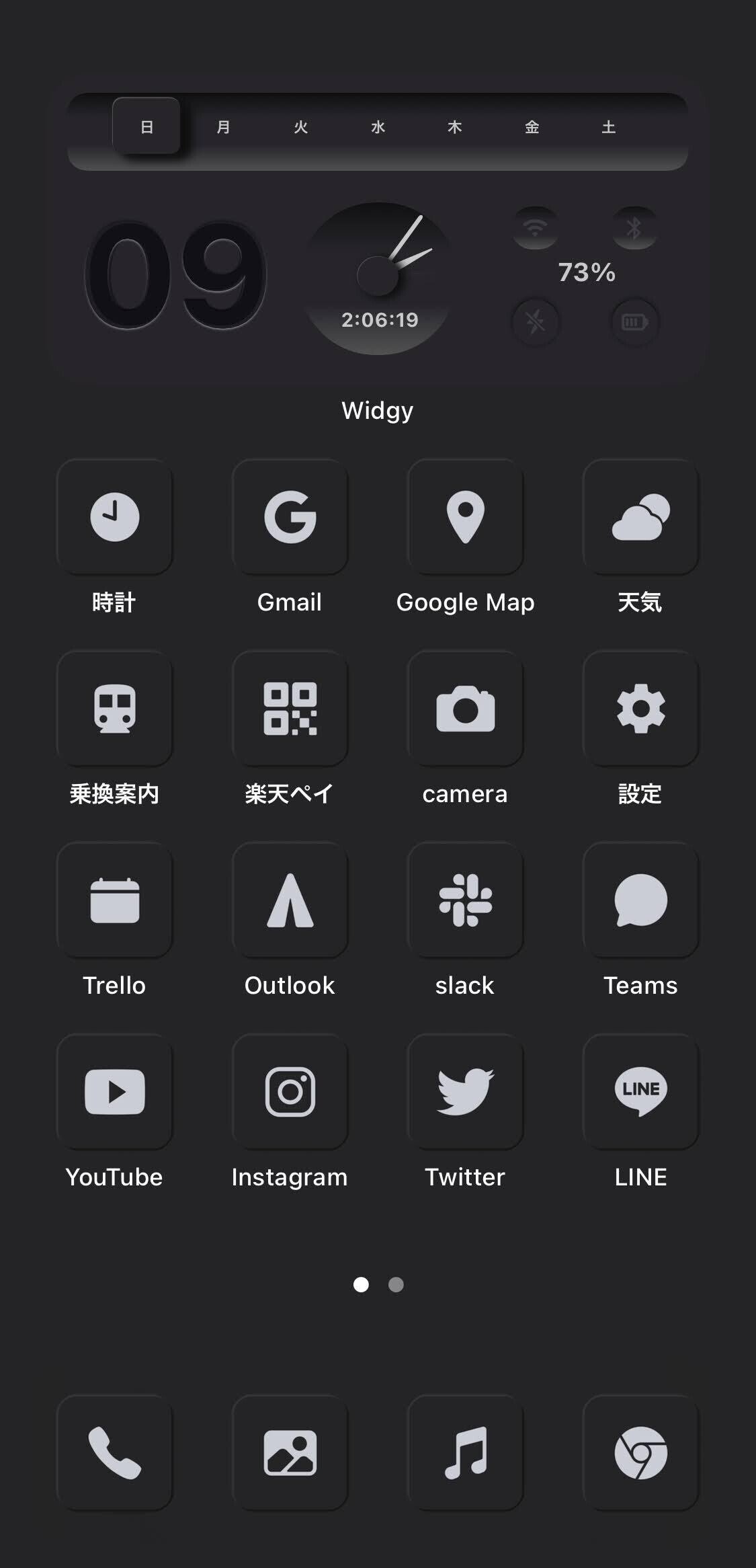
それでは全体の構成が大体わかったところで、ホーム画面のデザインの部分の作り方について解説します。
iPhoneではショートカットアプリを使うことでアイコンを自分の好きなものに変更できます。まだまだ意外と知られてないかもしれませんね。
こちらのモノトーンに統一されたミニマルなアイコンですが、これはYUTOLOGのフジタユウトさんが提供されているものを購入して使用しています。少し浮き上がっているようなUIデザインに一目惚れです…。つい押したくなります。
価格は300円で、以下のサイトから購入することができます。
色はブラックとホワイトの2色から選べますが、僕はブラックを選びました。購入してからのアイコンの設定方法などはフジタユウトさんご本人のYouTubeで詳しく解説されているのでそちらをご参照ください。
ちなみにこの動画でも触れられていますが、ショートカットアプリを経由するので、開くたびにショートカットの通知があり、最初は違和感があるかもしれないです。ただ慣れてしまえば全然気にならないので、それと引き換えにこのアイコンが手に入るなら問題なしです。
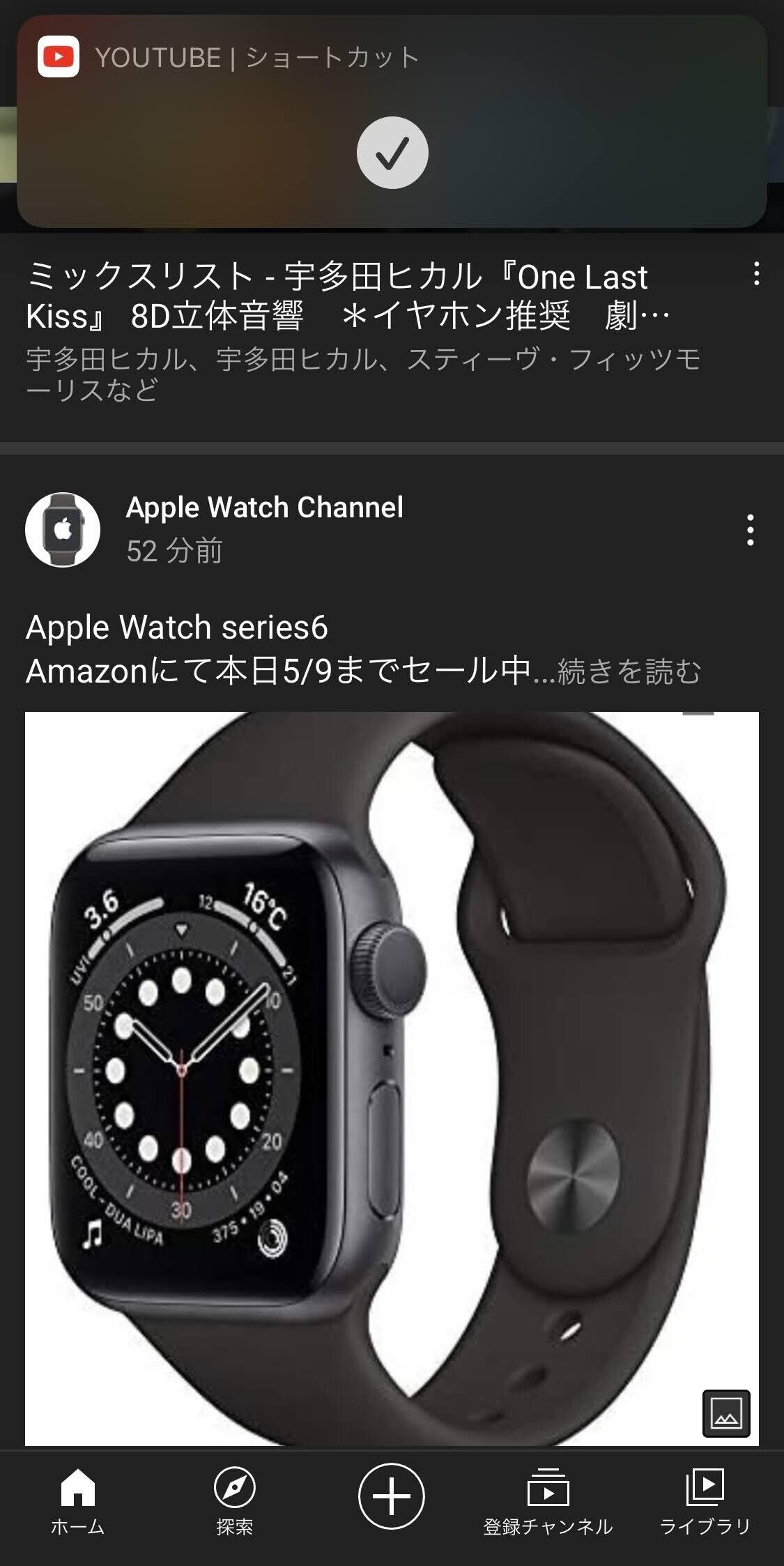
アイコンの種類自体は決して多くなく、例えば写真のアイコンは1つなので、Googleフォトと純正の写真アプリがある時少し困ってしまうことはありました。
それから、この少し浮き出ているようなUIデザインのアイコンに合わせて、トップに置いているウィジェットも選びました。このウィジェットはWidgyというアプリからダウンロードして使っています。Widget Smithが有名かもしれませんが、Widgyの方が圧倒的に種類が多いのでおすすめです。
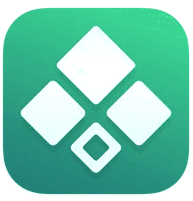
僕は中サイズの「Dashy」というウィジェットを使っていますが、デザインが素晴らしいのはさることながら、曜日、日にち、時間、バッテリーが見られる機能的なところも気に入っています。実際、上の2列は片手操作では届きにくいところなので、僕は基本的には視覚的な情報を得ることのできるウィジェットを配置するのがおすすめです。
便利すぎるxPayの設定方法
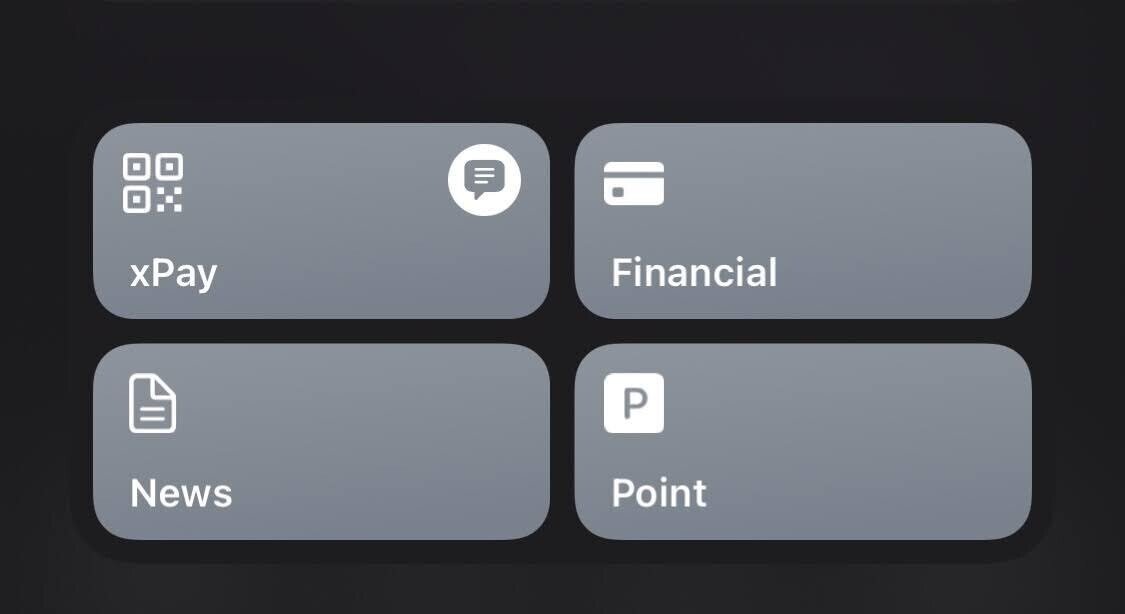
続いて、左画面の「ショートカット」ウィジェットについてです。ここのショートカットには「xPay」「Financial」「News」「Point」の4つを配置しています。
これの凄いところが、それぞれタップするとそれに応じたアプリの一覧が出てくるところです。例えばxPayをタップすると、登録しておいた楽天ペイ、PayPay、LINE Pay、Starbucks、Walletアプリが起動するようになっています。

「xPay」をタップすると↓
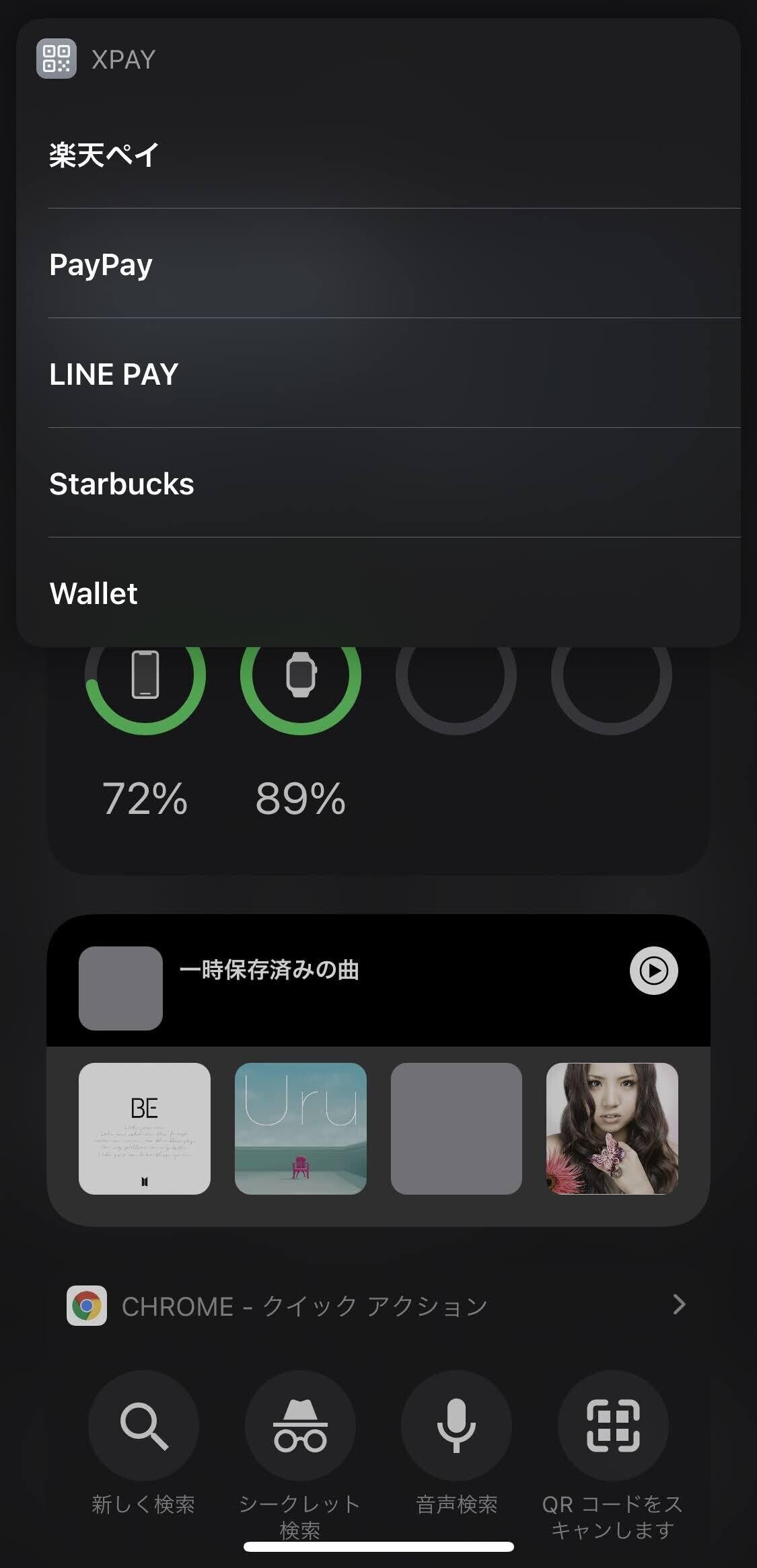
僕は基本的にはApple WatchでQUICPayで会計を済ませることが多いですが、使えない店舗などではQRコード決済をするようにしています。しかし、使えるQRコード決済も店舗によって違うので毎回レジ前で焦ってしまっていたことがありました。しかし、このxPayを使うことで一覧で表示された中から好きなものを選んで決済するだけになり、めちゃくちゃ快適になりました。
同じくして、Pointなども各店舗別にポイントアプリを一覧表示するので、これまでは面倒で出さなかったポイントカードも、もれなくポイントを得ることができるようになりました。
全iPhoneユーザーに登録して欲しい機能です。
その他、FinancialとNewsはよく使う金融系アプリとニュースアプリがサッと読めるようにしています。これによってAppライブラリから探すという必要すらなくなり、非常に時短につながっています。普通にアイコンをおいてもいいのですが、それだとアイコンが増えすぎてしまうので、アイコンを増やしたくない人はこのまとめ方はおすすめです。
では、このショートカットの設定方法ですが、ダウンロードするだけです。
ガジェット好きデザイナー/Pukutomoさんのこちらの動画を参考にしてください。
xPayは以下のブログからダウンロードすることができます。
本当、考えてくださった方に感謝です。これを使わない手はありません。
xPay内のアプリは自分で好きに変更もできるので、自分が使う決済アプリに変更しておきましょう。
まとめ
僕の周りを見ても、ウィジェットを使わずにそのままのアイコンで使っている人があまりにも多く、こんなに便利な機能があって、好きな画面にできるんだということをお伝えしたかったので今回記事にまとめてみました。
ちなみに、アイコンの色をモノトーンにすることでスマホの使用頻度が落ちることが科学的にもわかってきています。アイコンのマークはあるもののピンク=Instagram、水色=Twitterのような認識が使えなくなるので、確かにどれだっけ?となり、使いすぎを防止できるのは実感できています。
いつも使うスマホのホーム画面を自分好みにできるだけでなく、さらに便利な機能まで使えるようになるので、気になった方は是非この機会に設定してみてください。
