
ノートパソコンのキーボード交換
皆さんこんにちは~。相変わらずパソコンいじってばかりのようちゃんです。ノートパソコンいじりも少し落ち着いてきましたが(笑)
さて、今回もThinkpad L380のいじりを行っていきたいと思います。今回はキーボードを交換していきます。
ということで、まったりこのnoteをどうぞ(`・ω・´)ゞ
ようちゃん「おお、早くもキーボードが手元に届いた(∩´∀`)∩わ~い♪」
AliExpressで純正互換のキーボードを購入してから5日ほどで手元に届きました。昔は約1か月ほどかかっていたのにすごい進化ですね~♪

そこそこ大きい箱で届きました。持った時は「めっちゃ軽っ!!」って思いましたが(´・∀・`)ニヤ

発泡スチロールの箱の中にキーボードが入っていました。

早速中身を確認していきましょう(ノ≧∀)ノわぁ~い♪

おお~~~ぉ!!めっちゃきれい(当たり前)
うってみると少し違和感(沈み込む感じが違う)があるものの、使い込んでいけばなれるだろうという感じである。あと、下のボタン部分のパーツが純正と多少違う作りになっている。

コチラが交換前のキーボード。比較的きれいではあるがずっと手を置いていたであろう部分はすこしテカリがある。

今回は英字キーボードを購入したので多少違いが見られている。
では、早速交換していこう。
まずはBIOSを立ち上げてバッテリー駆動を制限。バッテリーからの電源供給をたつことによって安全に作業ができるのである。
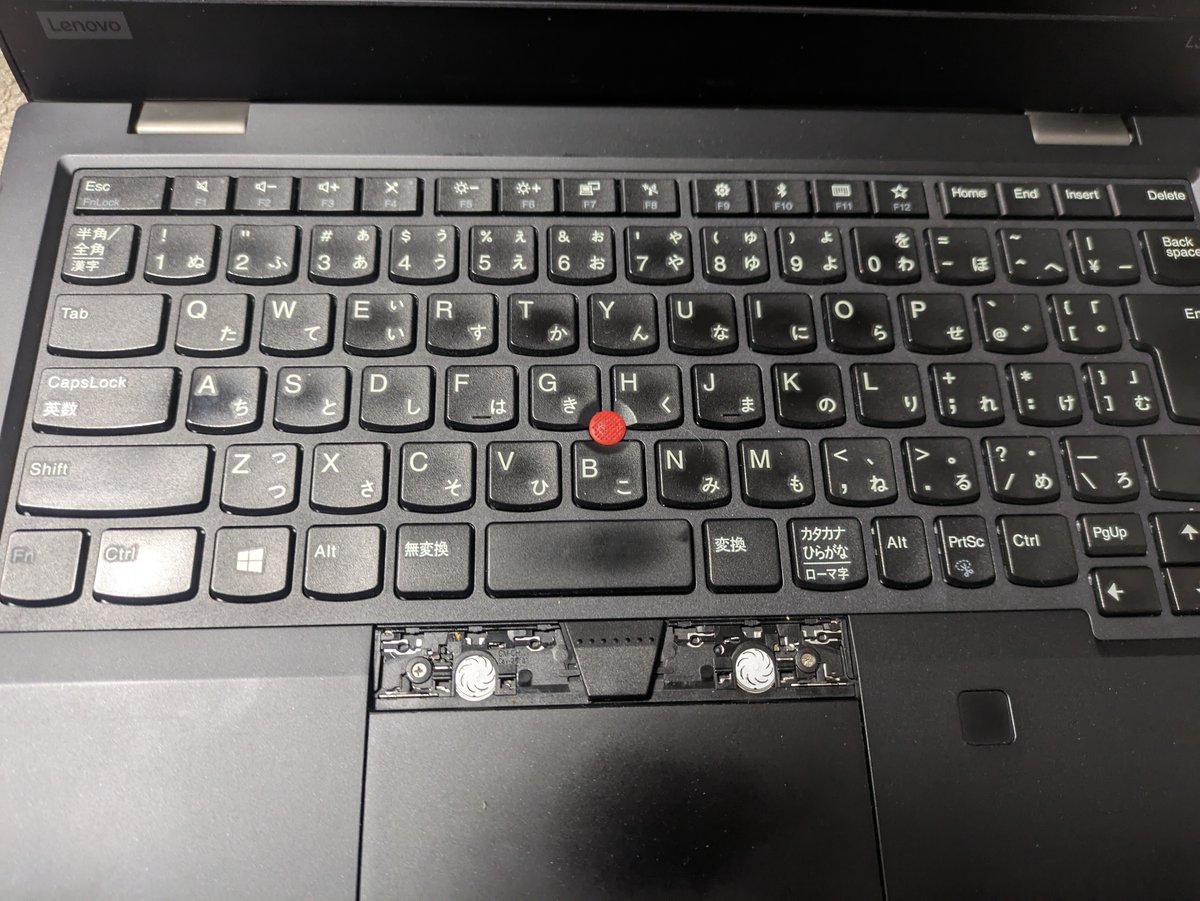
お次はクリックする部分を下から外していく。両方外したら見えているネジを外す。
外した後は下の部分からヘラを入れて浮かし、若干上にすらしながら下の引っ掛かりを外してキーボードを外す。

外したらキーボードをひっくり返してケーブルを外していきます。細いケーブルなので傷つけないように注意しながら外します。
まずは爪でコネクターを上にあけます。両方ともあけます。

サクッとケーブルが外せるので、その後は新しいキーボードを同じように配置してケーブルをつなげて、コネクターを下ろします。

その後はキーボードをひっくり返して、まずは上にはめ込み、押しながら下へずらしつめをはめ込みます。その後はねじ止め。そしてクリックする部分をつけていきます。

ということで、無事にキーボード交換が完了しました。作業時間としては5分程で終わりました。
あとはキーボードの設定を忘れずに行います。設定→時刻と言語→言語と地域→日本語(横の・・・部分を選択して言語のオプションを開く→キーボードレイアウト→英字を選ぶ
って感じで設定します。これで完了です(`・ω・´)ゞ
ということで、キーボード交換でした。キーボードが壊れてしまったり、字が消えてしまったりしたら交換すればいいと思います。それ以外は特に交換する必要はないかと(笑)
結論:ようやく交換できました(∩´∀`)∩わ~い♪(byようちゃん)
サポートしていただけたら 本音:自分のお小遣いにさせていただきます。 (建前:家族で旅行に行くのに使わせていただきます。)
