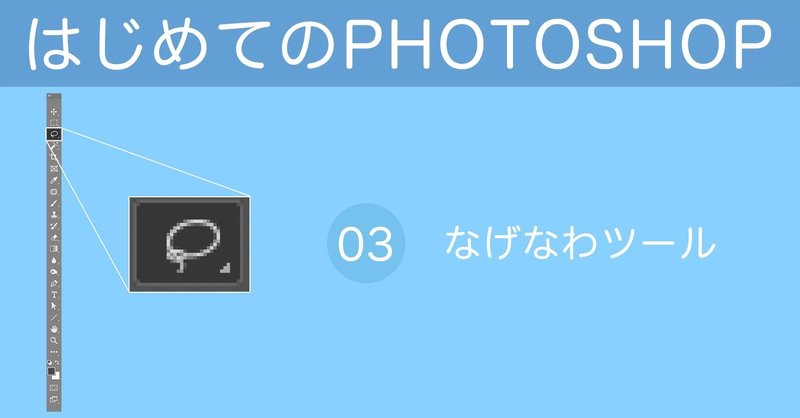
はじめてのPHOTOSHOP-ツール編 / 03-なげなわツール
こんにちは。
札幌を拠点とし活動中のレタッチャーの大谷キミトです。
前回は「長方形選択ツール/楕円選択ツール」という記事を書きました。
今回もPHOTOSHOPのツールバーから「なげなわツール 」をご紹介します。
それでははじめていきましょう。
なげなわツールとは
PHOTOSHOPをひらいたときのツールボックスにあります。

この【なげなわツール】はフリーハンドでさっと選択範囲を作成したい時によく使用します。
※選択範囲とはの説明は前回の[長方形選択ツール]の記事をご確認ください。
なげなわツールで選択範囲を作ってみよう
今回はフルーツの輪切りの画像を開いてみます。
[なげなわツール]を選んだら、左から2番目のフルーツを選択してみましょう。
適当なところからスタートし、グルっと囲むように円を描き最初と最後を繋ぎます。
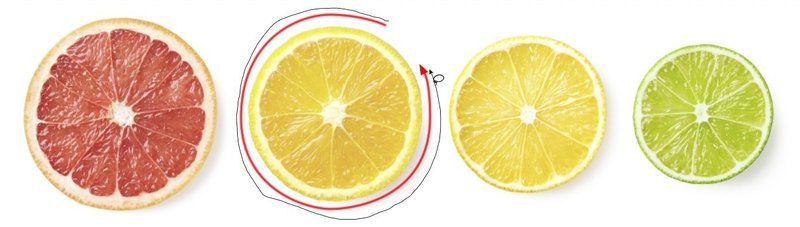
すると描かれた円で選択範囲が作成されます。
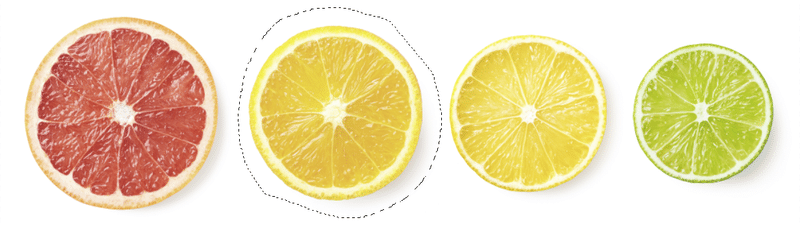
これで選択範囲が作られました。
選択範囲を利用して色を変更する
さて、せっかく選択範囲を作成したので、このフルーツの色を変更してみましょう。
この輪切りフルーツを全体でみてみると、今囲ったフルーツがもう少しオレンジ色だったら4つ並んだ時に色の変化がわかりやすく、グラデーションになって綺麗に見えるような気がしますよね。
では今の黄色よりの色をもう少し赤よりに変更してみます。
選択範囲が作られた状態で、上部メニューバーより
[イメージ]→[色調補正]→[色相・彩度]を選択します。
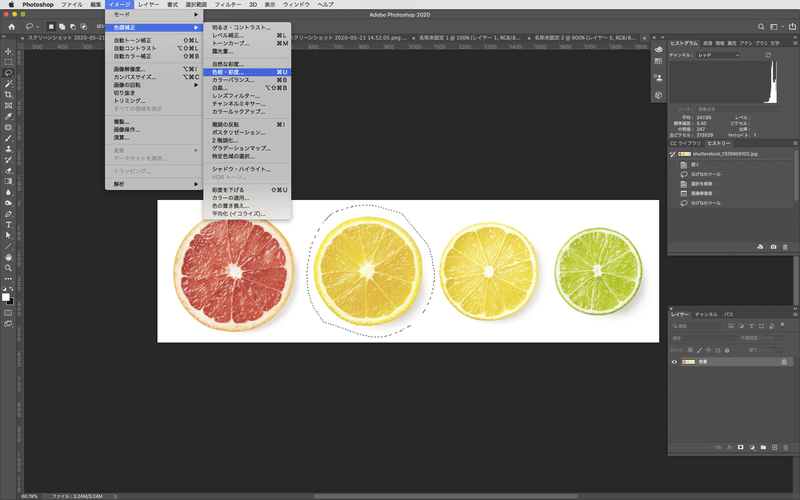
[色相・彩度]のボックスが開きます。
色相のスライダを動かすと、全体の色みが変わっていきます。
彩度のスライダを右(+)に動かすと、色の鮮やかさが上がり、左(-)に動かすと鮮やかさが下がり、グレーに近づきます。
今回は色相を-11,彩度を+11にしてみました。
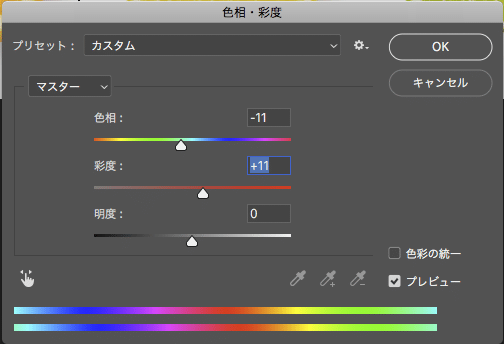
黄色でレモンにも見えていた輪切りがオレンジになり、全体として色の変化が見えてわかりやすくなりましたね。
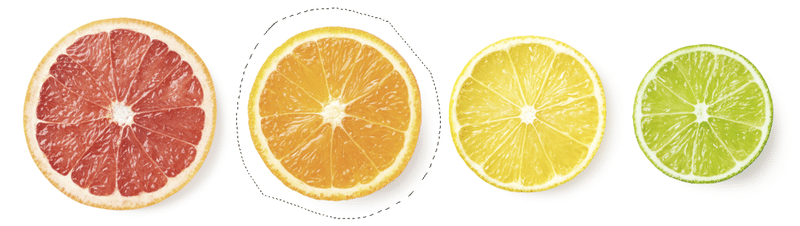
最後に[選択の解除]command(Ctrl)+Dをして完了です。
一応同列にある選択ツールもご紹介します。
そこまで使用頻度は高くありませんが、覚えておくと便利です。
多角形選択ツール
[多角形選択ツール]は[なげなわツール]を長押しすることで同列にある[多角形選択ツール]を選ぶことができます。

[多角形選択ツール]は[なげなわツール]のフリーハンドとは違い、カクカクとした選択範囲を作るときに便利です。
点を打つようなイメージでラインを繋げていきます。
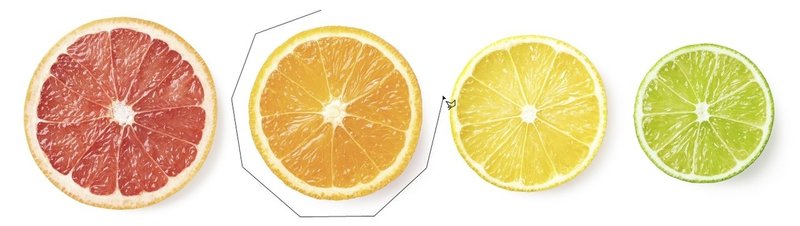
マグネット選択ツール
続いても[なげなわツール]と同列にあるツールで、[マグネット選択ツール]というものがあります。
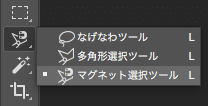
このツールは画像上をカーソルが通るだけで、画像のエッジにスナップして選択範囲を作成してくれるツールです。
なんとなくオレンジの円をえがくようにカーソルを動かすと自動でポイントを打ってくれます。
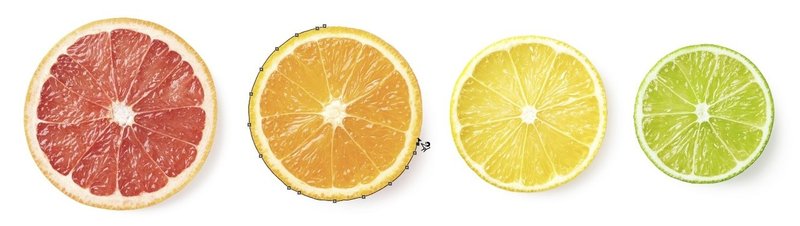
画像画家なさりあっていたり、あまりに複雑な形状には使いにくいですが今回のようにシンプルな形状だと綺麗に選択することができます。
以上で【なげなわツール】を含め、3つの選択範囲を作成するツールをご紹介しました。
画像や目的に合わせてツールを使い分けると良いと思います!
次回は【クイック選択ツール】!!
いいねを押すとPhotoshopのショートカットキーが出てくるよ。
たくさん押して覚えてね!
頂いたサポートは新作の素材や資料などに使用させていただきます。
