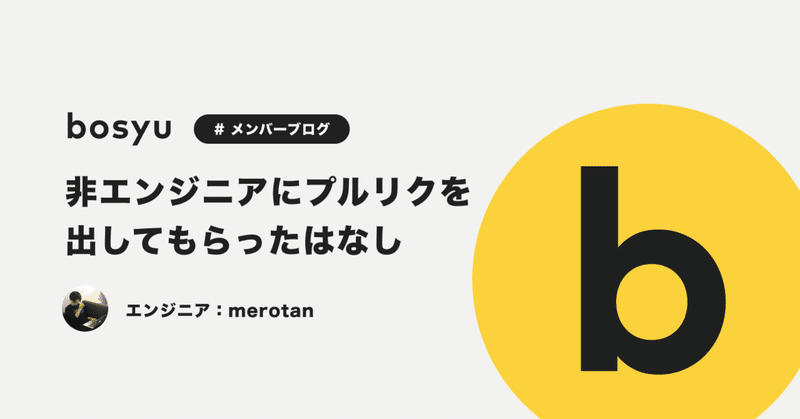
非エンジニアにプルリクを出してもらったはなし
やっほ。めろたんだよ。
最近は引きこもってばっかりだ〜と思ったけど、前からそうでした。
はい。
久しぶりにブログを書くよ。
よろしくね!
先日(先々月)CSチームのメンバーであるさのまる氏にガイドラインを修正してもらってプルリクを作ってもらうというのをやってもらいました〜
エンジニアメンバーの手ほどきを受け、初commitした!テキスト変えただけで量も少ないけど、本番化されるとうれしみが深い😆
— Aki🧣さのまる@bosyu (@amare_sano) February 20, 2020
CSでガイドラインなど更新したいときに動きやすくなるし、GithubのGから教えてくれて感謝感謝
これね。
それで今回は実際にプルリクを作ってもらうまでにやったことを実際にGitHubの画面とかを載っけながら書いていこうかな〜と思います!
その1 GitHubで変更するところを探す
今回はガイドラインの文章の一部を修正するというものでした。
その修正場所をまず探すところからはじめます。
例でガイドラインの「なぜ書けないの?」というのを「なんでかけないの?」というふうに修正したいとして実際にやってみましょう。

まずリポジトリのページを開きます。
リポジトリを雑に説明するとアプリケーションのコードとかをおいておく場所ですね。
エンジニア等々はこれを自分のPCにコピーしてきて、手元で修正等々してGitHubにアップロードしてっていうのをやっています。(雑)
それでこのGitHubでリポジトリをみるとコード等々をみることができるわけです。
つまりこの中から修正対象を探し出してやればいいわけですね。
GitHubには便利な機能がありまして、リポジトリ内を検索する機能があります。
上の画像にもありますが、リポジトリのページの左上に検索窓があります。
ここに修正したい文言を入力して検索をかけます。
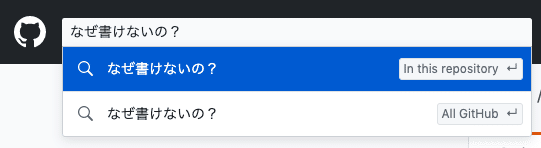
こんなかんじ。
「In this repository」っていうラベルがついたほうで検索をかけるとその文字でリポジトリ内を検索できます。
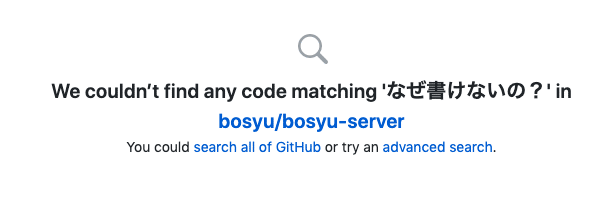
まあこういう感じで検索しても見つからないときもあります。
その時は修正したい文字の付近の文字で検索を再度かけるといいです。
見出しとかがおすすめです。
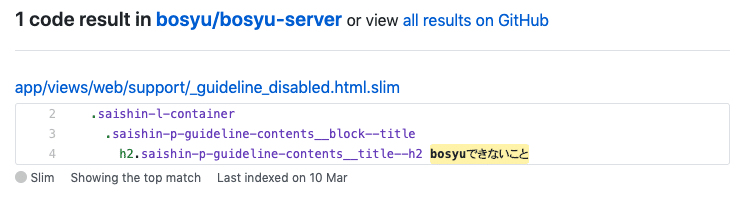
近くの大きい見出しで検索したらでてきました。
このファイルにおそらく修正対象のものがあります。
リンクをクリックして開いたページで対象の文字を探しましょう。
探すときは目で探してもいいですが、ブラウザの検索機能(command と f を押すと多分でてくる)等をつかって検索するのが早いですね。

こんな感じで最初に検索したワードを見つけることができました。
では実際にこれを修正してみましょう。
その2 GitHub上で修正する
では実際に修正です。
と、その前にすこしやることがあります。
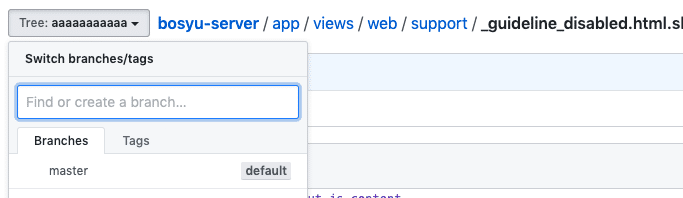
ページ上部にファイル名があります。
その左横に「Tree: 〇〇〇〇〇〇」とあると思います。
そこをクリックして、「default」のラベルがついているものをクリックします。
そもそもGitというのはバージョン管理を行うもので、ここではそのバージョンを選択しています。
大体「default」のラベルがついているものが最新のバージョンになっているはずです。
違うこともあるので開発メンバーに聞いてみることをおすすめします。
では実際に編集をします。

コードがバーっとあるところの右上に鉛筆のアイコンがあります。
それをクリックすると編集画面が開かれます。

先程と同様に修正したい箇所の文字をブラウザの検索機能をつかって探します。
見つけたら、その文字を削除して変更しましょう。
![]()
できましたね。
その3 プルリクエストをつくる
では次に変更したというプルリクエスト(PRともいう)を作りましょう!
プルリクエストは雑に説明すると、修正したので変更内容を反映してね。というようなものです!
多くの開発チームはこのプルリクエストを使って各々コード修正して本番に反映させる。というのをやっている感じですね〜。
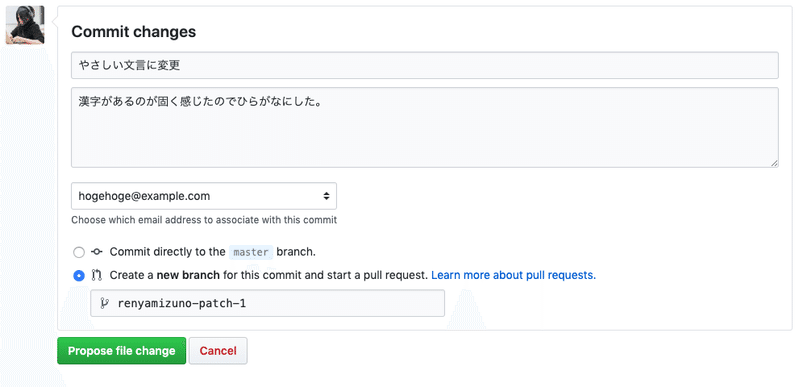
画面の下の方に、「Commit changes」というところがあります。
入力欄がいくつかありますが、上から順に「なぜその変更したか」「その詳細な説明(空欄でもいい)」「誰がその変更をしたのか(連絡先のメールアドレス)」という感じのが並んでいます。
今回は割と適当に入れちゃっていますが、まあこんな感じでいいと思います。
ここは開発チームでルールがあったりすることもあるので、チームに聞いてみることをおすすめします!
次に、ここが大事なのですが、絶対に「Create a new branch ....」 という方を選んでください。
ここで上の「Commit directly ....」を選んでしまうとプルリクエストを作らず、本番にそのまま反映されてしまうこともあるので気をつけてくださいね…。
で「Create a new branch ....」を選ぶと更に入力欄が増えます。
これは「ブランチ名」を決める入力欄になります。ほとんどの場合気にせず編集しなくて良いですが、チームによってはルールがある場合があるので、チームに聞いてみることをおすすめします!
では深呼吸して「Propose file change」をクリックしましょう。
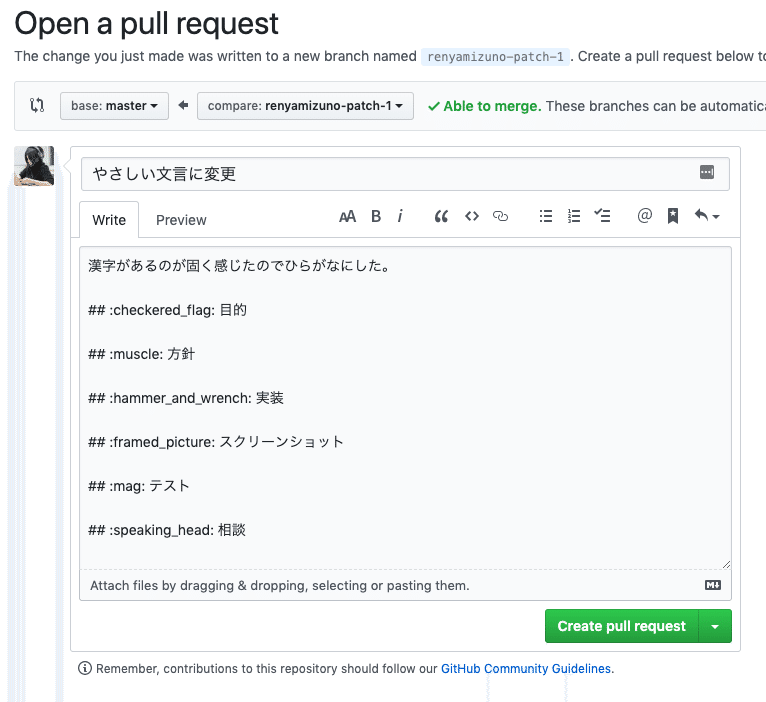
そうするとこのような画面に移ります。
ここでようやくプルリクエストをつくることができます!
ほとんどの場合がそのままで「Create pull request」をクリックするだけで良いですが、チームによっては内容を書いてくれ〜等あるので、ここもチームに聞いてみることをおすすめします!
bosyuではスクショにあるような「目的」とか「方針」とかがあります。
今回は「目的」だけ良いでしょう。
目的は先程の画面で「詳細な説明」に書いたようなことで良いでしょう。
では「Create pull request」をクリックします!
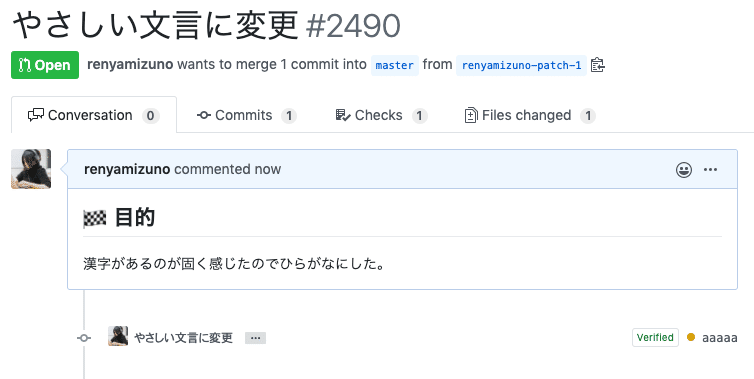
これでプルリクエストが完成しました!
その4 マージされるのを待つ
待つというとちょっと他人事感がありますが、ここから先はエンジニアチームがうまく取り持ってくれるとおもいます。
メンバーには「文章を修正したプルリクエストをつくったのでレビューお願いします!」等知らせておくとなお良いです!
またメンバーから質問等があるかもですが、責めているわけではなく単純にわからなくて質問している等なので、答えてあげてください!
以上になります〜。
まとめ
ちょっと大変ですが、慣れるとそうでもないかも?
いわゆるCSチームが文章等を変更できるようになると、「エンジニアのリソースを奪ってしまうかも」等々の不安というか悩みも解決できる上に、素早く修正ができるようになるので、良いことかなぁと思います。(強制的にやらせたいわけじゃないですが)
また何度か挟んでいますが、チームと連携することが大事かと思いますので、気軽にチームに相談や色々聞いてみるといいかと思います!
またエンジニア各位は非エンジニアから質問等受け付けたときにはちゃんと答えてあげような!(雑)
この記事が気に入ったらサポートをしてみませんか?
