
AlmaLinux で VirtualBox の 共有フォルダを使う!2
こちらの手順(動画)でインストールしたゲストOSに、VirtualBoxの共有フォルダを使えるようにする手順です。
VirtualBox に Extension Pack(拡張パック)をインストールすることで、共有フォルダ・ダイナミックな画面サイズ変更・マウスポインタのシームレスな移動 などが可能になります。特に「共有フォルダ」は、小さいディスク容量のゲストOSから ホストOS上の大きなファイルを読み書きする時に重宝します。例えば動画の加工ですね。
前提環境
●Oracle VM VirtualBox 6.1.48 r159471(VirtualBox-6.1.48-159471-Win.exe)
●Oracle VM 拡張パック(Oracle_VM_VirtualBox_Extension_Pack-6.1.48.vbox-extpack)
●ホストOS Windows10 Home 64bit
VirtualBox 6.1.48 が動作すれば他OSでも大丈夫だと思います。
●ゲストOS AlmaLinux 8.8 64bit (AlmaLinux-8.8-x86_64-minimal.iso)
最小インストールです。
VirtualBoxをインストール
https://www.virtualbox.org/ の「Downloads」ページ内「VirtualBox older builds」→「VirtualBox 6.1」→「VirtualBox 6.1.48 (released October 17 2023)」→「Windows hosts」のリンク
https://download.virtualbox.org/virtualbox/6.1.48/VirtualBox-6.1.48-159471-Win.exe
からダウンロードしてダブルクリック(実行)します。
これだけでも、ホストOS Windows上で様々なOSをゲストとしてインストール・実行できるようになります。
拡張パックをインストール
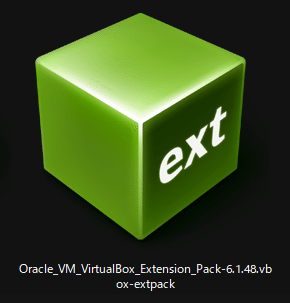
同ページの「Extension Pack」のリンクhttps://download.virtualbox.org/virtualbox/6.1.48/Oracle_VM_VirtualBox_Extension_Pack-6.1.48.vbox-extpack
からダウンロードしてダブルクリックします(何事もなく完了します)。これで ゲストOSから「Guest Additions CD イメージ」を利用できるようになります。
仮想マシンを作成
あらかじめ AlmaLinux のISOイメージ「AlmaLinux-8.8-x86_64-minimal.iso」をダウンロードしておきます。
VirtualBox マネージャーを起動し新規の仮想マシンを作成します。ISOイメージ「AlmaLinux-8.8-x86_64-minimal.iso」、タイプ「Linux」、バージョン「Red Hat 64-bit」、共有フォルダは 例えばWindowsの自分のビデオフォルダを指定し「自動マウント」をチェックしておきます(下図参照)。その他の設定は お好みで構いません。

仮想マシンに AlmaLinux をインストール
仮想マシンにインストールするゲストOSは最小インストールの AlmaLinux 8.8 です。こちらの動画で手順を無料公開していますので参考にしてください。
仮想マシンを起動
ゲストOSを起動して[デバイス] → [Guest Additions CD イメージの挿入...]をクリックしておきます。

ゲストOSに拡張パックをインストール
ここから ゲストOSによって手順が様々となります。
ここから先は
¥ 100
この記事が気に入ったらサポートをしてみませんか?
