
【Photoshop】アクション機能の使い方【初心者向け】
今回はPhotoshopの「アクション」という機能の紹介です。
知ってるよという方はスキ!だけ押して帰ってください()
アクションとは
アクション機能とは、エクセルでいうところの「マクロ」機能です。
この手順を実行してください!っていうと、その通りに一瞬で作業をしてくれるやつです。

アクションは、「ウィンドウ」→「アクション」で表示することができます。

アクションの画面を開くとこのように作ってあるアクションの一覧が表示されます。
早速ですが、自分で用意したマクロを「Ctrl+F12」(コマンドは自由に変えられます)で呼び出してみましょう。

アクションは作る手間がかかるものの、よくやる手順を登録しておくとものすごい時短になります。
アクションの作り方
正直アクションを作るのはメチャクチャ簡単です。

「新規アクションを作成」から新しいアクションを作ります。

するとこのような画面が出てくるので初期設定をします。
呼び出すコマンドはファンクションキー+CtrlかShiftのどちらかもしくは両方です。ファンクションのみでも大丈夫です。
設定が終わったら「記録」ボタンを押しましょう。
すると「自動的に」記録がスタートします。

まずは落ち着いて赤い丸の左にある「一時停止」ボタンを押しましょう。
記録中は動作を誤るとそのたびに一時停止してその動作の記録をちびちび消去しないといけないので、心の準備というか、動作を確認してから記録に挑戦しましょう。
アクションは大抵の動作を記録できるんですが、
あまりにも凝り始めるとキリがないので、
今回は簡単なものを作って終わりにしたいと思います。

キャンバスなどを初期の状態に戻しまして、「記録開始」を押します。
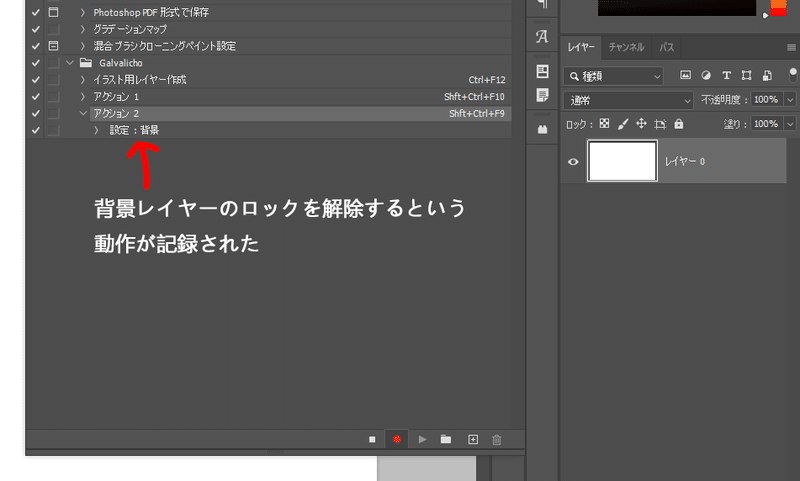
「背景」レイヤーのロックを解除し「レイヤー 0」にすると、
その動作が自動的に記録されました。
あとはこのまま一通りの手順を記録させていくだけです。
ミスをした場合は、「一時停止」を押して記録を止めた後、
いらない記録をゴミ箱のアイコンにドラッグして捨ててください。
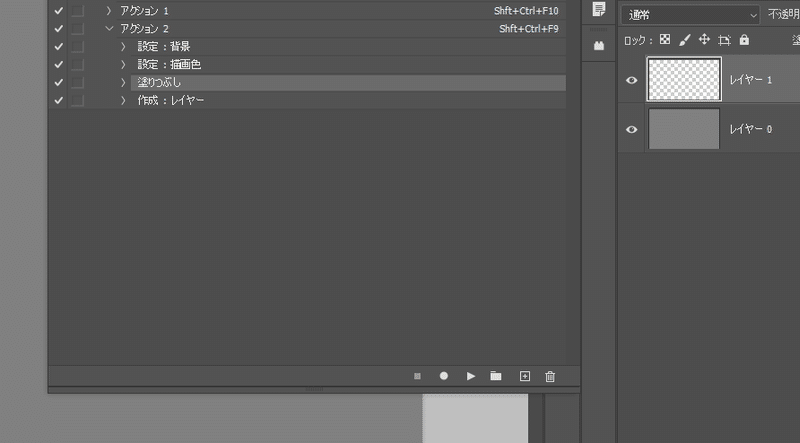
今回はラフ画を描くことを想定して、グレーの下地のレイヤーと、上の新しいレイヤーを作る動作を記録させました。
動作でみるとたったの4つですが、毎回やるのはめんどうなものです。

キャンバスを新規作成し、アクションがちゃんと機能するかチェックしましょう。
今回はコマンドを「Shift+Ctrl+F9」にしたので、それを押します。

無事成功です。
次回からは一瞬でラフを描く作業に取りかかれるということになります。
いかがだったでしょうか。
Photoshopを使っている人も使いこなしているイメージがあんまりないので、ぜひ使ってみてください。
それと、最初から作ってくれているアクションでいくらか遊んでみることをオススメします。結構面白い発見があったりするので。あとアクションの記録法の勉強にもなりますしね。
それじゃあ今回の記事はこのへんで。
疑問点やご意見などございましたらお気軽にコメントください!
面白かったよという方はスキ!をポチッと、またXやnoteのフォローもよろしくお願いします!
ではまた次回~。
この記事が気に入ったらサポートをしてみませんか?
