
【#つくマス】データの作り方&販売方法について
アイドルマスターシリーズの公式許諾イラストを使って、オリジナルグッズの製作・販売ができる超絶神企画「つくってグッズ!アイドルマスター」(以下、つくマス)で、オリジナルグッズを作ってみたい!
こちらはそんな素敵な方へ向けた、デザインデータの作り方などを簡単に解説する記事です。
つくマスの企画概要については下記をご覧ください。
上記の記事を読んでいただくと分かる通り、
つくマスへの参加方法は
1、BOOTH(グッズを作る&販売する)
2、pixivFACTORY(主に自分用にグッズを作る)
の2種類あります。
そして、そのどちらに参加するにも、作りたいグッズのデザインデータを自分で作る(*)必要があります。
また、2のpixivFACTORYでは、pixivFACTORY上でデザインデータを作ることも可能です。しかし許諾素材を1枚しか使えないという制限があります。
なので今回は、1、2のどちらの参加方法でも応用ができる、許諾素材を複数枚組み合わせたデザインデータの作り方を紹介したいと思います。
また、パソコンを持っていないという方も多いと思うので、
・iPhoneのみで制作
・無料アプリを使用
の条件で制作をしていきたいと思います。
(AndroidでもデータのDLができればおそらく同じ方法でできると思いますが、守備範囲外なのですみません……)
*参加者さんによっては受注生産で任意のアイドルのグッズ製作を受け付けている方もいらっしゃいます。どうしても自分だと作れない……という方は是非商品ページも覗いてみてください。
・作りたいものを決める
つくマスで作りたいものは決まっていますか?
まずは「作りたいものを決める!」
これは、デザインデータを作る上で最も重要な事です。
何故かというと、作りたいもの(アイテム)によって、デザインデータの仕様(作るサイズや色の設定などのことを指します)がまったく異なるからです。なので、必ず作りたいものを決めてからデザインの制作を進めましょう。
今回は「長方形の缶バッジ」を作るという設定で説明していきたいと思います。
・製造会社を決めよう
今回作る缶バッジは、作れる業者さんが多いので色々と調べて比較してみるのも良いかもしれません。
また、オリジナルグッズを小ロットで作れる業者さんもたくさんあるので、業者さんのホームページなどを見ながらアイディアを膨らませるのも良いかと思います。
なお、業者さんに依頼する際は、事前に「つくマスで出品する商品の製造依頼が可能か」確認を取っておくと安心です。つくマスのキャンペーンページを見せればOKをいただける業者さんが殆どですが、場合によっては許諾素材を使用したものであっても、会社NGが出る場合もあるからです。(公式の素材を使って一般人がグッズを作ることは、通常であれば違法行為にあたるので、どうしても許可が出ない場合もあります)
つくマスに出品する商品は製造企業の名前を必ず記載するため、他の参加者さんのグッズを見て、業者の参考にするのも一つの手です。
今回は、pixivFACTORYにて缶バッジを作りたいと思います。
・テンプレートをDLしよう
作るアイテムにもよりますが、缶バッジなどは業者さんでデザイン制作用のテンプレート(雛形)を用意していることが多いです。
今回はpixivFACTORYで製作をするので、pixivFACTORYのアイテムページを確認します。
pixivFACTORYのTOPページを開き下にスクロールすると、各アイテムの詳細ページへ飛べる目次が出てきます。
缶バッジをタップします。
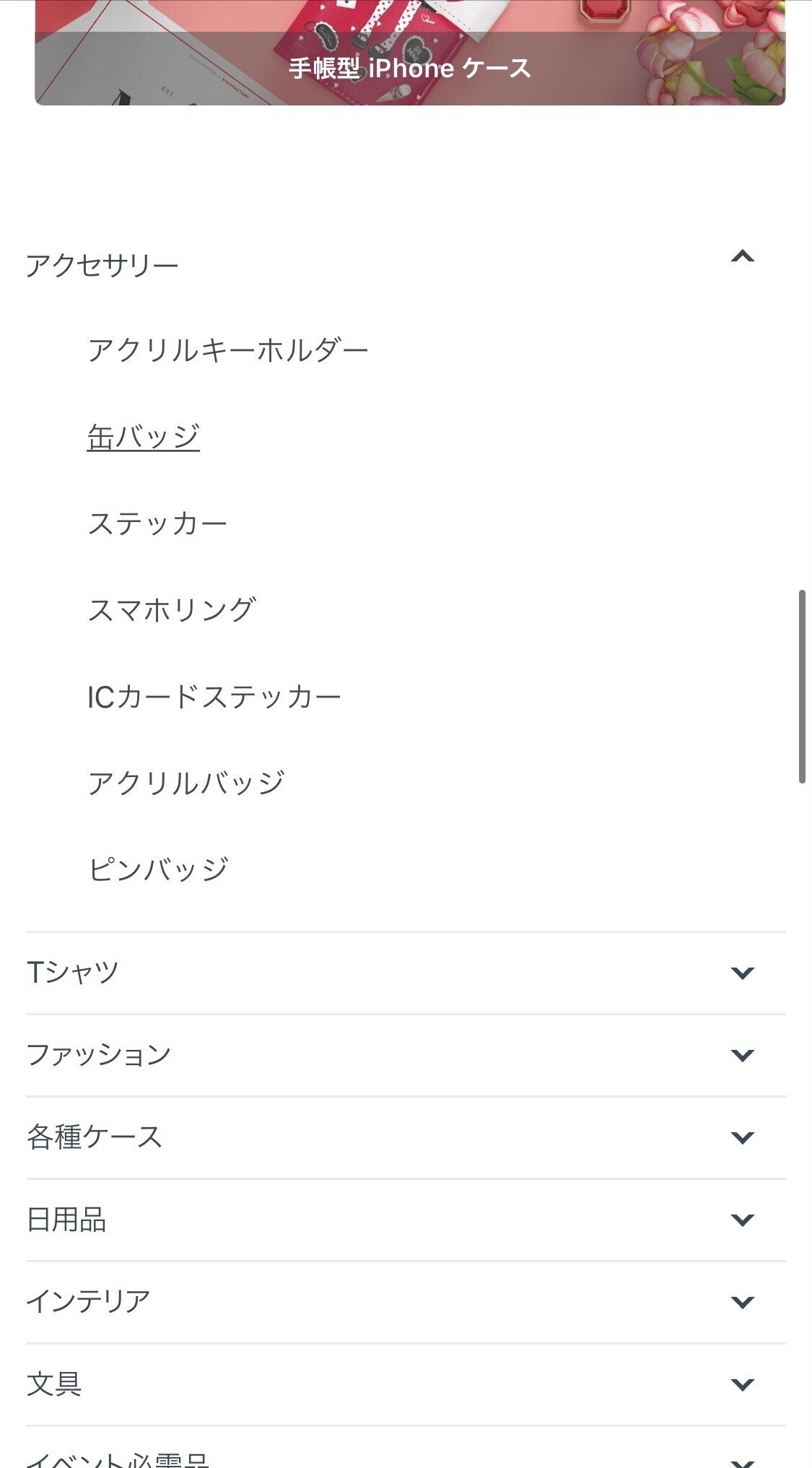
次のページで、これまた下にスクロールすると、サイズやテンプレート、対応画像形式についての記載があります。これがデータの仕様です。
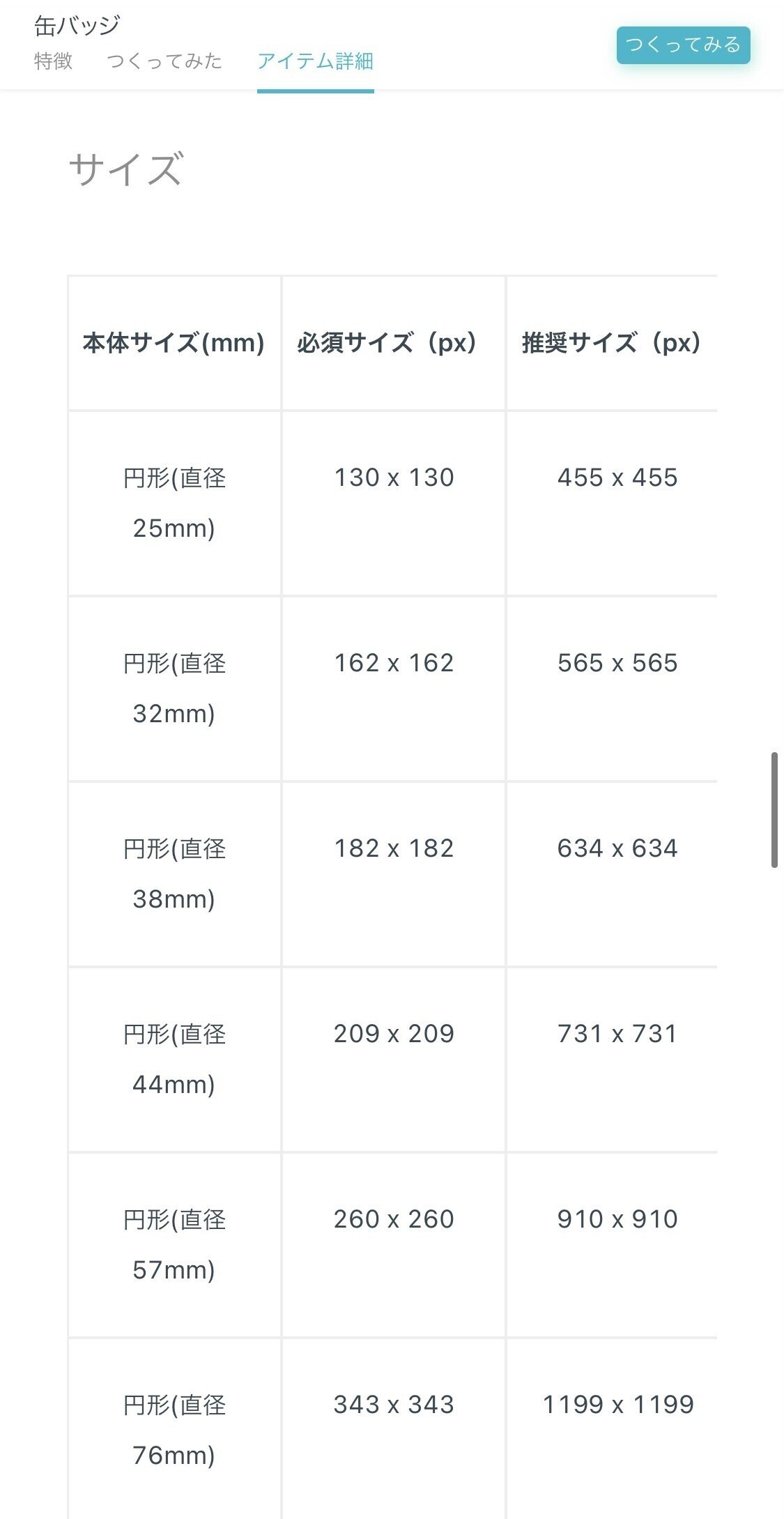
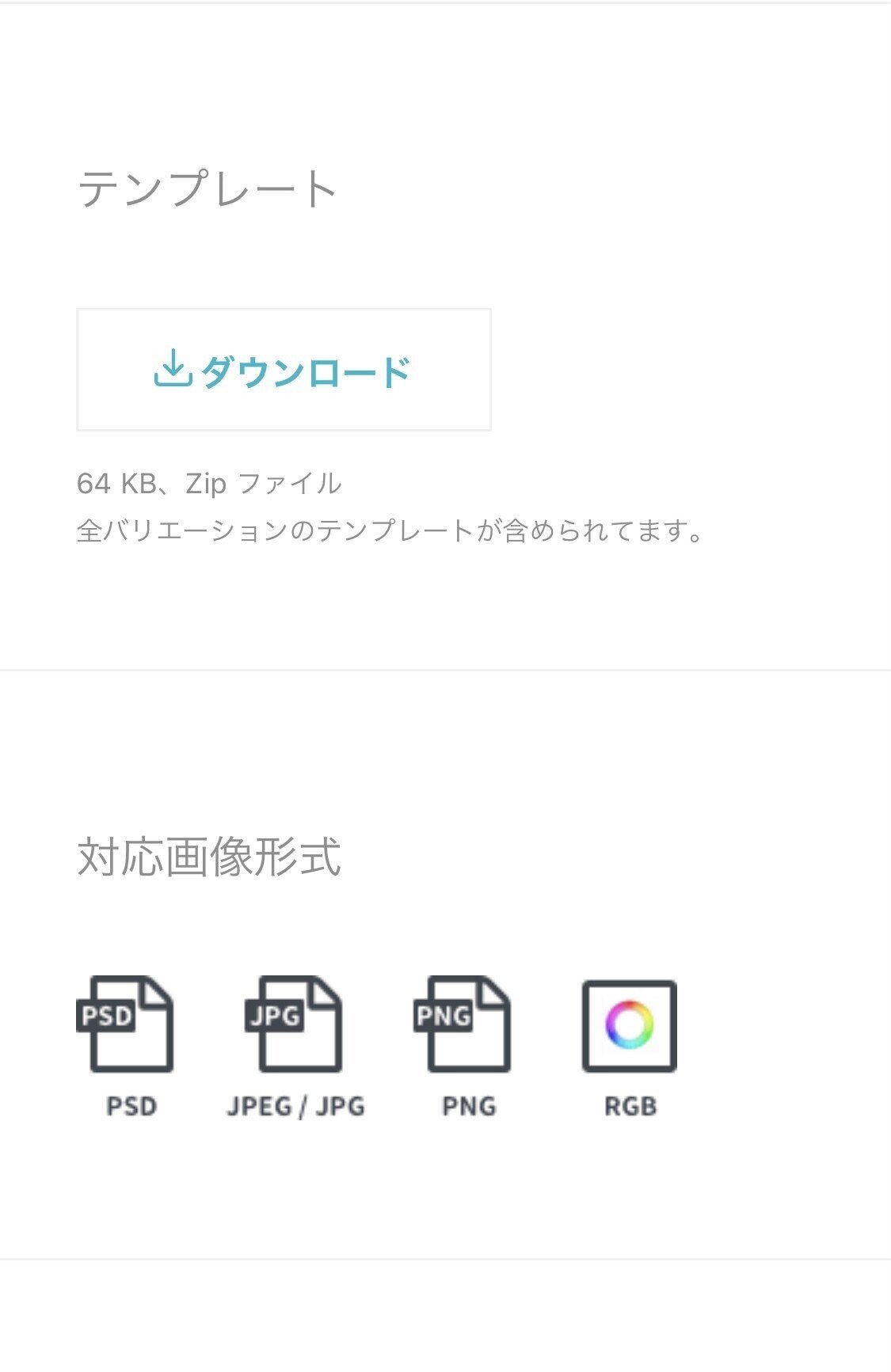
今回はテンプレートがあるので、テンプレートをDLしておきます。
・許諾素材をDLしよう
許諾素材=今回使用できる公式素材です。
つくマスBOOTHのページよりDLが可能です。
「イベント概要・飛び込み参加」のボタンを押した下の辺りにDLボタンがあります。
こちらで、使いたいブランドの素材や参加証などをDLしましょう。
ただし、この素材はとてもとてもファイルサイズの大きいデータのため、DLの際はスマホの空き容量などにご注意ください。
(一応SideMの素材はiPhoneでもDL・解凍可能でした)
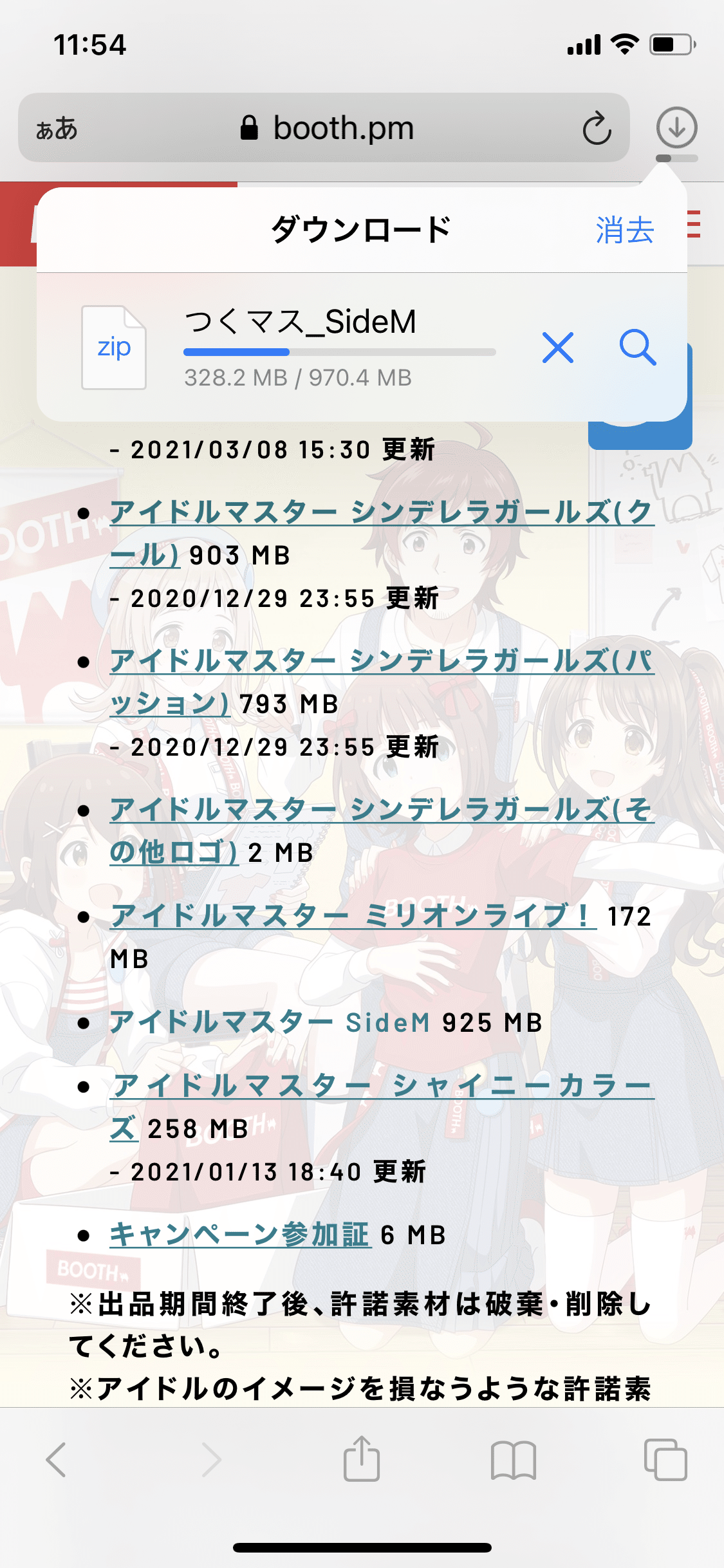
素材は「ファイル」(下記のアイコン)に保存されます。
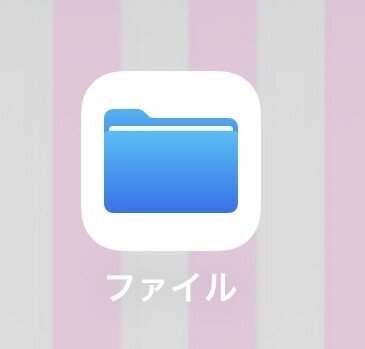

・デザインアプリをDLしよう
無料のデザインアプリをDLします。
今回使用するのはこちら。
メディバンペイントという、主にイラストやマンガを描くのに使用するソフトです。フォントやペンの種類も豊富で、パソコンでも使うことができクラウド機能でスマホとパソコンのデータ連携もできる!なのに、無料で使えるすごいアプリです。
類似のアプリとしてアイビスペイントなどがあります。制作する画像のサイズや解像度を設定できるアプリ(ソフト)であれば、使うものは何でもOKです。
・素材を読み込もう
許諾素材や制作アプリをDLしたら、いよいよデザインのスタートです!が、その前に今回はテンプレートがあるので、まずはテンプレートをメディバンペイントに読み込みます。
■テンプレートを読み込む
iPhone上で許諾素材をDLした時と同じ「ファイル」を開き、DLしたテンプレートを解凍します。
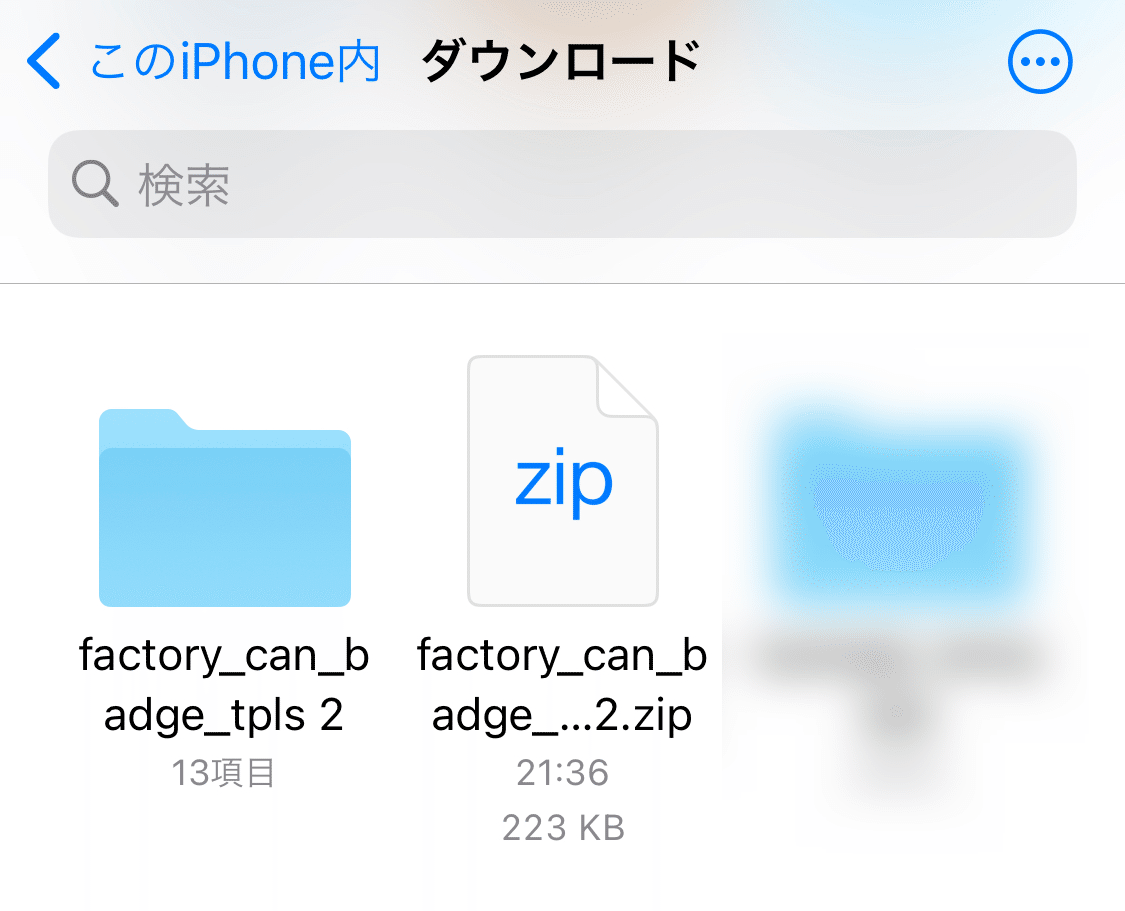
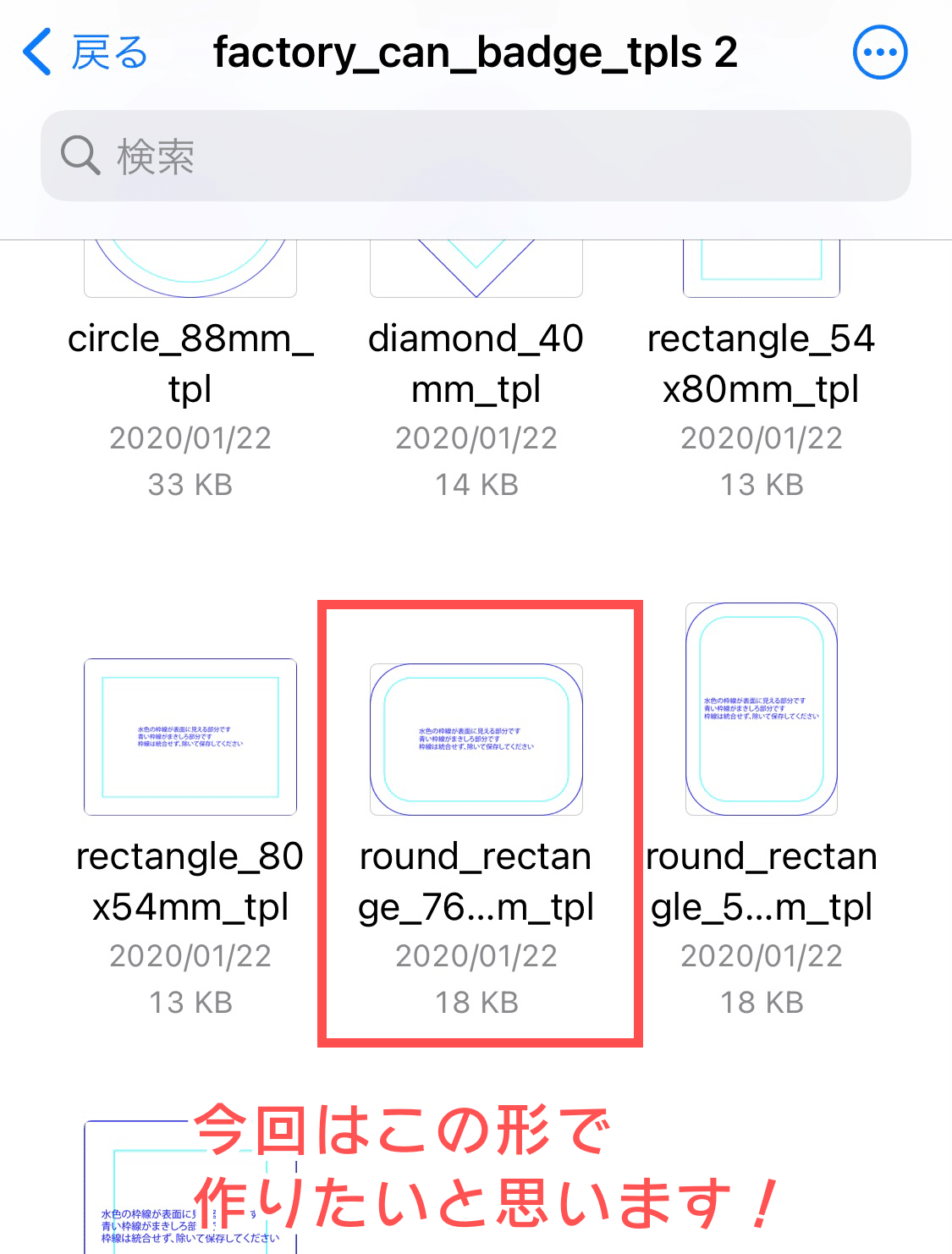
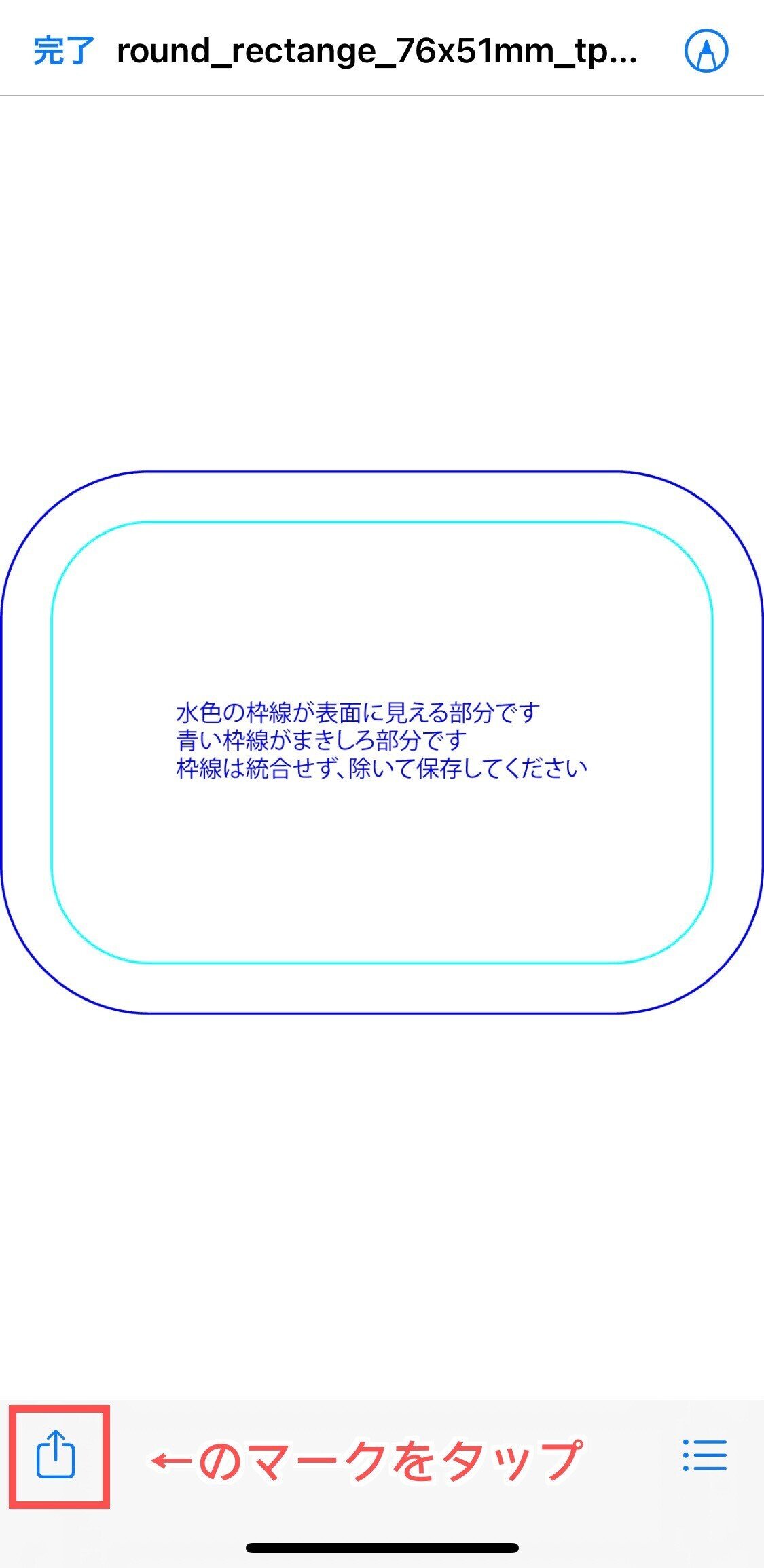

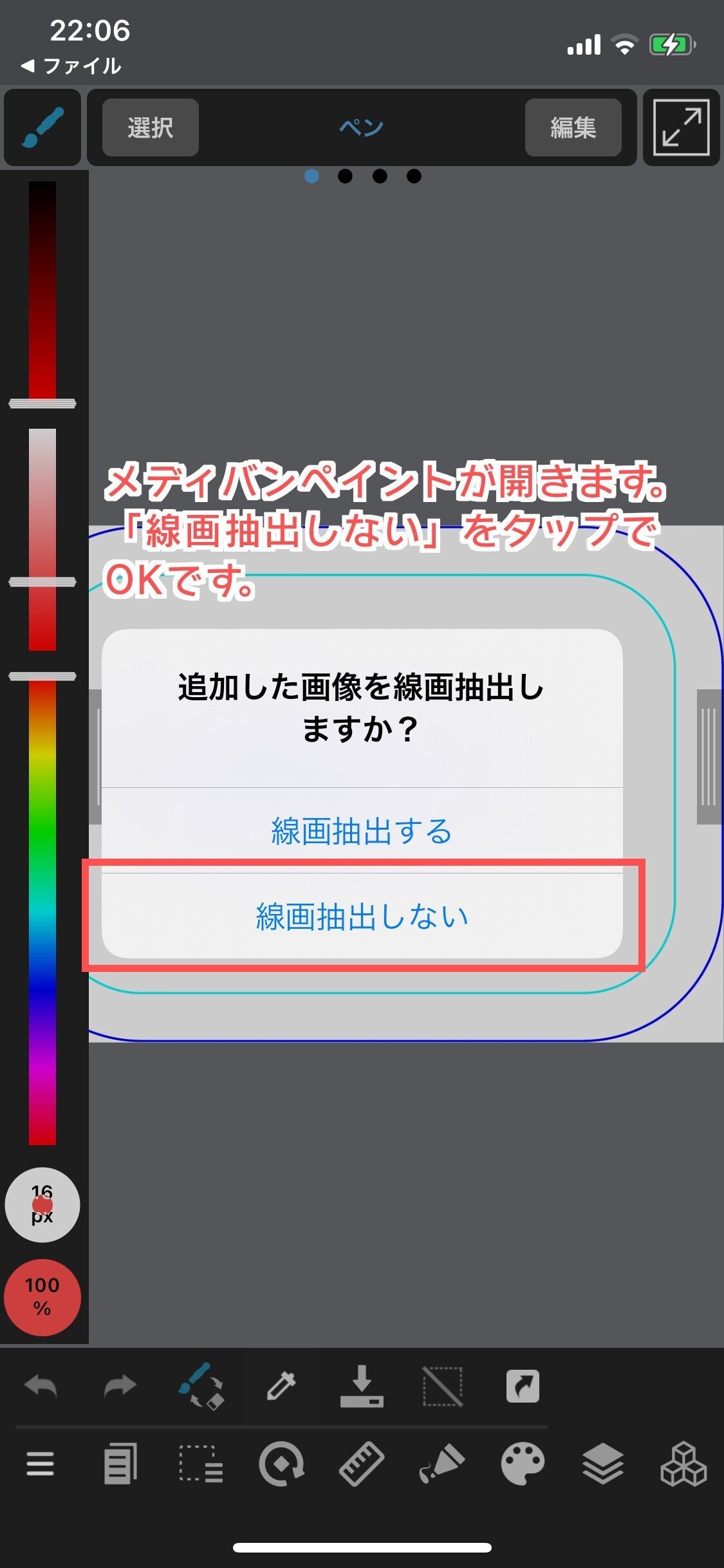
これで、テンプレートの読み込みが完了しました!
メディバンペイントのアイコンを押すときは必ず「長押し」をしてから「Appで開くと」を押してください(長押ししないで開くと正常に開けないため)
■許諾素材を読み込もう
次に、読み込んだテンプレートへ許諾素材を追加していきます!
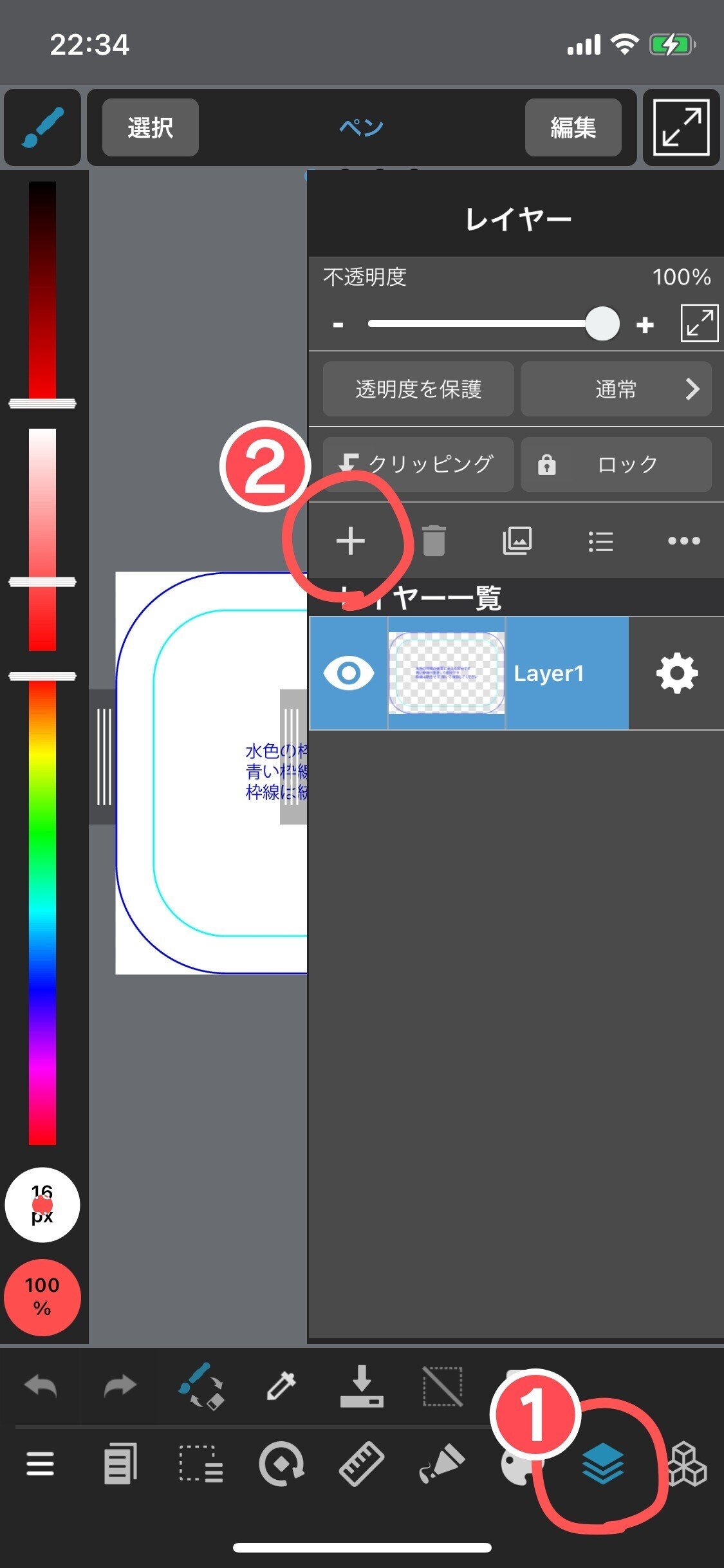
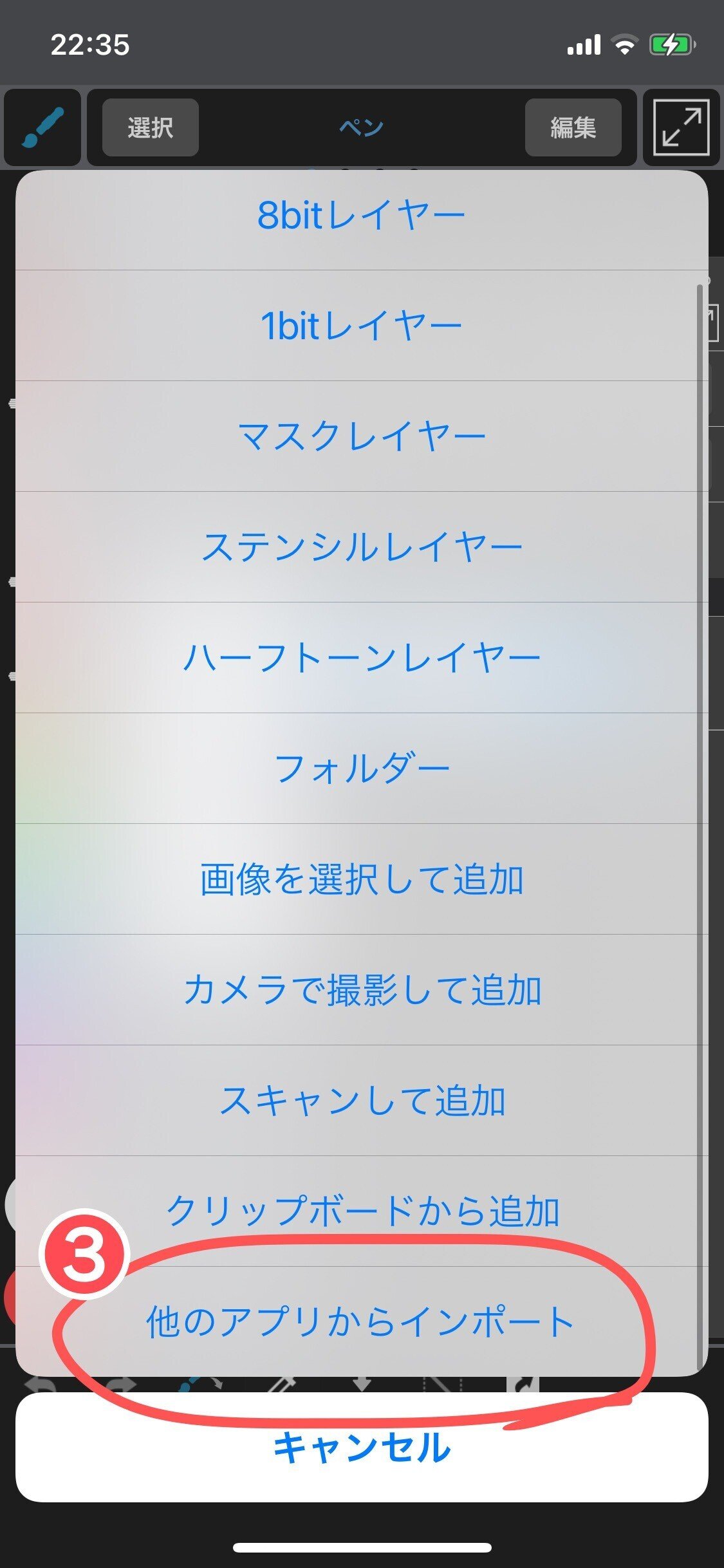


これで許諾素材の追加が完了しました!複数素材使用したい場合は、同様の手順で追加していきます。
・デザインをつくろう
ようやくすべての準備が整ったので、いよいよ本格的にデザインを進めていきます!
メディバンペイントは比較的直感で操作することのできるアプリですので、下記を参考にしつつ色々とレイアウトしていきましょう!
背景色を入れる、文字を入れる……などは簡単にできますよ!「レイヤー」を理解してデザインをするととても便利です!
そして、色々やってできたデザインがこちら!
どどん!

メディバンペイントには、多種多様なフォントがインストールされているのですが、今回はなんだかしっくりくるものがない……。
というわけで、今回は文字部分のみpixivFACTORYで入れてみようと思います!こうした合わせ技で作れるのも、pixivFACTORYの良いところですね。
(メディバンの一般的な操作方法や「デザインそのもの」についての解説は割愛させていただきます。すみません、私も素人なもので……)
・デザインデータの書き出し
デザインが完成したら製造会社へ依頼するための入稿データを、メディバンペイントから書き出します。
pixivFACTORYの缶バッジの仕様をもう一度確認してみましょう。対応画像形式は下記の通りです。
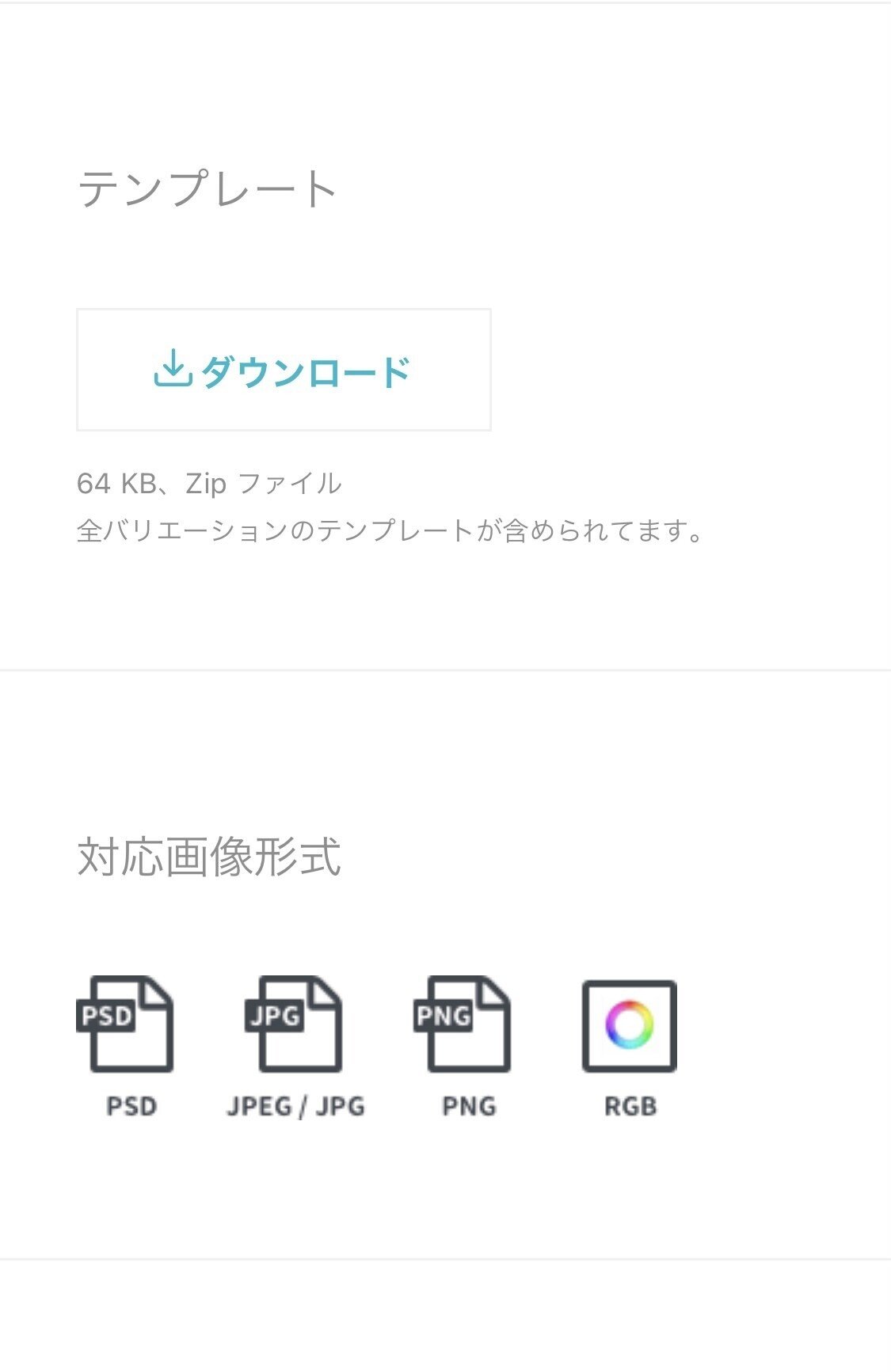
今回は「PNG」形式で書き出したいと思います。
文字入れ以外の部分を整えて画像を書き出します。

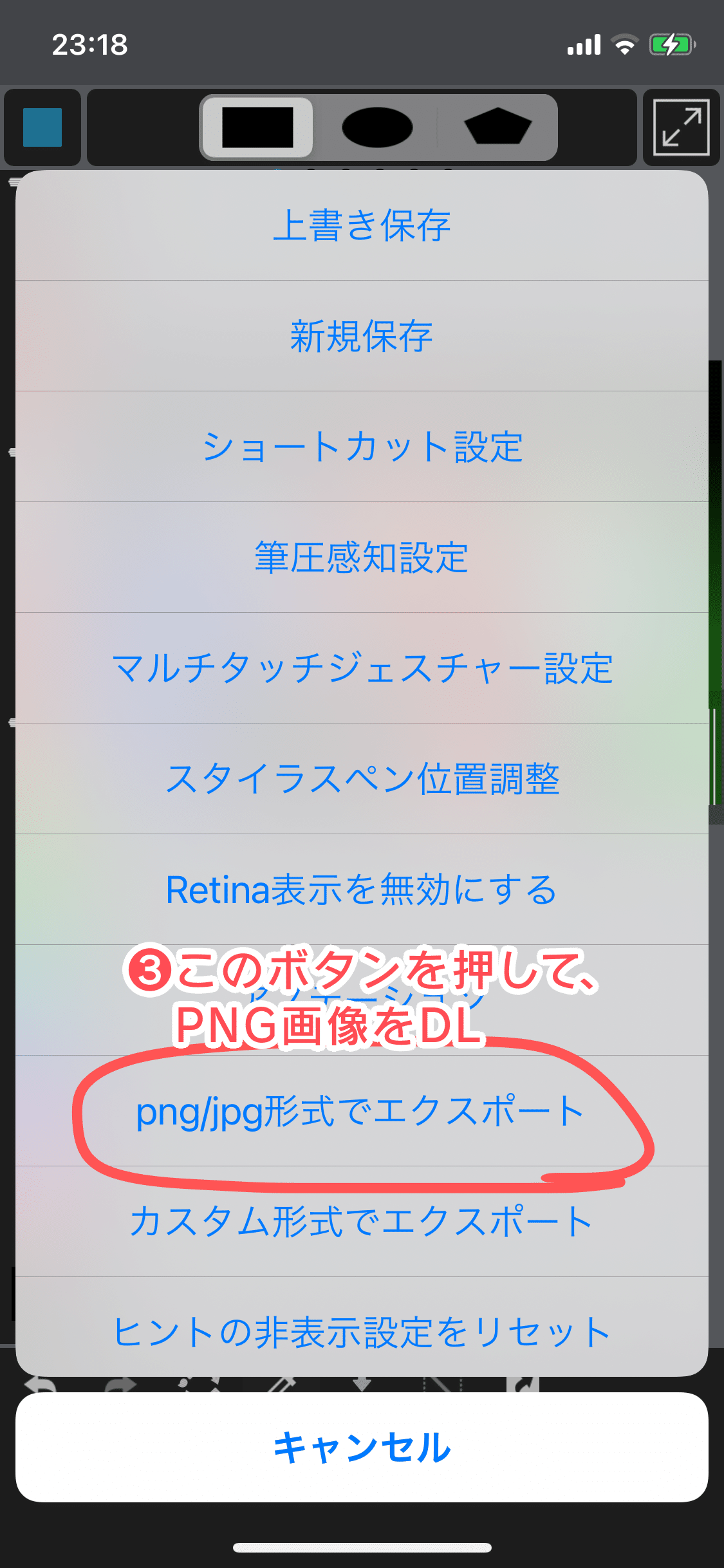
「写真へ追加」を押すと、写真の中に画像としてPNGデータが保存されます。
※入稿形式が「PSD」の場合、「カスタム形式でエクスポート」をタップ→「ファイルへ保存」をすると、許諾素材と同じように「ファイル」へPSDデータが保存されます(保存する前にフォントのラスタライズ等をお忘れなく)
・データを入稿する
メディバンペイントから書き出したデータを、製造会社へ入稿します。(データを送ること)
入稿のタイミングは発注時に同時に行う場合や、発注後に別途送る場合など、企業によって様々です。
今回はpixivFACTORYで製造するため、pixivFACTORYへ、書き出したPNG画像をアップロードします。
pixivFACTORYの缶バッジのページから該当する缶バッジのサイズを選び制作画面を開きます。
そして、画像をドン!
先ほどしっくり来なかった文字を試行錯誤しながらドドン!!
と配置したのがこちらです。

そして、右上のプレビューを押すと……
ドドン!!!

立派な缶バッジの完成(仮)です!
※pixivFACTORY以外で製造する場合は、サイズ的に入らない場合などを除いて極力「参加証」の画像を入れましょう。
ちなみに、テンプレートにもありましたが、水色の線が缶バッジの仕上がり線で、青い線までが巻き込み(塗りたし)部分となっています。缶バッジを裏から見た時に縁に見える部分のことです。
キャラクターの下の部分に黒い四角を置いているのは、元の素材が塗りたし部分の途中で切れてしまっているからです。(そこまで目立たない部分ではありますが、元の素材と保険で同系色の色で埋めています)
pixivFACTORYで製造する際はこのまま注文を行います!(入稿&発注)
また、今回は許諾素材を組み合わせて独自にデザイン制作をしている為、注文後にpixivFACTORY事務局へ使用素材のファイル名と注文番号の申請を必ず行います。詳しくはこちら
・完成!
以上の手順を踏み、データを入稿し業者さんへ入金などを済ませたら、あとは完成を待つのみです!お疲れ様でした!
自分用にpixivFACTORYでグッズを作った方は、ここで終了です。もし完成したグッズが最高の仕上がりで、他の人にも手に取ってもらいたいと思ったら、是非次の項目もチェックしてみてください!
・BOOTHでの販売
グッズが完成したらBOOTHで販売をしましょう!
受注生産も可能なので、デザインが出来上がった時点で注文を受け付けるのもアリです!
BOOTHで販売する際は、まずpixivへの会員登録を行い、その後、店舗ページを開設します。
BOOTHのはじめ方はこちら
BOOTH店舗の開設が完了したら、つくマスへの参加登録を行います。
つくマスBOOTHのページより「イベント概要・飛び込み参加」を押し、キャンペーン規約などを確認後、一番下の「イベントに参加」ボタンを押します。こちらに必要事項を明記し登録を行えばつくマスに売り手として登録ができます。
※商品登録の際も、記載事項がありますの必ずキャンペーン規約などをご確認ください。
■販売金額と手数料について
作ったグッズが売れた時の手数料について簡単に説明します。つくマスの説明だけだと非常にわかりにくい為、販売される方はこちらの項目をご確認いただけますと幸いです。
つくマスの手数料については、下記の通り明記されています。
キャンペーン対象商品が売れた際、キャンペーン対象商品の代金およびBOOSTに対し、20%の手数料を徴収させていただきます。
※内訳: サービス利用料(5.6%)+ キャンペーン参加料(14.4%)
なお、送料やキャンペーン対象外の商品に対しては、BOOTHの利用規約にある手数料が通常どおり適用されます。
上記を要約すると20%+送料などはBOOTHの利用規約にある手数料が適用される。ということです。
BOOTHの送料にかかる通常の手数料はこちらです。
「自宅から発送」商品
(商品価格+送料)×5.6%+22円
なので、
商品価格:1,000円
送料:370円
合計1,370円
の商品が売れた際は下記の金額が受取金額となります。
1,000円×14.4%=144円
(1,000円+370円) × 5.6% + 22円 =99円
手数料合計:243円
(販売金額)-(手数料)=(受取金額)
1,000円-243円=757円
BOOTHの利用が初めてだと「+22円」の部分を非常に見落としがちなので、金額設定の際は原価を割らないようにだけお気をつけくださいませ。
おわりに
大変長くなってしまいましたが、簡単なグッズの作り方から販売方法までをまとめてみました。
データの作り方や形式などは、本当はもう少し説明が必要なのですが(RGBとCMYKの違いなど)、そこは各自調べてみていただけると幸いです!
つくマスのグッズ制作/販売可能期間は
5月31日までです!
あと約2ヶ月!!きっと間に合います!
が、GWなどもはさみ発注から納品までに時間がかかる場合もありますので、是非早めにチャレンジしてみてください!
▼つくマスが楽しすぎて息をするように作っている私の商品ページはこちら
余談①
「データを入稿する」まで書いたのに、書いている途中でデータが半分以上消えて悲しかったです。データの小まめな保存大事です。デザイン制作時も不慮の事故にどうかご注意ください。
余談②
今回用に作ってみたドラスタの缶バッジですが、デザイン(とアイテムを)再検討して何か作りたいなぁと考えています。最後までお読みいただきありがとうございます!
この記事が気に入ったらサポートをしてみませんか?
