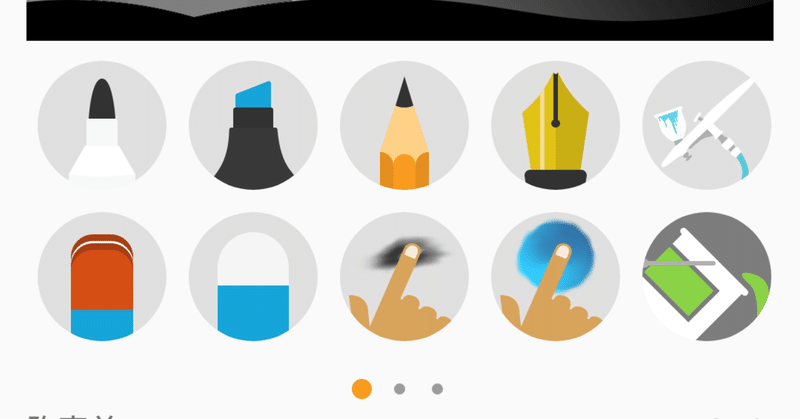
描画アプリの開拓話続き
こんにちは。
前回の描画アプリ「スケッチ」の悲しい卒業話から新開拓アプリの操作比較の話です。
↓前回のお話
さっそく、各操作の比較をスクショつきで書きます。
▶カンバスサイズ
「スケッチ」の場合
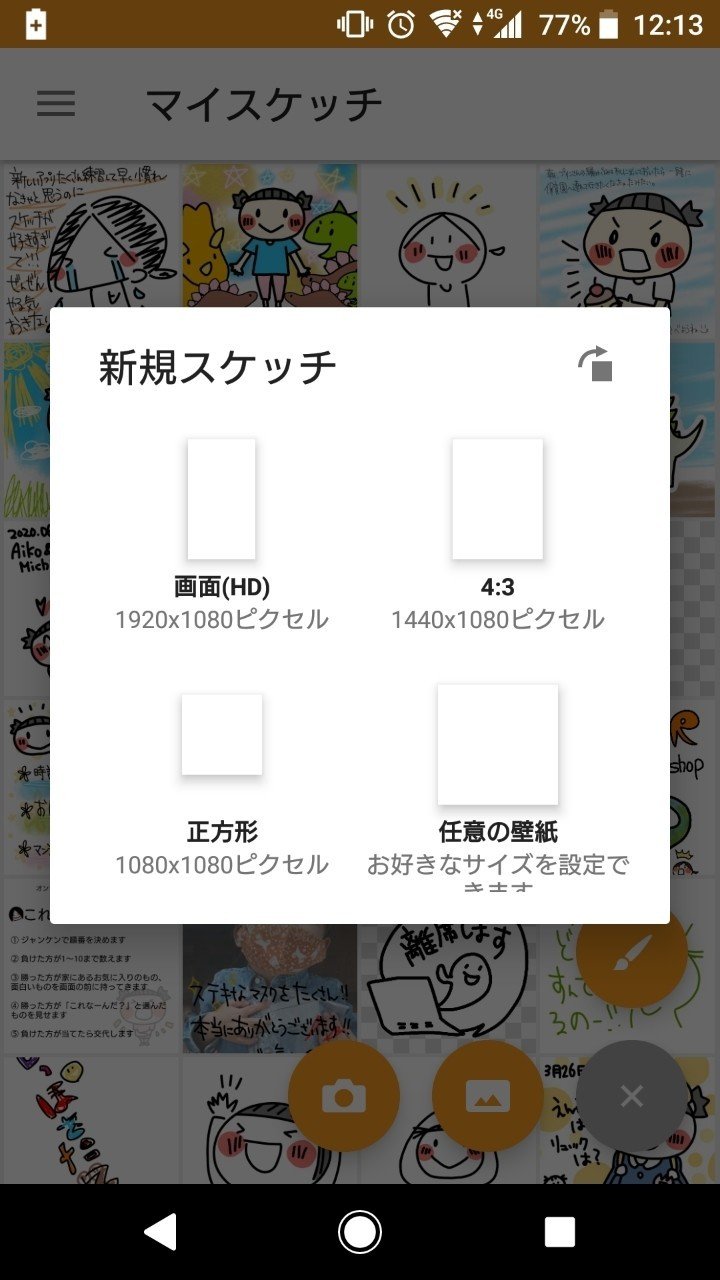
所定の形式のほか、カスタムでサイズ設定ができます。右上の回転マークを押すとタテヨコの変更もできる。
「メディバンペイント」の場合:
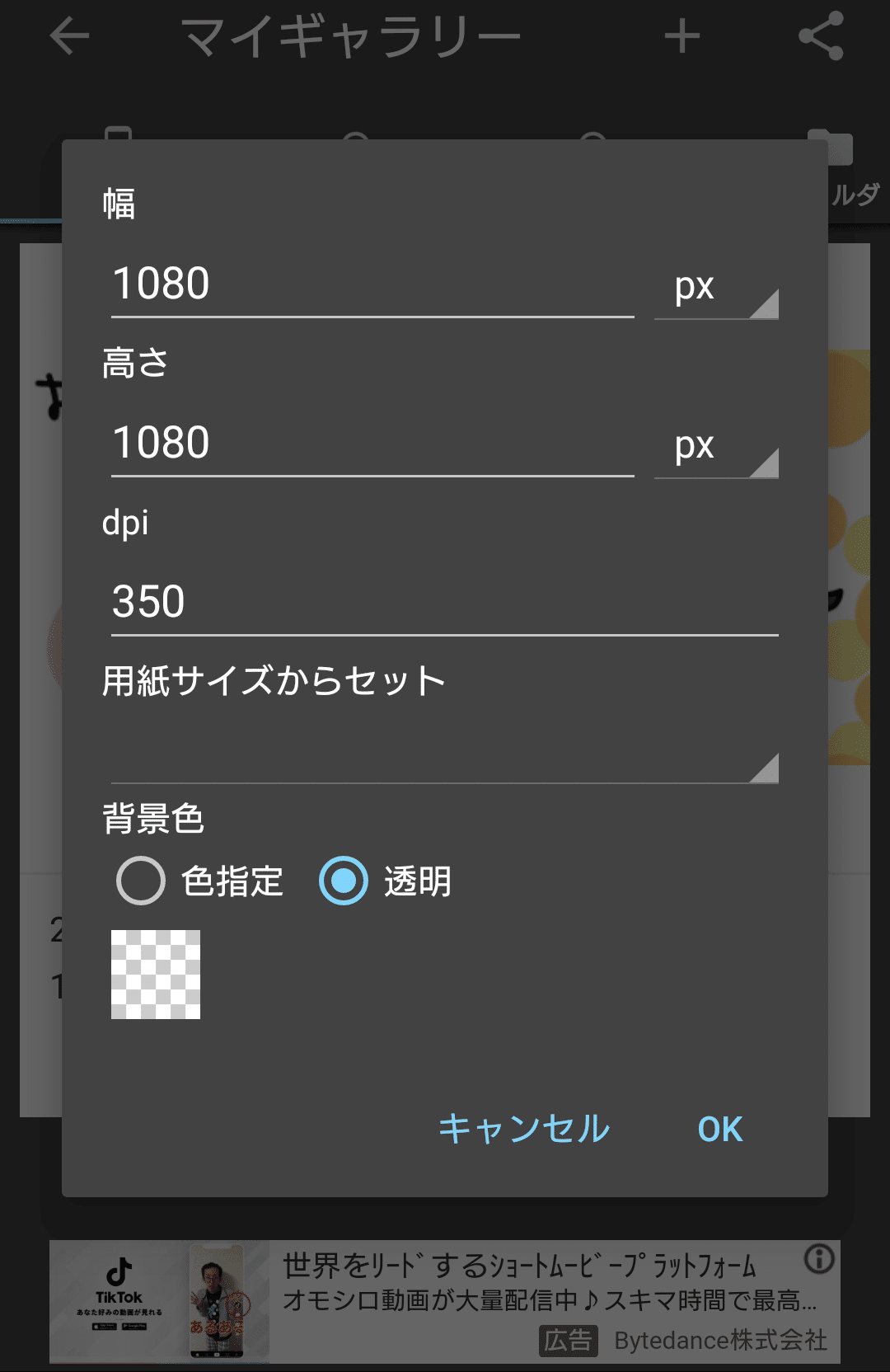
タテヨコのpixをベタ打ちで設定できる。所定サイズは「A4」とかなので出力先が紙ベースであれば便利かも。
▶ペンで色・ポイント・透過度の指定
「スケッチ」の場合:
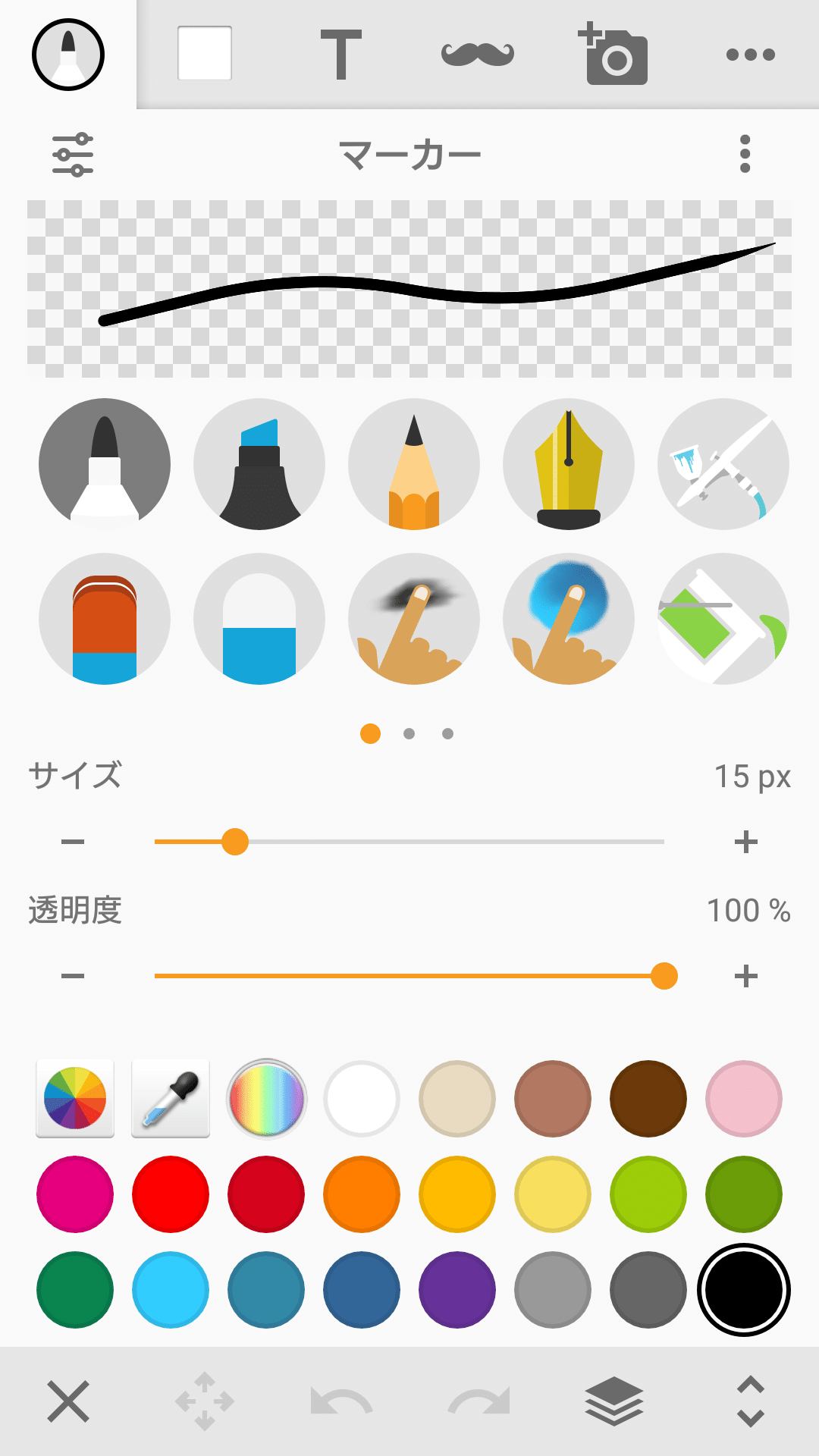

ペンの太さは1pix刻みで指定できる。
透明度は1%刻み。バーでの左右のほか、+-ボタンで操作できるのが便利。
オリジナルの色の学習はできない。スポイトで色のコピーはできる。
「メディバンペイント」の場合:
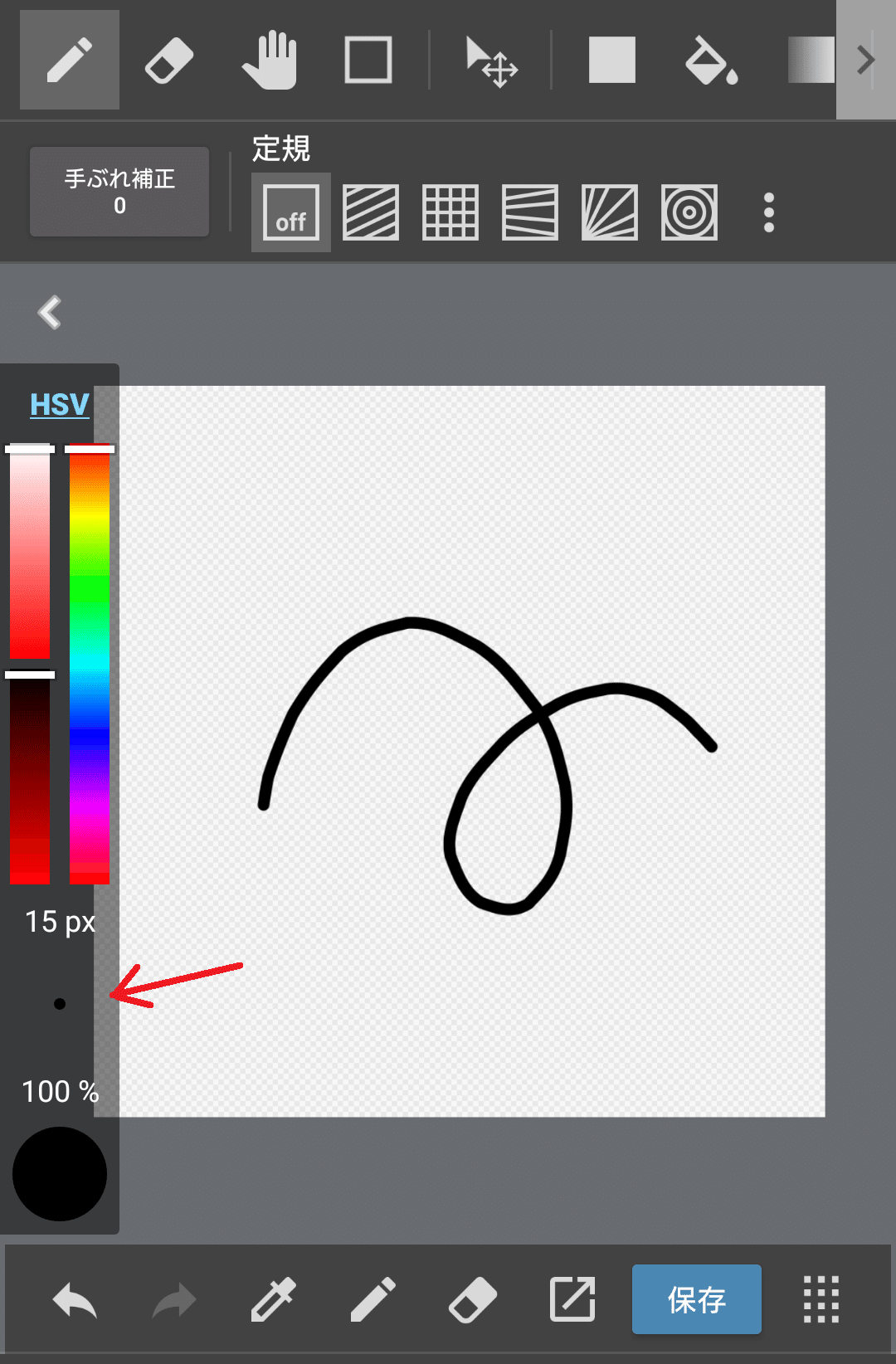
ペンの太さは1pix刻みで指定できる。
透明度は1%刻み。太さ・透明度ともに点の●を押しながら上下することで数値を変えられえる。左のメニューバーは常設表示できるので便利。
オリジナルの色の学習もできる。スポイトで色のコピーももちろんOK。
▶レイヤーの管理
「スケッチ」の場合:
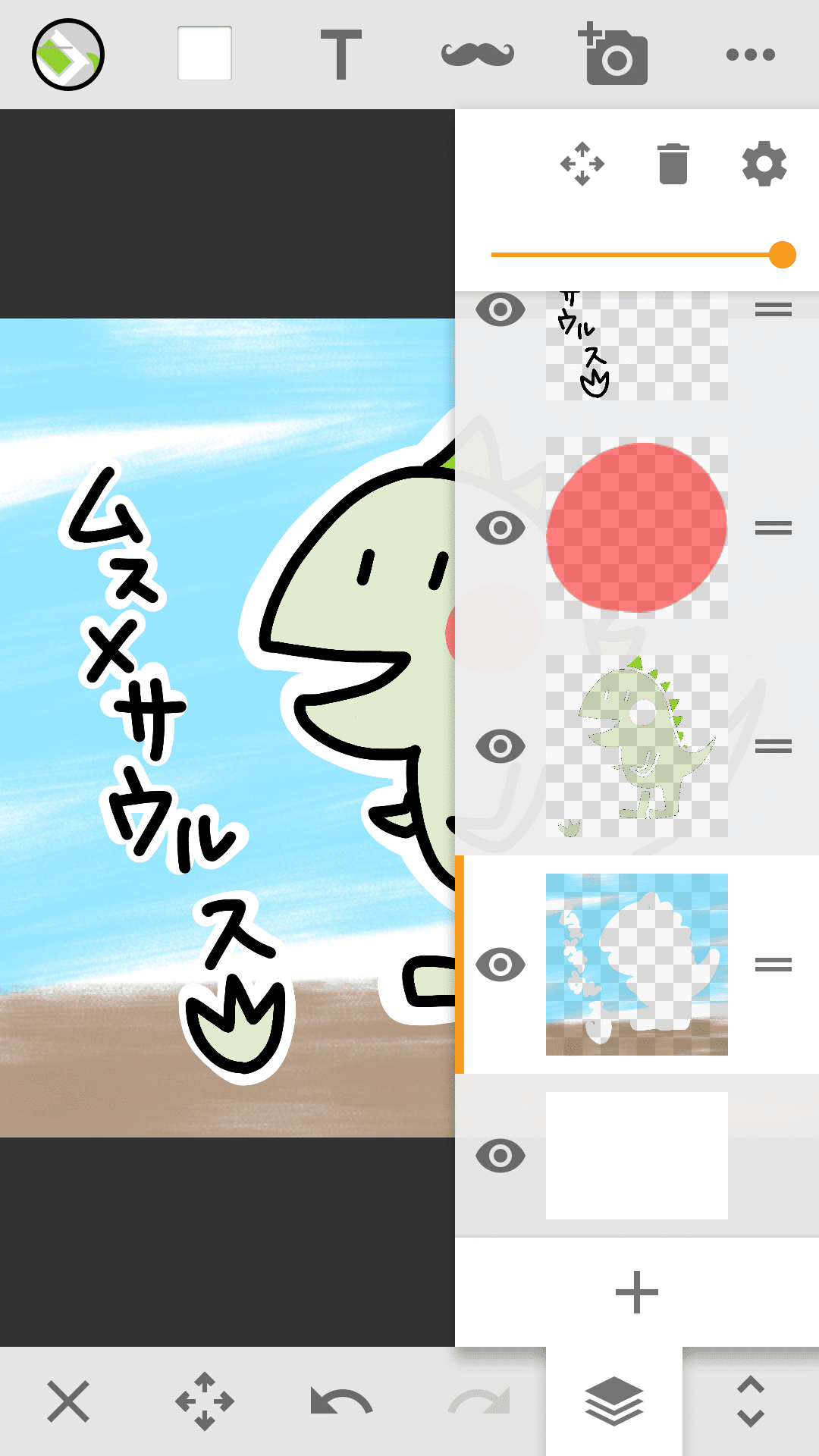
レイヤーは右下のボタンから管理できる。
レイヤーの入れ換えはドラッグ&ドロップで。
レイヤーの追加は下の+ボタンから。
画像レイヤーの追加は後述「画像の管理」で。
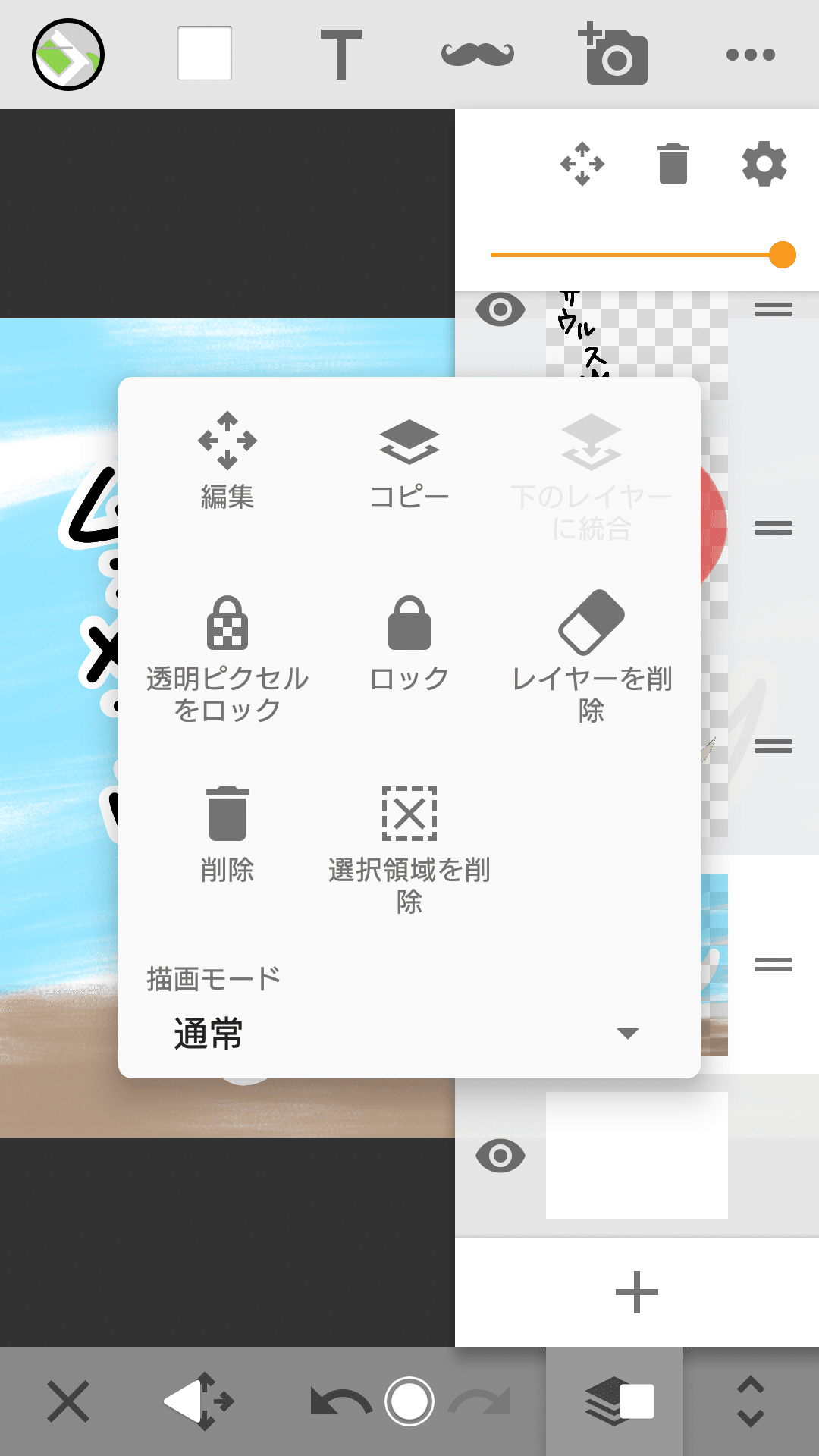
その他のレイヤー複製やロックなどはレイヤー選択後の歯車ボタンからできる。
この操作性は本当に便利。
「エディバンペイント」の場合:
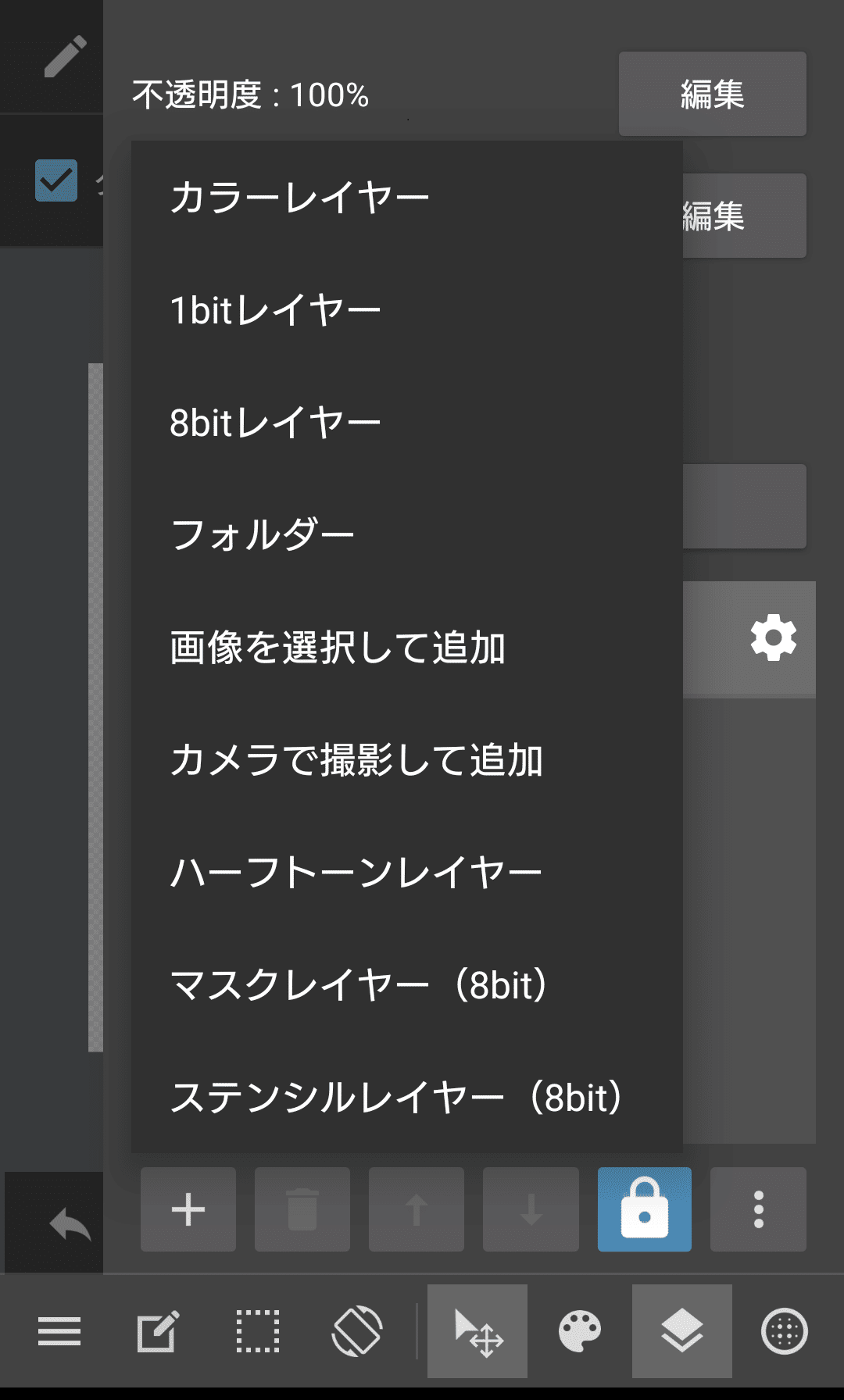
新規レイヤーを追加する際に詳細設定ができる。
レイヤー入れ換えは↑↓ボタンで。この辺がPPTっぽくて親しみやすい。
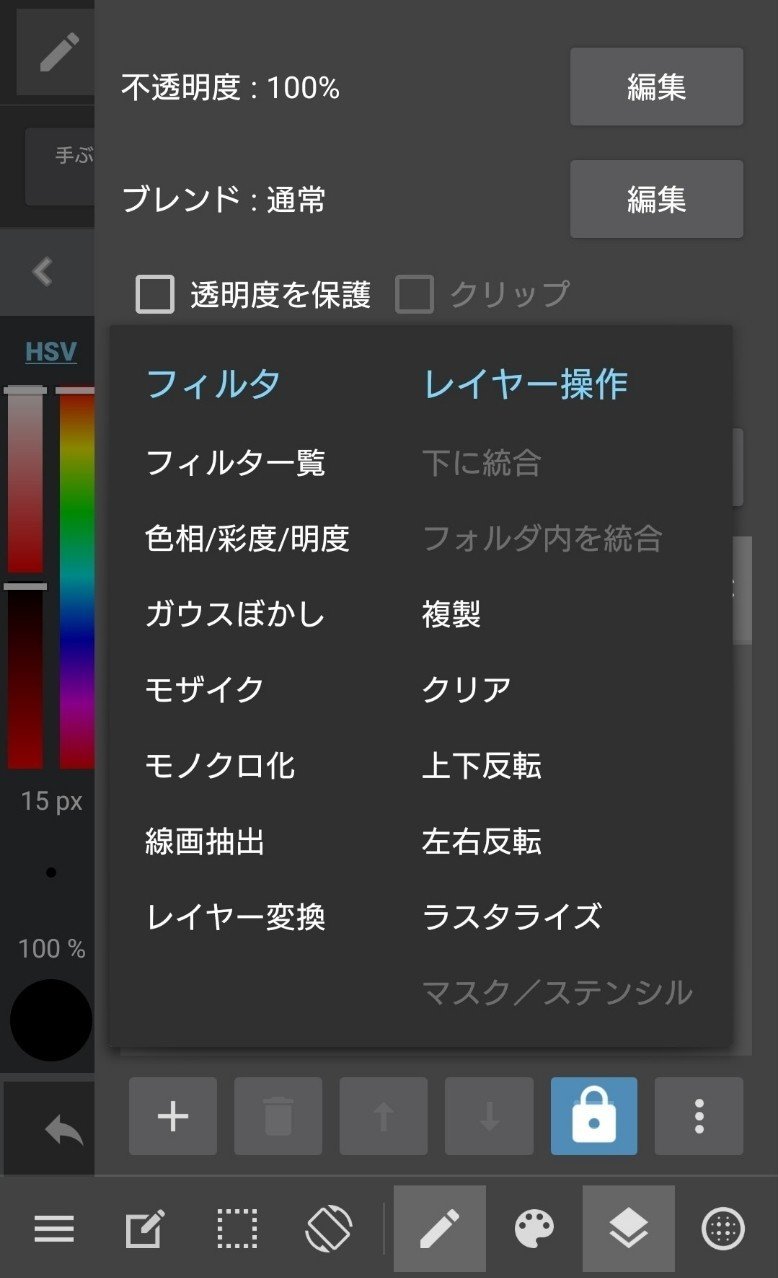
レイヤーの複製・色調補正は右下の三点メニューからいける。
「線画抽出」はやったことないので要確認。
▶画像の管理
「スケッチ」の場合:

「画像の追加」操作をすると画像がレイヤーとして挿入される。
参照元に端末データだけでなくGoogleドライブの各フォルダ内が含まれるのでとても便利。

画像の変形・回転・色調補正は、4方向矢印「自由変形」で始まる。
2点タッチで大きさと角度が変えられるのがめちゃくちゃ便利。操作が直感的でこのあたりがスケッチの最大の魅力。
「メディバンペイント」の場合:
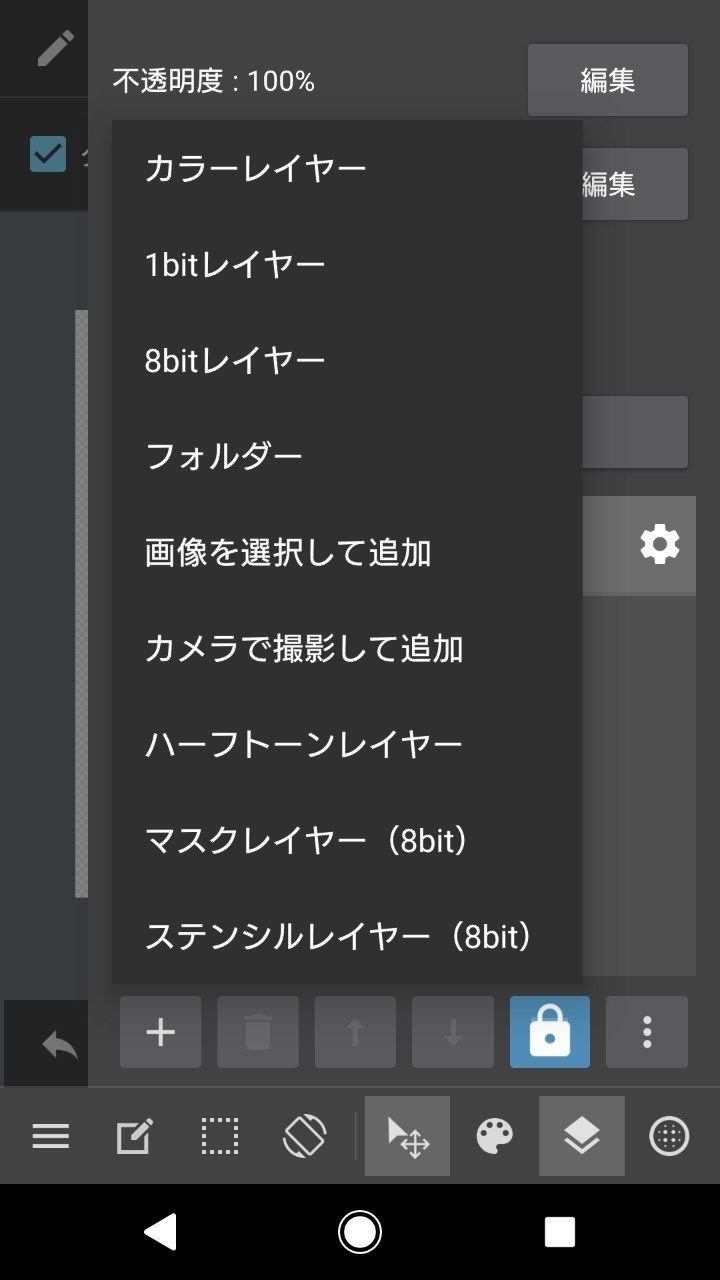
画像の挿入は新規レイヤーから行う。こちらも端末以外にGoogleドライブの参照ができるので便利。
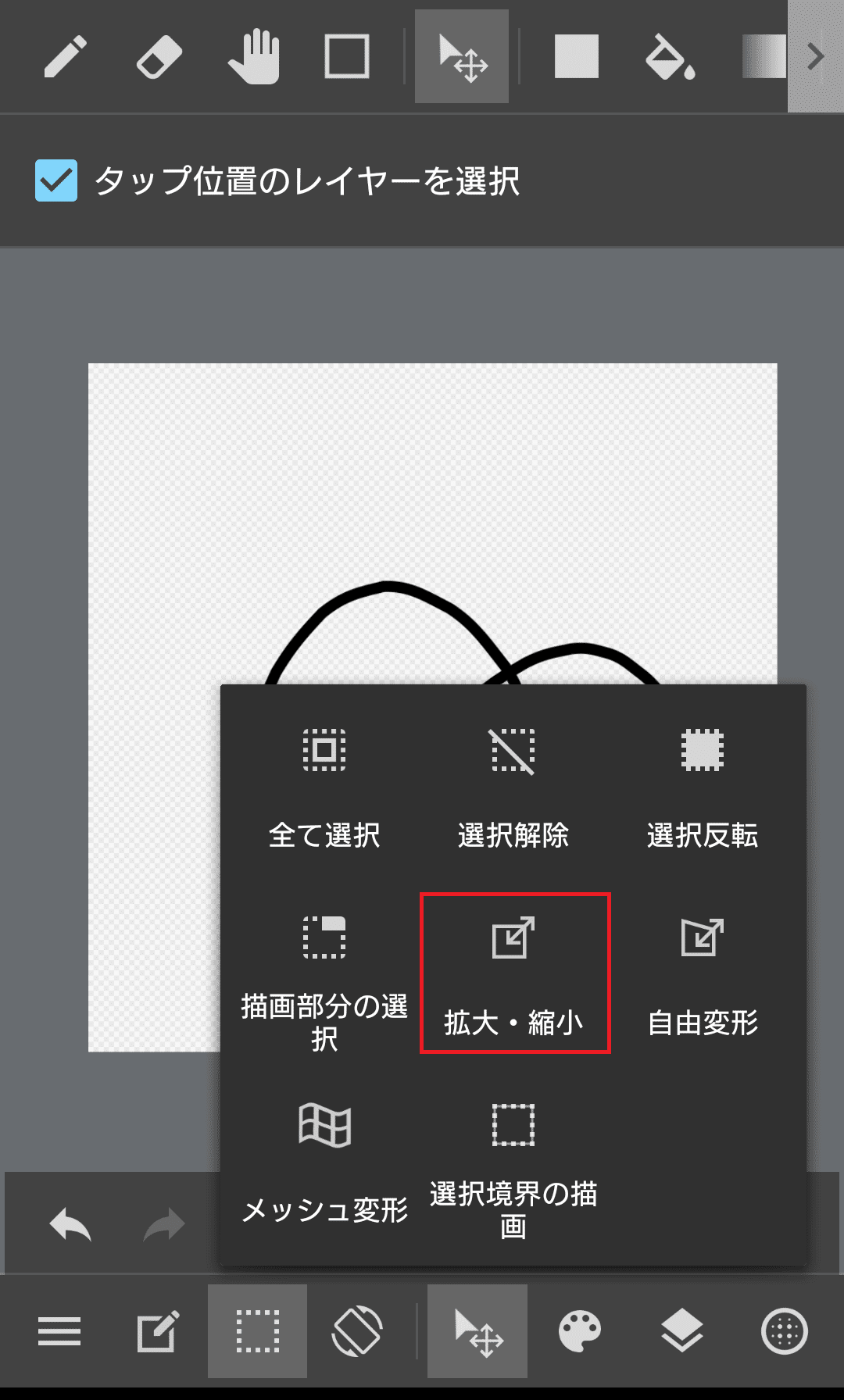
該当するレイヤーの拡大・縮小や角度変更などはレイヤー全体を選択ツールでアクティブにしてからの操作になる。
この1動作がめんどくさい。Photoshopのようにワンタップで移動OKの状態になってほしい。
▶領域の選択
「スケッチ」の場合:
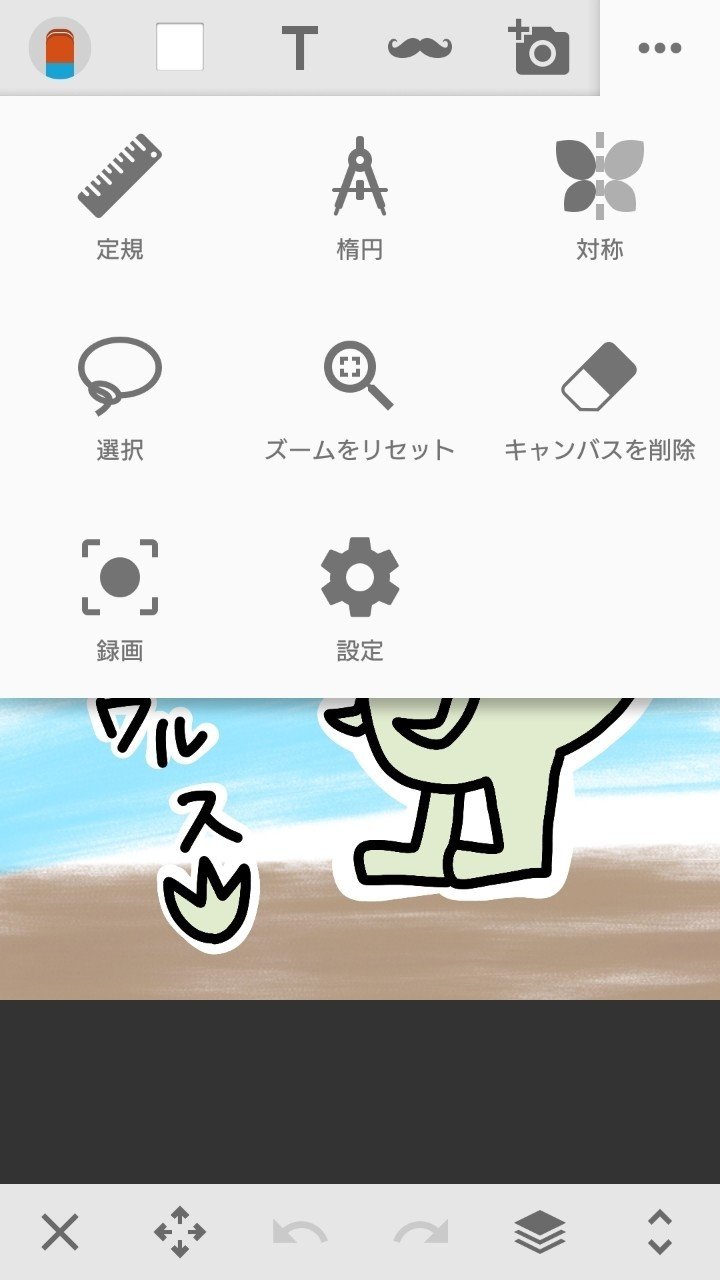
3点メニューで「選択」をクリック。操作はPhotoshopにかなり近い印象。

プルダウンメニューで四角形・円形・自由選択が選べる。

選択後に「コピーマーク:選択部分を複製して新規レイヤー」「カットマーク:選択部分を切り取って新規レイヤー」「消しゴムマーク:選択部分を削除」を選ぶことごできる。
部分的にレイヤーを分離させたいときにめちゃ便利!!
「メディバンペイント」の場合:

同じく選択ツールから四角形・円形・自由選択が選べる。
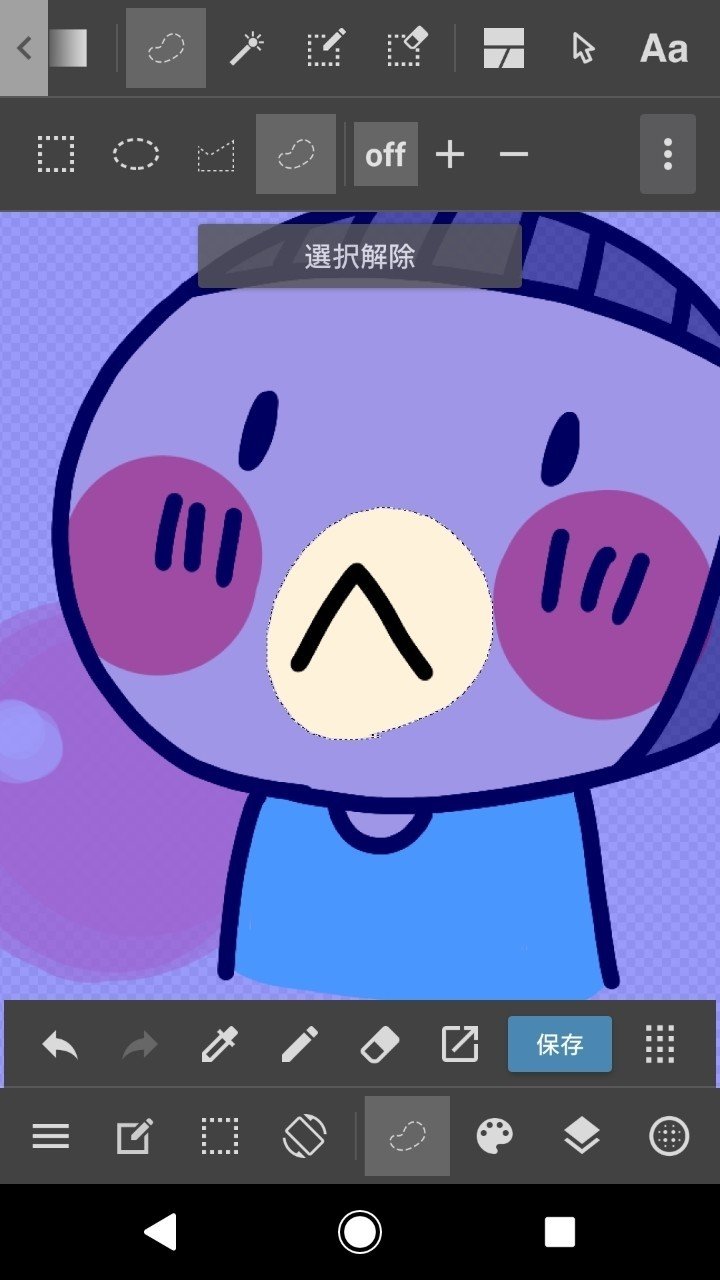
選択したあとに大きさなど変形指示は出せるが、切り取り・複製などのレイヤー分離指示が出せない!
これがとても不便…!
--------------------------------
そんなわけでまだまだ比較しきれていないところはありますが、今日のところはここまで!
のんびりゆったりやってますが、誰かがちょっとふふっとなるような発信体になりたいと思います(^^)いただいたサポートで描画ソフト拡充します!♡
