
あとで読みたいウェブサイトを、Notionでブックマークする方法
💡「暮らしとNotionコミュニティ」がオープンしました!
サブスクで有料記事がすべて読めるほか、Notionの質問サポートや勉強会などの特典も。 沢山のNotionユーザーと繋がれるコミュニティはこちらから!
ホームページやブログなどのウェブサイトを見ている時、「あとでじっくり読みたいな」「素敵なページだからクリップしておきたいな」という時がありますよね。
今回は、そんな時にNotionで簡単にウェブサイトを保存する、ウェブクリップテンプレートをご紹介します!
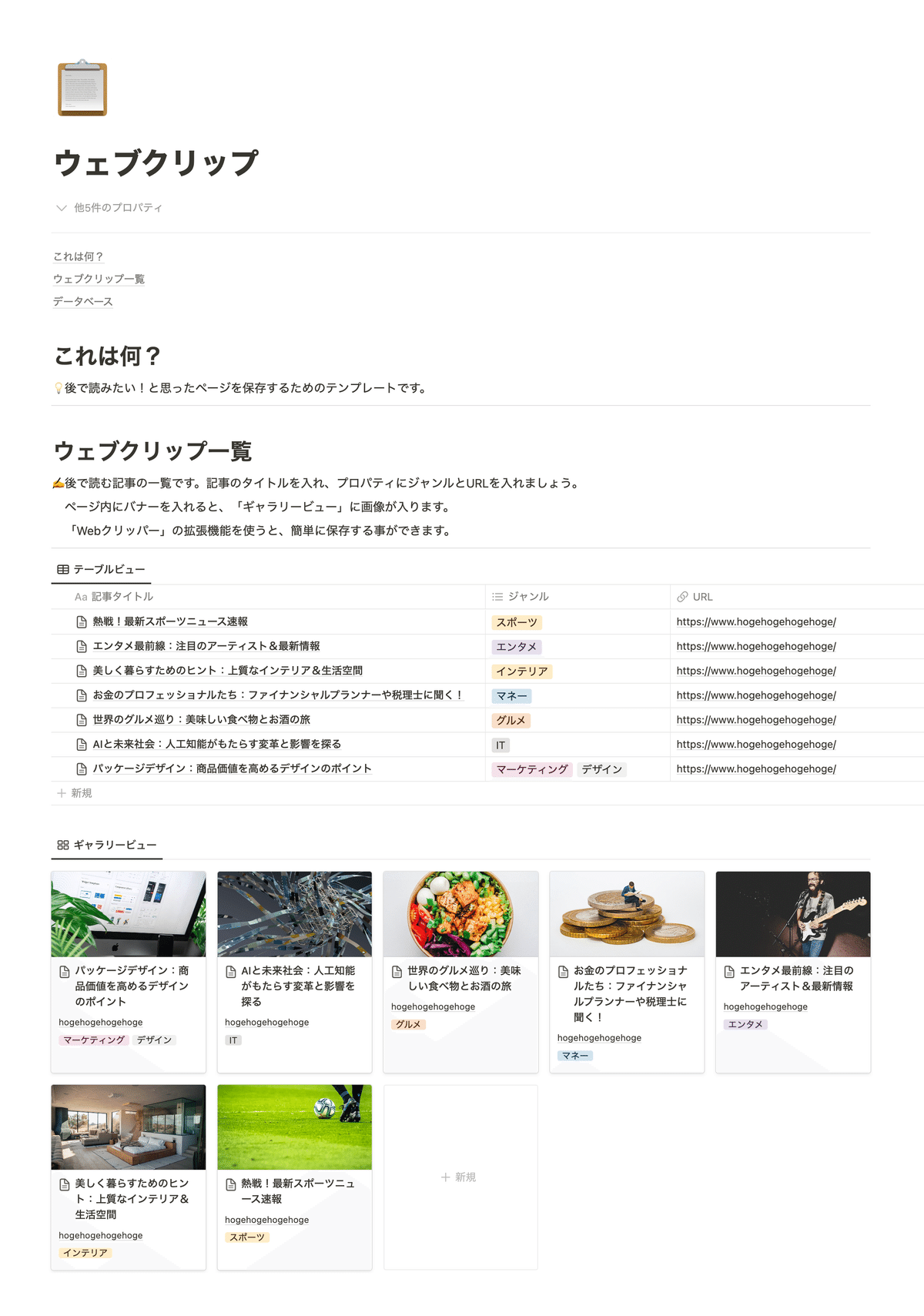
ブラウザのブックマークが散らかってしまうという方や、仕事で参考になるウエブサイトを集めたいという方にもおすすめです。
👇テンプレートの購入はこちらから!
👇Notionはこちらから!
1.テンプレートの使い方
テンプレートの使い方は、至ってシンプル。「あとで読みたいな」と思うページを、この「ウェブクリップ一覧」データベースに保存していくだけです。
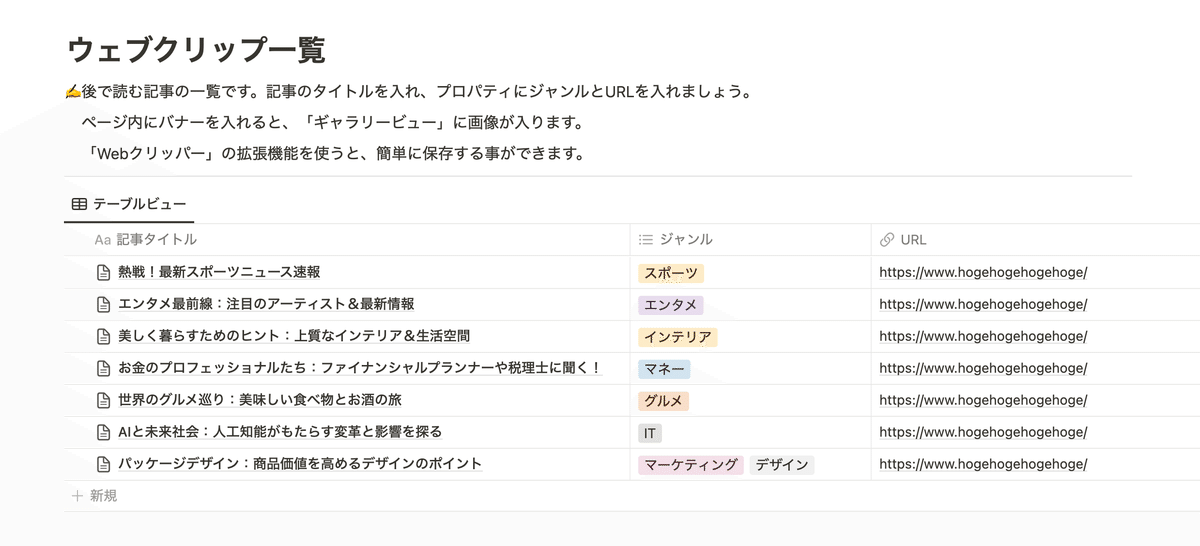
ページを保存する方法は全部で3種類あり、おすすめは3番目にご紹介する方法です。ぜひ最後まで読んでみてください!
1-1.手動でサイトをクリップする
まずは最もスタンダードに、手動でサイトをクリップする方法です。
「ウェブクリップ一覧」データベースに新規ページを作成
記事のタイトルを入力する
記事のジャンルを選択する
URLを入れる
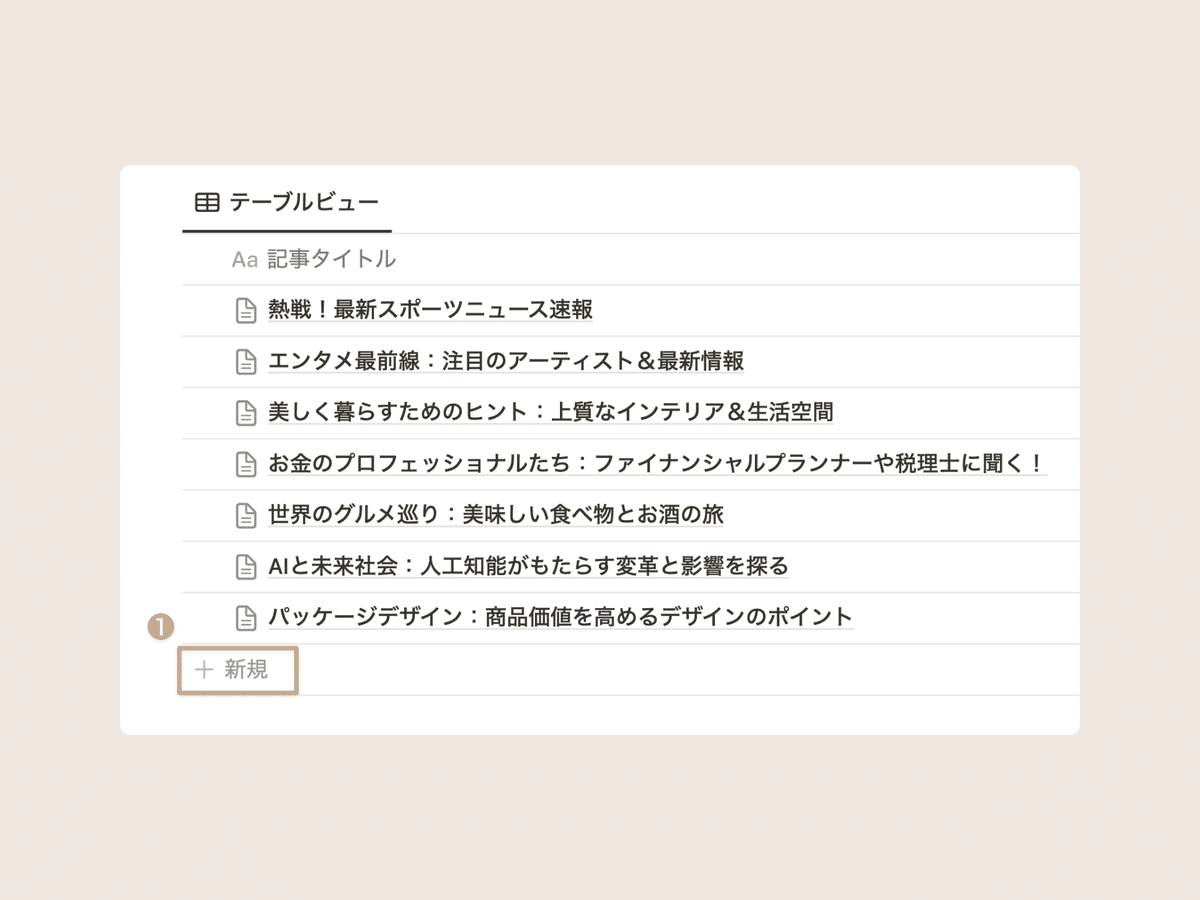
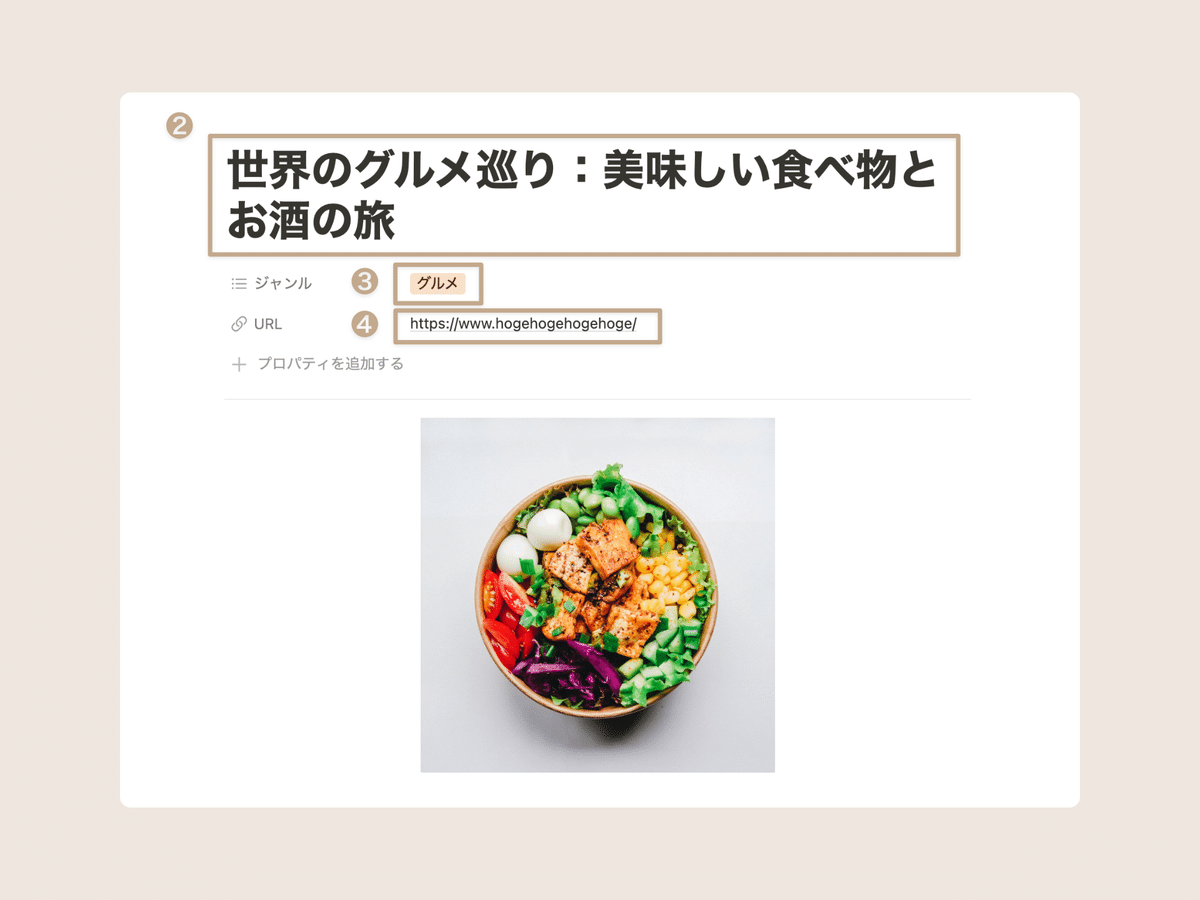
ページの中にはサイトのバナーやメインの画像を入れておくと、その下の「ギャラリービュー」に画像が表示されます。
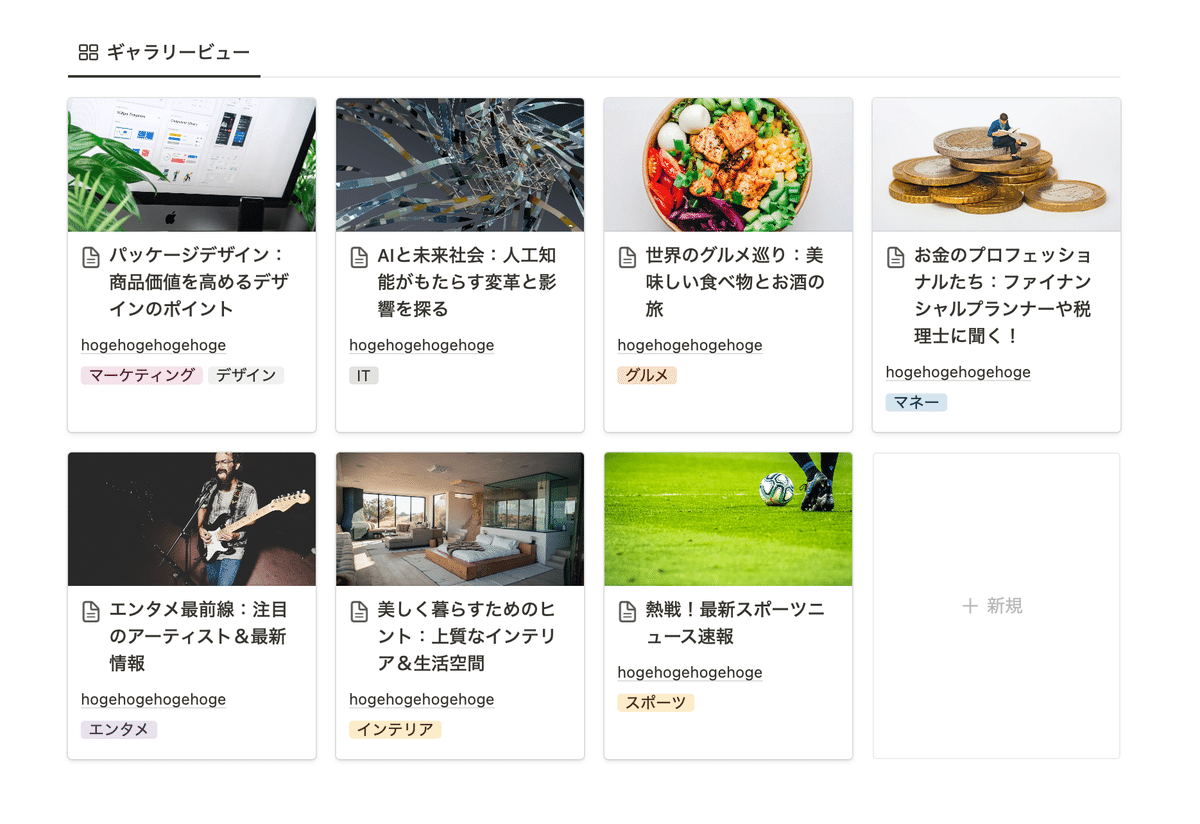
1-2.Notion公式の拡張機能を使う
Notion公式から、Webページを簡単に保存できる拡張機能がリリースされているのをご存知ですか?
この「Webクリッパー」という拡張機能を使うと、ページのタイトルとURL、ページの中身までを簡単にNotionに保存することができます。
この機能は、スマホからも利用できるのがポイントです。
🖥 パソコンから記事を保存する
Webクリッパーをダウンロード(ピン留めしておくと便利です)
保存したいサイトで、拡張機能のアイコンをクリック
タイトルを編集
保存先にウェブクリップのデータベースを選択
「ページを保存」をクリック
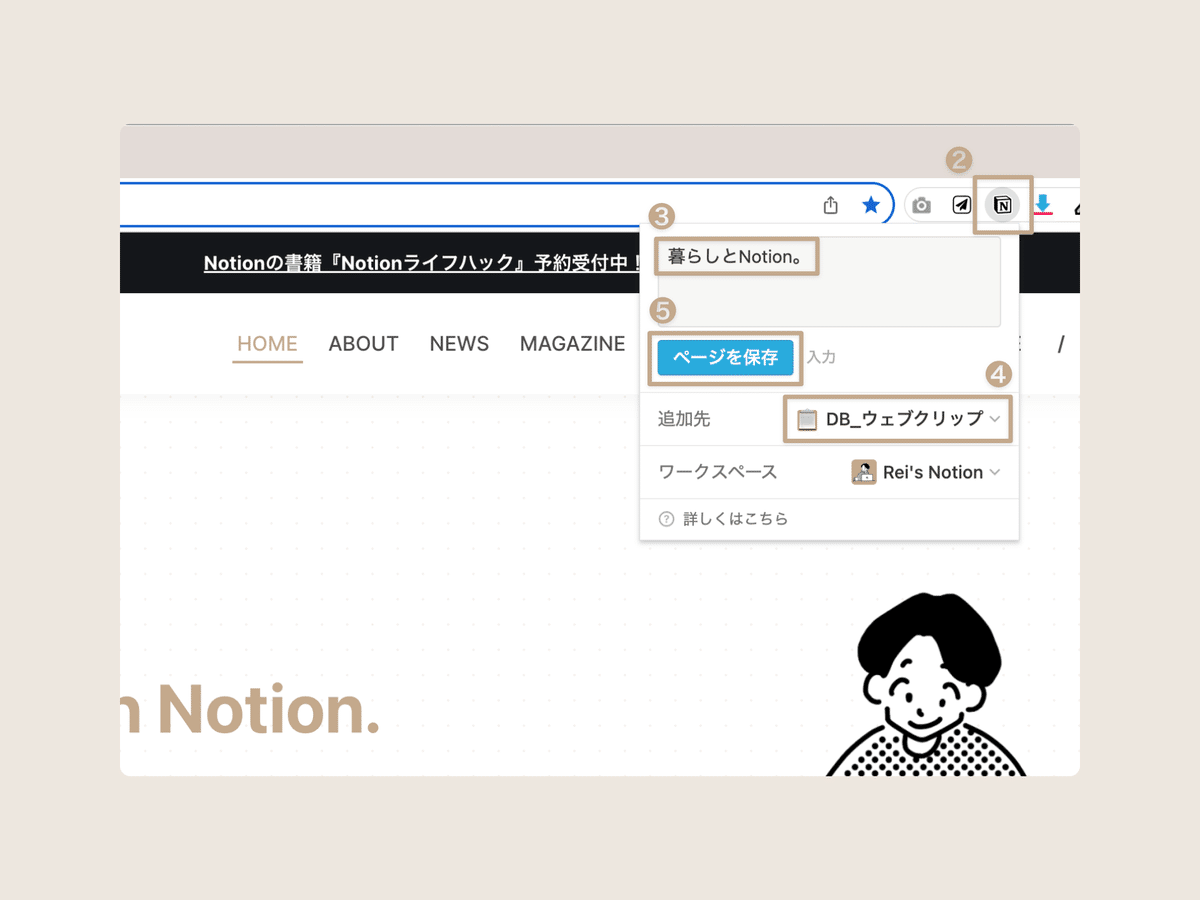
📱 スマホから記事を保存する
Notion公式アプリをダウンロード
保存したいサイトで、画面下の共有ボタンをタップ
Notionを選択
タイトルを編集し、追加先を選択して保存
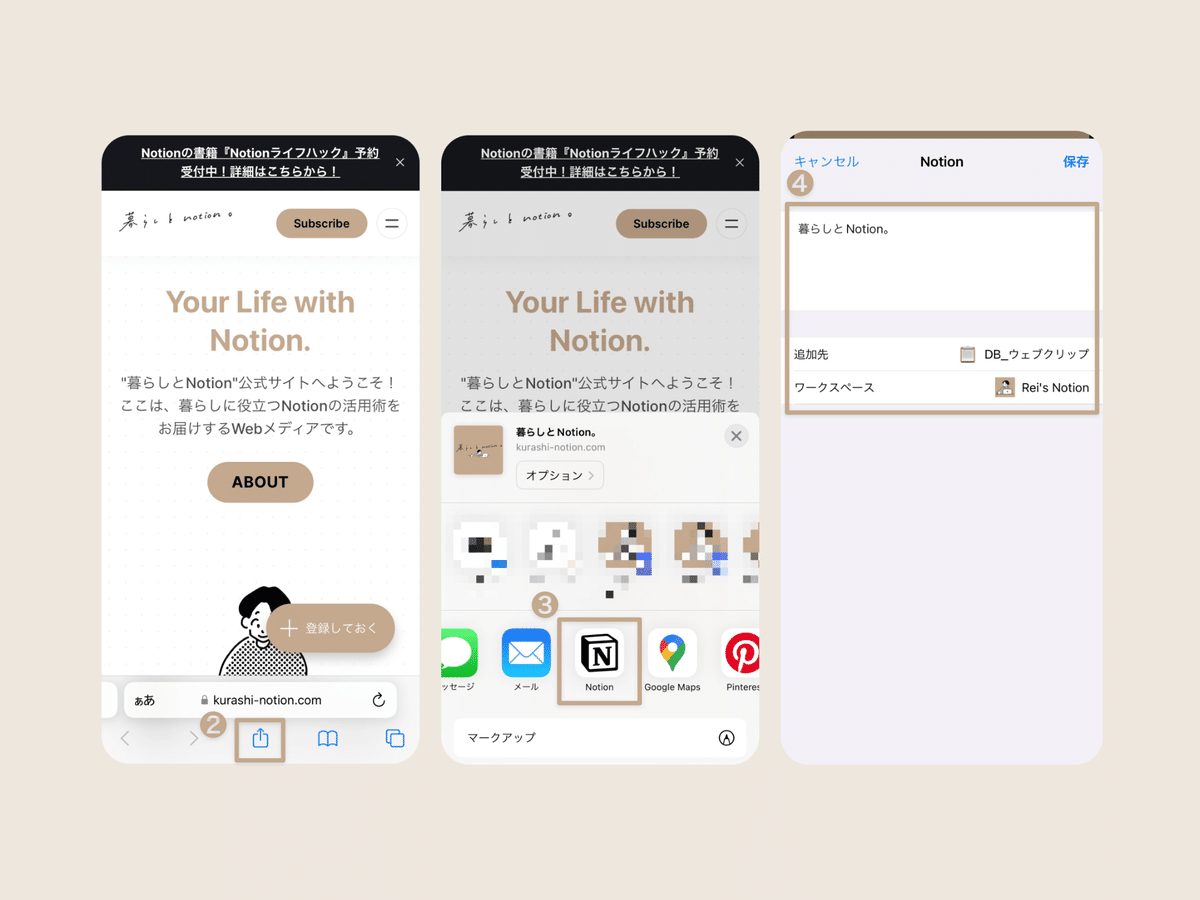
拡張機能を使うことで、「ギャラリービュー」用のバナーが自動で入ってくれるのが嬉しいですね!
とはいえ、一部のサイト(Amazonや楽天など)では画像がうまく入らなかったり、タグなどその他のプロパティはあとで設定する必要があったりと、少し不便な点もいくつかあります。
そこで、一番おすすめしたいのが次の方法です!
ここからはさらに便利な拡張機能や、保存した記事の便利な探し方、テンプレートをもっと活用するアイデアなどをご紹介します。
1-3.さらに便利な拡張機能を使う
最もおすすめしたいブックマークの方法が、この「Save to Notion」という拡張機能です。
先ほどのWebクリッパーと比べて、
ページに入れる画像が自由に選択できる
タグや日付、テキストなどその他のプロパティも選択できる
など、さらに便利にウェブをNotionに保存することができます。
✉️ Save to Notionの使い方
Save to Notionをダウンロード(ピン留めしておくと便利です)
保存したいサイトで、拡張機能のアイコンをクリック
保存先にウェブクリップのデータベースを選択
記事タイトルを「Page title」に
コンテンツイメージを「Main image」に
Contentを「Webpage Content」に(これでサイトの中身がそのまま入ります)
ジャンルなどその他のプロパティを選択します(無い場合は「Add Nes Field」から追加)
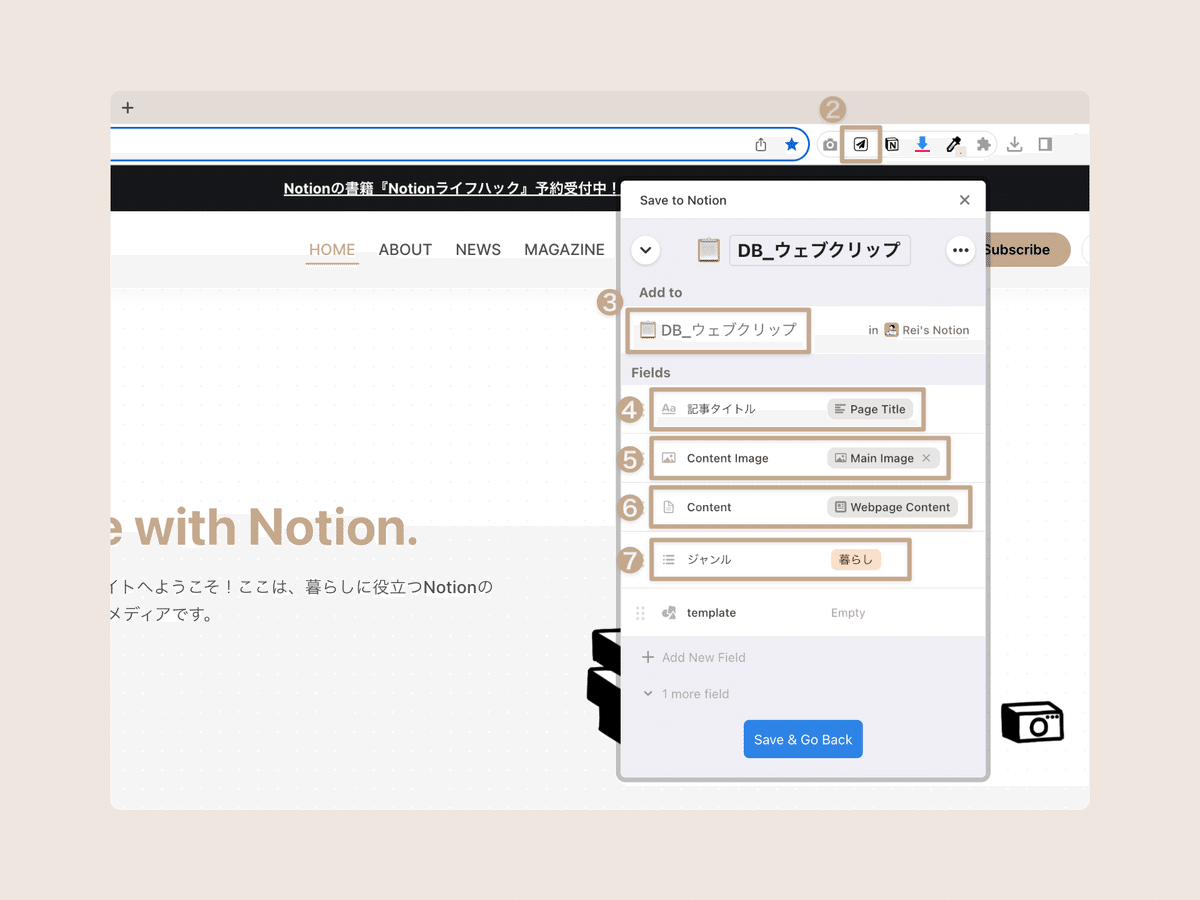
応用すれば、ショッピングサイトをブックマークしてほしい物リストのページを作ったりと、Notionの使い方も広がりそうですね!
⚠️注意点
スマホでは使えないため、スマホから保存する場合は先ほどの「Webクリッパー」がおすすめです。
2.クリップした記事の探し方
クリップした記事が多くなってくると、探すのが大変になってきますよね。そんな時に記事が探しやすくなる使い方をご紹介します。
ジャンルごとに記事を絞る
「テーブルビュー」で「フィルター」を掛けてタグを絞ってみると、そのジャンルのタグを選択したサイトだけが出てきます。
「あのジャンルのページが読みたい」という時にとても便利な使い方です。
1. フィルターをクリック
2. ジャンルから絞りたいタグを選択
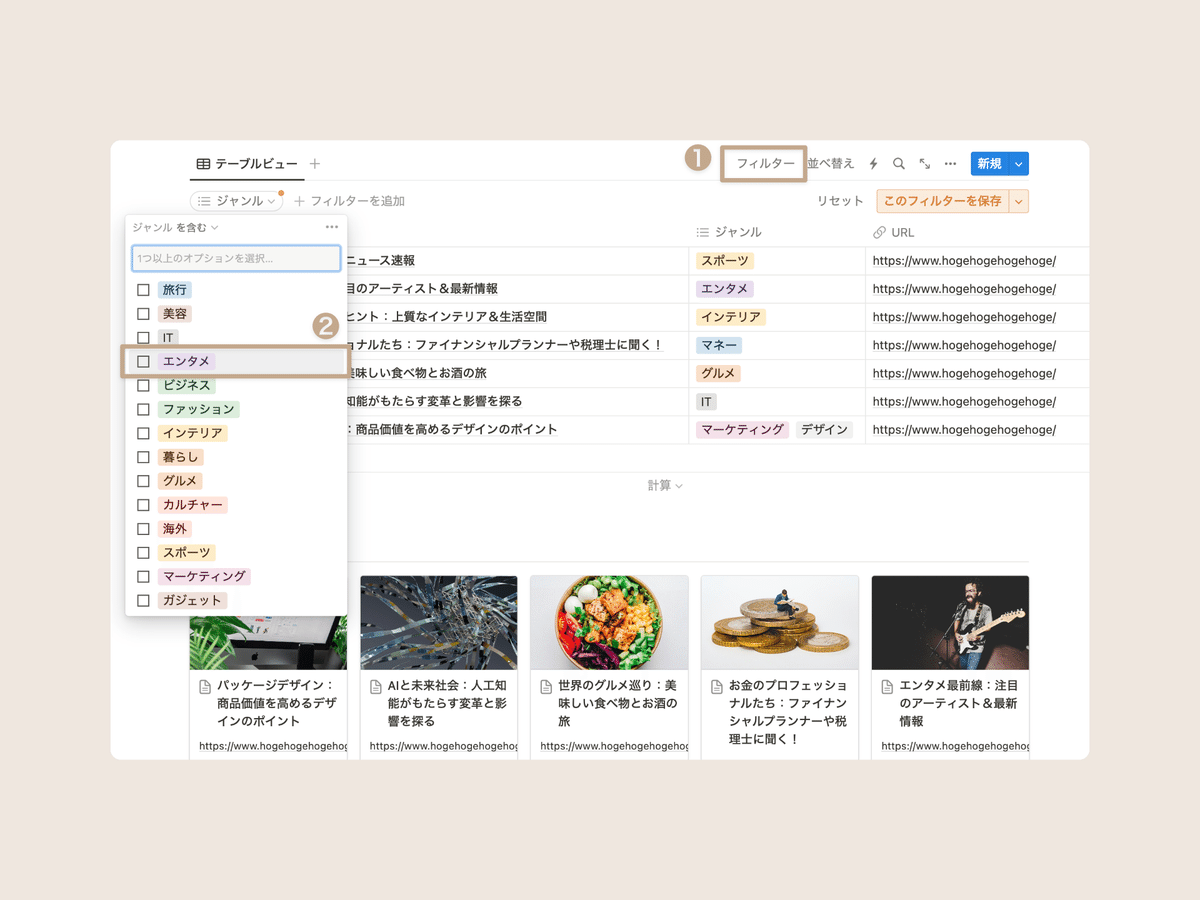
フィルターをかけた状態でタブにする
あらかじめ良く見るジャンルで絞った状態にしておきたいという場合は、フィルターをかけた状態をそのままタブにするのがおすすめです。
1. タブの上で右クリックをし、タブを複製。
2. タブの名前を変更し、先ほどの手順でフィルターを掛ける
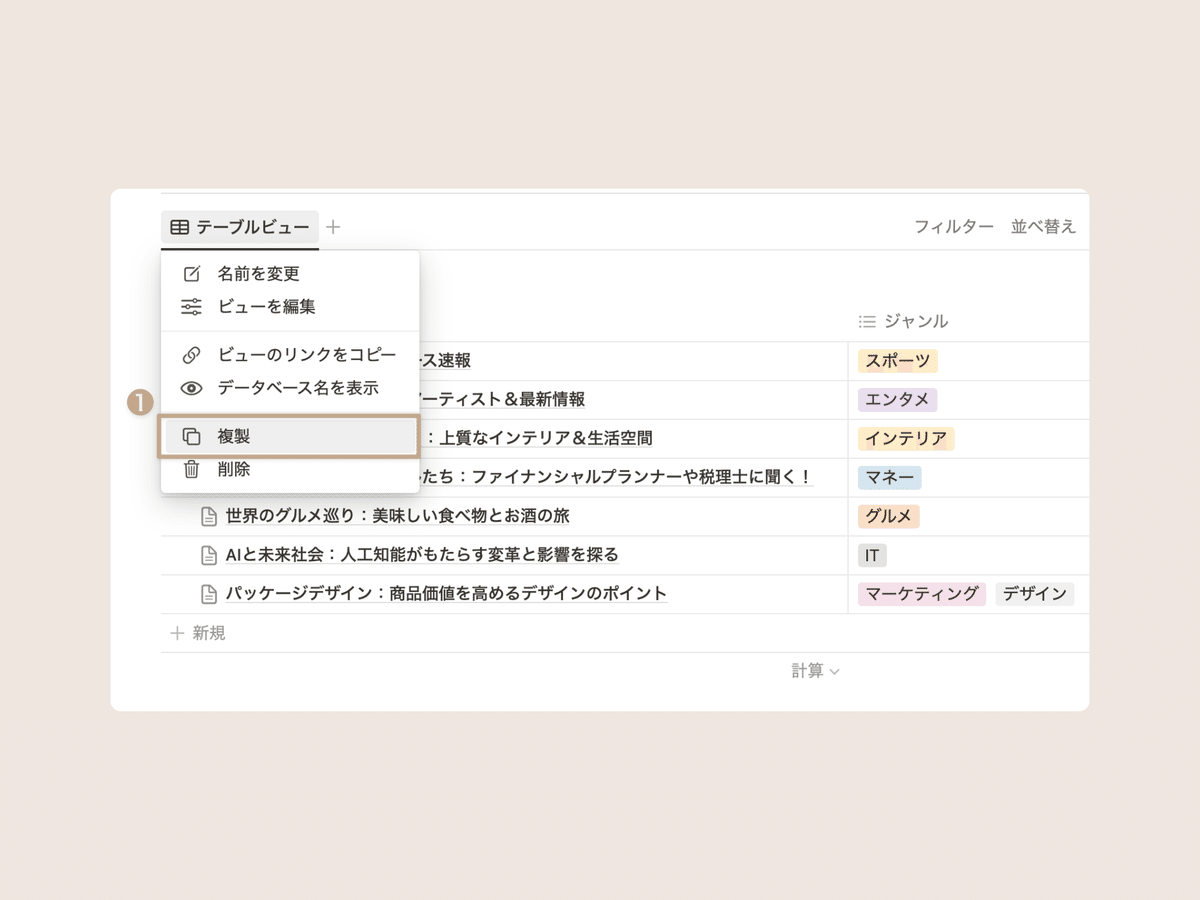
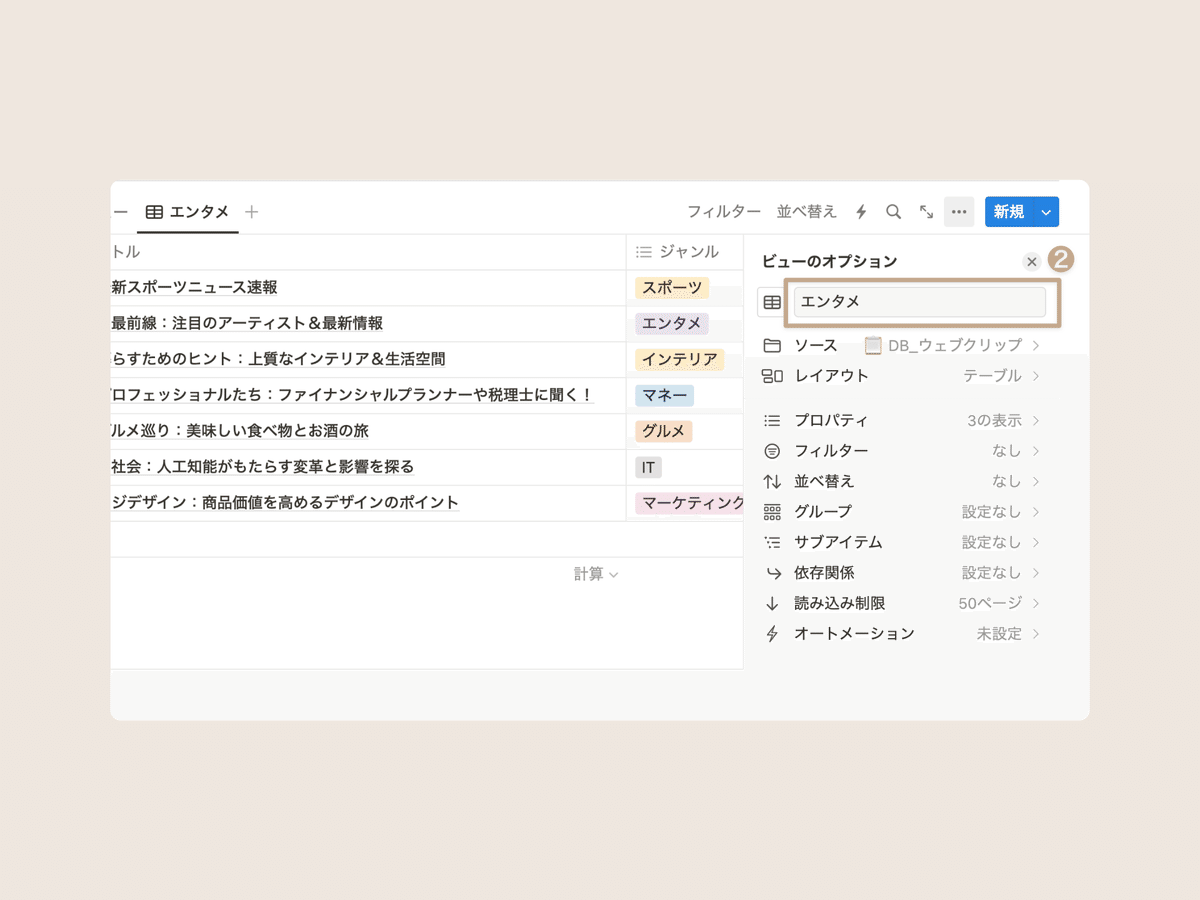
同じ手順で、複数のタブを作ることができます。ぜひ便利に活用してみてください!
3.テンプレートをもっと活用するアイデア
最後に、このテンプレートページを使った活用アイデアをご紹介します。
自分だけのウェブサイトギャラリーをつくる
WebデザイナーやWebディレクターなど、ウェブサイトの制作に関わる仕事をしている方はギャラリーとして使うのもおすすめ。
参考になったページや、デザインに活かせそうなお気に入りのページを保存していけば、いつでも引き出すことができる自分だけのウェブサイトギャラリーを作る事ができます。
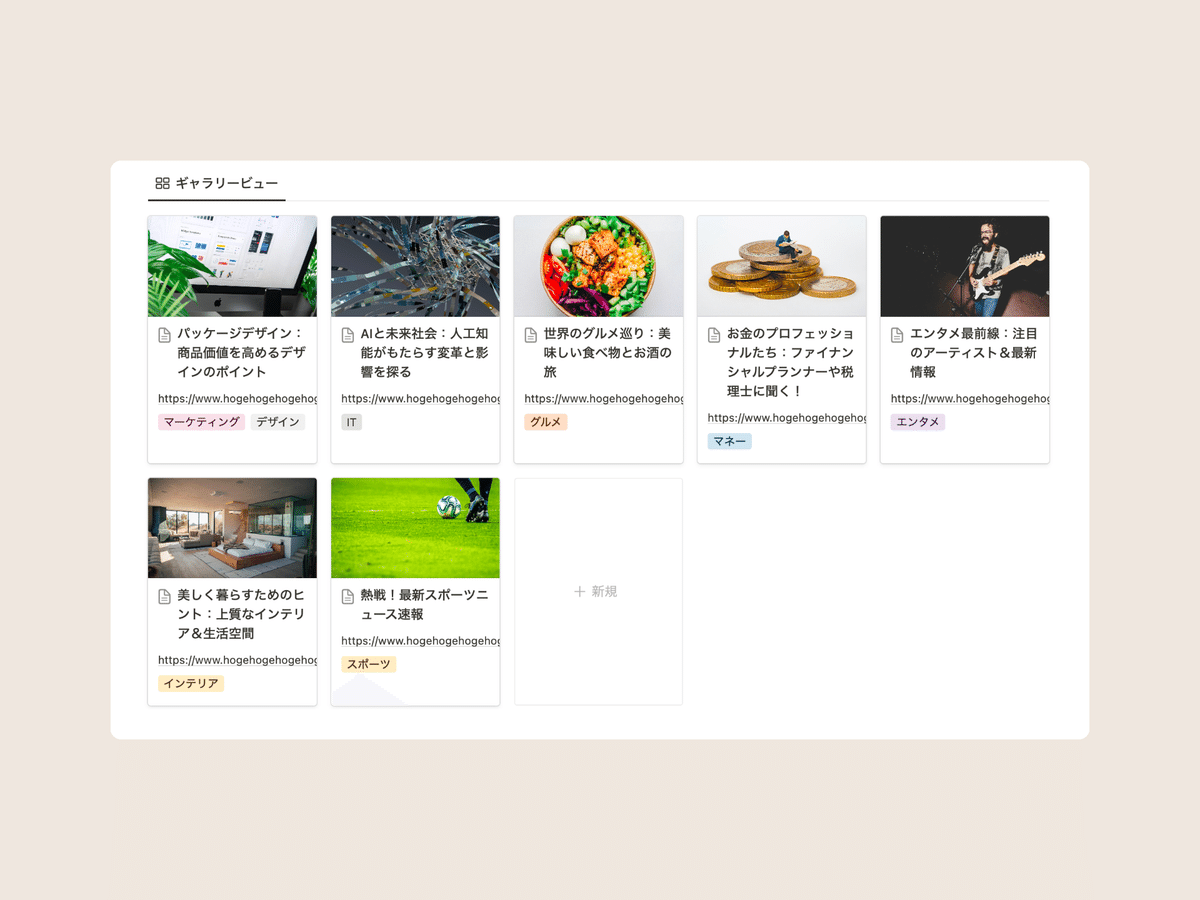
Notionはページを他の人に共有することもできるので、仕事のメンバーへの事例共有などにも役立ちそうです。
マーカーを引いたり、自分の感想を書き込む
ご紹介した2つの拡張機能でウェブサイトを保存した場合は、Notionのページの中にサイトの中身がそのまま入るので、Notion上で記事を読むこともできます。
例えば自分が「いいな」と思った箇所にマーカーを引いたり、最後に自分の感想を書いたりすれば、アウトプットも兼ねて使うこともできます。
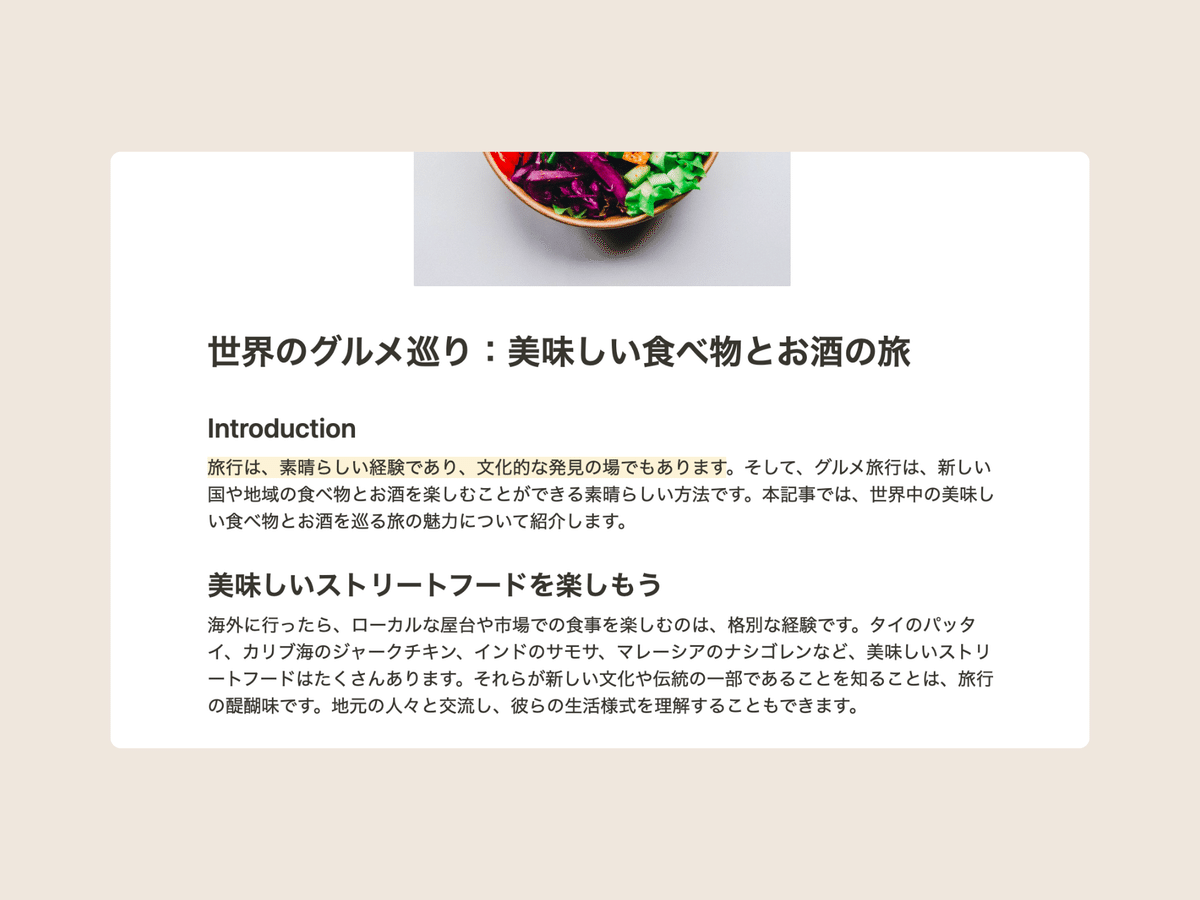
まとめ
以上が、Notionで簡単にウェブサイトを保存する、ウェブクリップテンプレートのご紹介でした!
ぜひ、ブックマークにもNotionを使ってみてください。
またこちらの記事は、Webメディア「暮らしとNotion。」でもお読みいただけます。
YouTubeでもNotionの使い方や具体的な活用例などをご紹介しているので、こちらもよかったら合わせてご覧ください。
引き続き、忙しい毎日が捗るような、暮らしとNotionに関する情報を発信していきます。
最後まで読んでいただき、ありがとうございました!
また次回の記事でお会いしましょう。
