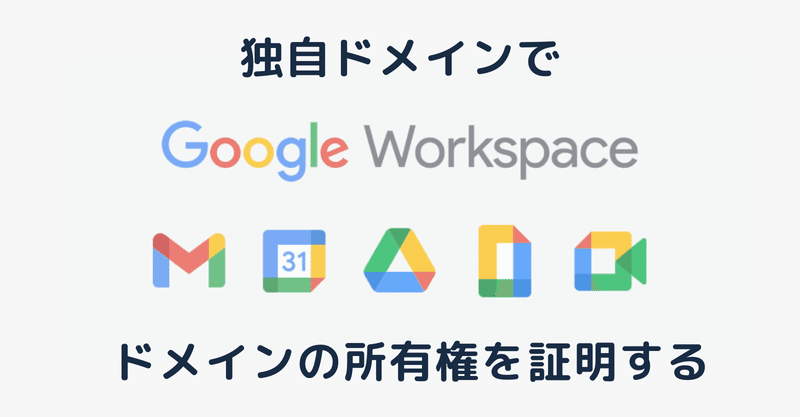
独自ドメインでGoogle Workspaceのドメイン所有権の証明を行う
皆さんこんにちは。リアル成果マーケティング株式会社です。
会社でGoogle Workspaceを導入することが決まり担当になったけど
マニュアルサイト飛んでもよくわからない…😢
と困っている方向けの記事です!
少しでもお役にたてば幸いです。
■Google Workspaceとは?
Google Workspace(旧Gsuite)は Google が提供するグループウェアサービスで、個人でも利用できるGmailやGoogleカレンダーといったツールをビジネス向けに機能を追加し、様々な生産性ツールを使いやすいように統合したワークスペースです。
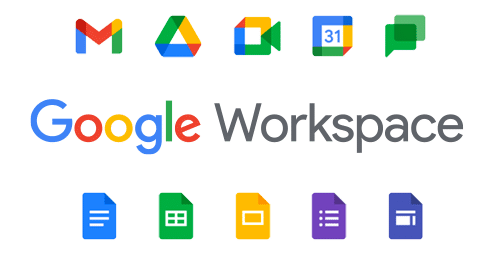
使いやすい&クラウド上でデータ管理ができるということもあり、テレワークが進む昨今企業で導入を始めているところも多いのではないでしょうか。
■ドメイン・ドメイン所有権の証明とは?
企業としてGoogle Workspaceを使用する際、最初にドメイン設定をする必要があります。
ドメインというのはWEBサイトにおけるこの部分のことです!!
https:// realcv.co.jp ←ココ
ドメイン設定をすることで
Gmailアドレスを@gmail.comではなく独自ドメインで利用できたり
同一ドメインのユーザー間でのみデータファイルを共有できたりするようになります。
所有権の証明=「このドメインは間違いなく自社のドメインですよ」ということをGoogleに証明するわけですね。
※Google Workspaceの申込に合わせて新しくドメインを購入された場合は
この証明は不要なので、元々ドメインを所有していて(独自ドメイン)、
新しくGoogle Workspaceを入れる方が対象になります。
Google によるドメイン所有権の確認方法は、
主に次の 3つの方法があります。
①ドメイン名プロバイダ
: ドメインの DNS レコードに TXT レコードを追加して確認する方法。
②HTML ファイルをアップロード
: HTML ファイルを作成し、登録ドメインのウェブサーバーにアップロードして確認する方法。
③メタタグを追加
: ウェブサイトの HTML コードにタグを追加して確認する方法。
今回は弊社でも行った①の方法を記載したいと思います。
■DNSレコードとは?
これは本当にざっくりいうとドメイン名とIPアドレスの紐づけを行うシステムです。
通信を行う際、
コンピューターはIPアドレス(ネットワーク上の住所のようなもの)を数字で認識します。
150.95.219.218 こういうのですね。
人は認識しやすいドメイン名を使って接続を行います。
realcv.co.jp こういうのです。
人:「realcv.co.jpで検索してよ~」
コンピューター:「???」
となってしまうので
DNSが「realcv.co.jp→150.95.219.218のことだよ」とコンピューターに教えてくれるのです。
こんな感じでWEBサーバーやメールサーバーへの接続情報も紐づけてくれる
システムです。
※本当にざっくりですみません
■ようやく手順
さてやっと本題に戻りますが、今回はDNSにGoogleが指定したTXTレコードを追加することで、Google側が検索したときに
「うん、確かにこのドメインにこっちが指定したテキストが追加されたな」
と認識して証明が成り立つんですね。
まずはGoogle Workspaceの管理コンソール画面へログインします。
パスワードを設定後、Google Workspace利用規約に同意すると
Google 管理コンソールのホーム画面が表示されます。
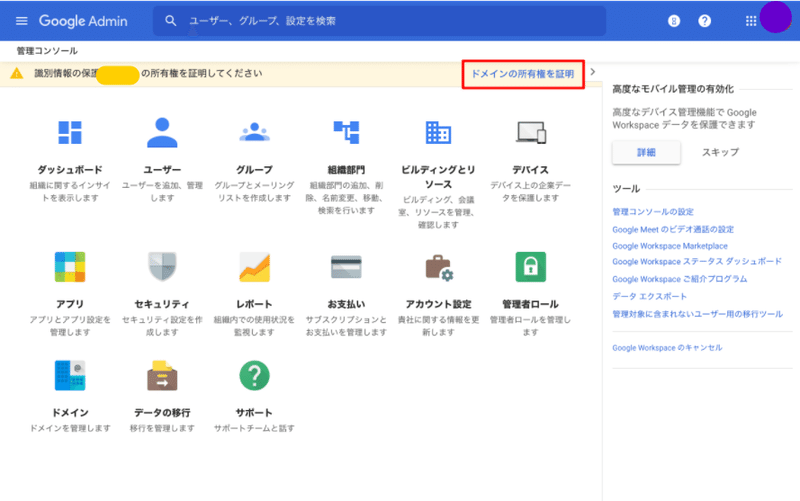
ここで上部に出ている「ドメインの所有権を証明」をクリックします。
さらに進むとこの画面が出てきます。
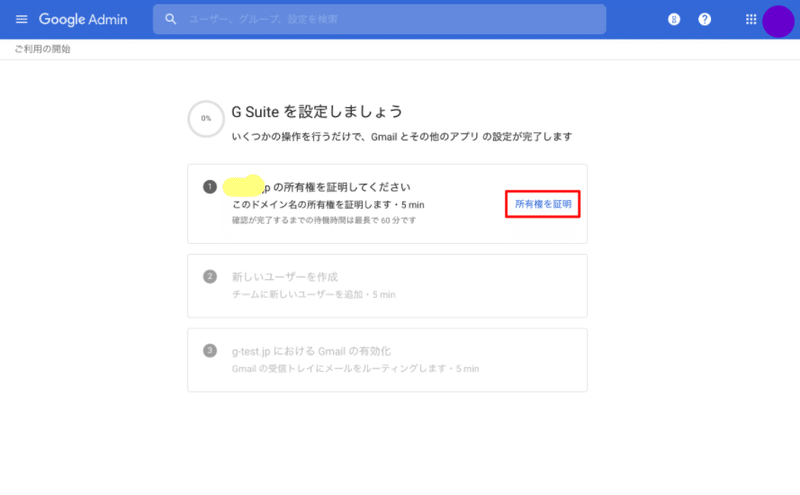
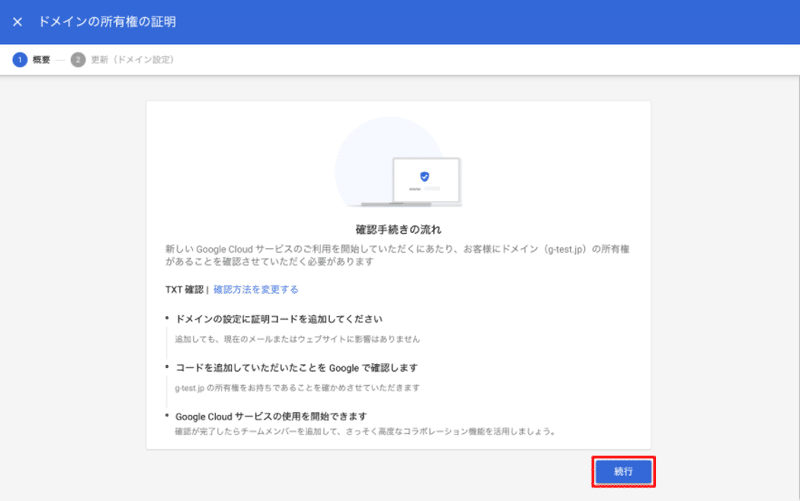
今回TXT確認なのでこのまま続行します。

表示されたTXTレコードをコピーします。
さて次に自社のDNSレコードがどこに設定されているのか?
=「ドメインホスト」を確認する必要があります。
WHOIS情報検索
をしてみましょう。
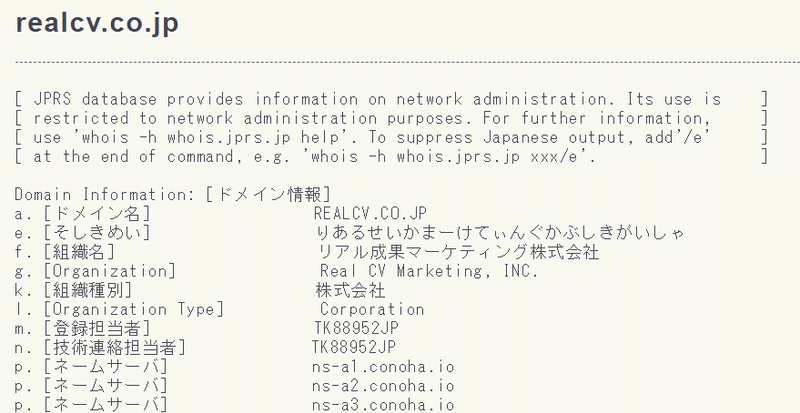
弊社であれば、こんな感じで表示されます。
ネームサーバに表示された情報を検索してみてください。
「ns-a1.conoha.io サーバー どこ」
そうするとConohaのDNSサーバーを利用していることがわかります。
後はConohaの管理画面に入り、DNS情報編集の画面へ行って
TXT「Googleに指定された文字列」を下記の赤枠の中に貼り付けます。
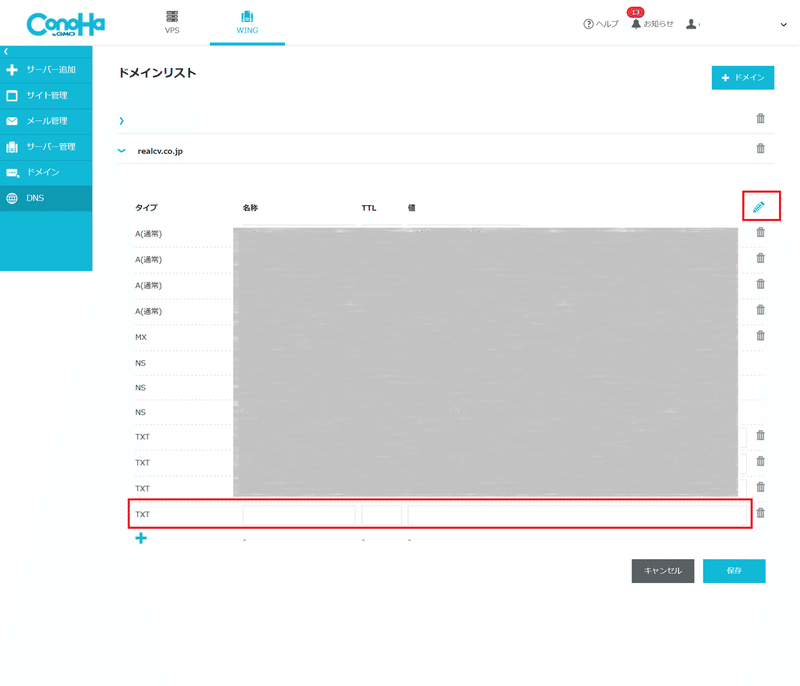
これで保存。
もしドメインホストがわからない場合は、自社のサーバー・ドメインを管理しているご担当者様に確認してみてください。
※ちなみにCPIだとDNSサーバーはレンタル料+書き換え料がかかります。。
ここまで来たらあと1歩です!
Googleコンソールの画面に再度戻り、「ドメインの所有権を証明」のボタンを押します。
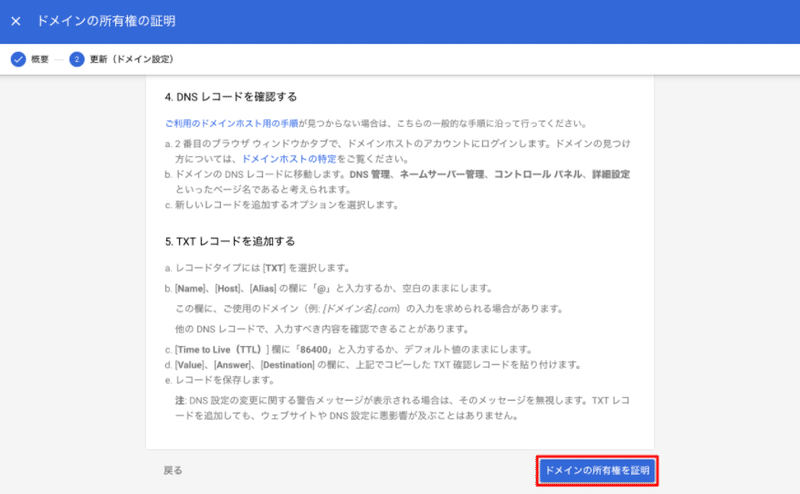
追加したTXT レコードがGoogle に認識されると、
ドメイン所有権の証明が行われ、Google Workspace の各アプリケーションの利用が可能となります。
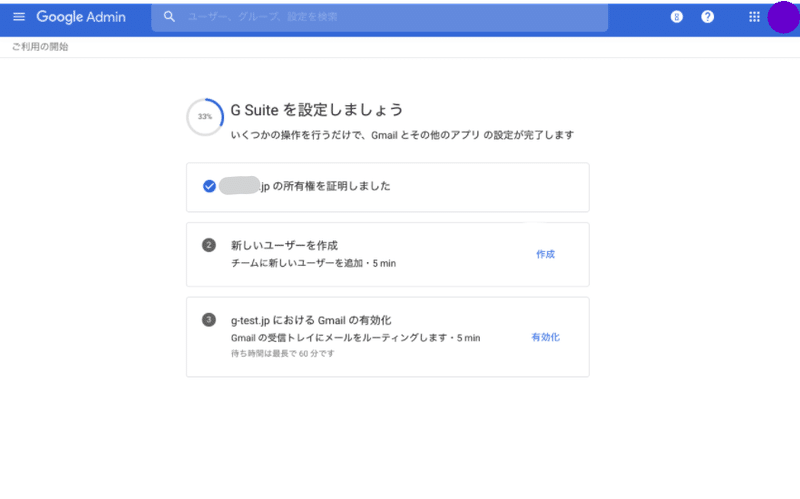
おめでとうございます🎉
これでようやくスタートできます!!!
ユーザー追加に関してはまたの機会にご案内したいと思います。
最後までお読みいただきありがとうございました👏
リアル成果マーケティング株式会社 HP
https://realcv.co.jp/
広告費削減するなら
https://realcv.co.jp/optimize/
【SNSたち】
Facebookページ
https://www.facebook.com/realcvmarketing/
この記事が気に入ったらサポートをしてみませんか?
