
OBSで配信がカクついたとき試すこと
基本的にはWindows向けの記事で、Twitchでの配信を想定しています。正直長いですが、たいていの状況には対応できる内容になっていると思います。
問題点を探す
まず問題点がどこかを見つけるために情報を集める必要があります。OBS統計、タスクマネージャー、回線スピードテストを今回は利用します。
OBS統計
OBSウィンドウ上部メニューの表示→統計をクリックします。
下記のようなウィンドウが開きます。
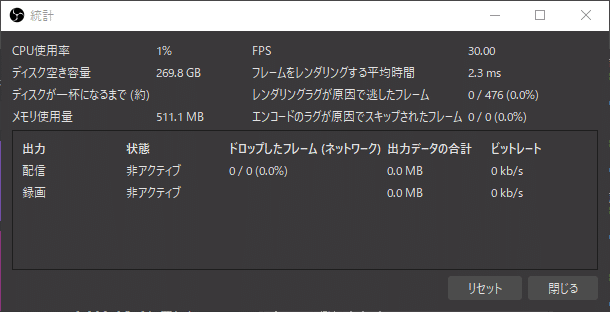
レンダリングラグが原因で逃したフレーム、エンコードのラグが原因でスキップされたフレーム、ドロップしたフレーム (ネットワーク)のいずれかの/(スラッシュ)の左側の数値が増えたらそれぞれレンダリング、エンコード、ネットワーク(回線)に原因があることがわかります。
タスクマネージャー
タスクマネージャーでは主にレンダリング・エンコードに問題があった場合のさらに細かい絞り込みができます。
キーボードのCtrlとShiftとESCキーを同時に押します。
下記のようなウィンドウが開きます。今回はプロセスとパフォーマンスのタブに必要な情報があります。
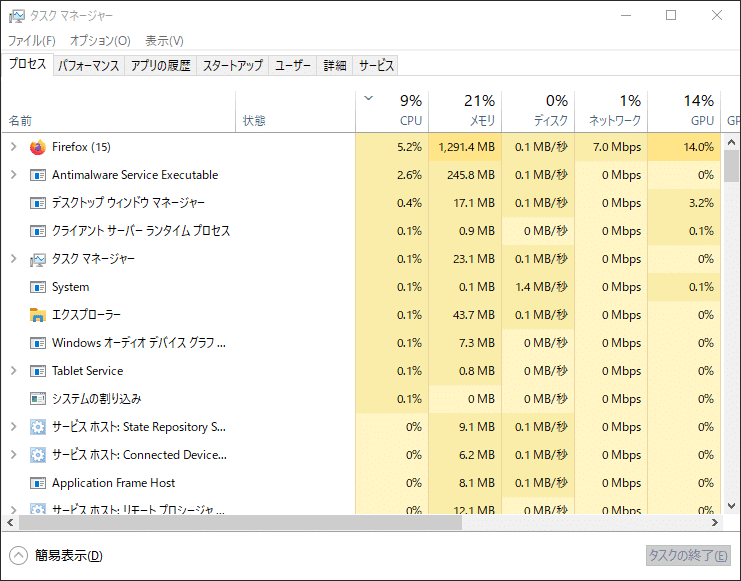

プロセスタブでOBSと配信するゲーム以外でCPU・メモリ・ディスク・GPUの使用率の高いプロセスがないか確認する。
パフォーマンスタブでメモリとディスクの使用率が常時100%になっていないかを確認する。CPU、GPUについても確認する(CPU、GPUは3Dのゲームでは使用率が100%になることはよくあるので、こちらは必ずしも重要ではありません)
回線スピードテスト
ネットワークの問題の詳細を確認します。アップロードの速度が知りたいので、下記のサイトなどを使って速度を計測します。
アップロード、ダウンロードともに約20Mbps以上出ていれば速度自体は十分ですが、ネットワークは速度だけが問題の原因になるとは限らない点が悩みどころです。
アップ・ダウンの速度が10Mbps未満であるという場合は自宅のネットワーク機器・ISP・回線業者のいずれかの問題が原因の可能性が高いです。
問題の切り分け
回線に問題があった場合は回線の項目へ、レンダリング・エンコードに問題があった場合はレンダリング・エンコードへ、レンダリング・エンコードに問題があり、さらにメモリやディスクの使用率が100%になっていた場合はメモリ不足・ディスク容量不足の項目から参照していってみてください。
回線
OBS統計のネットワーク(回線)、回線スピードテストなどに問題があった場合は以下の項目をチェックしてください。
Wi-Fiで接続しているなら有線に切り替える
Wi-Fiは不安定になりやすいので、可能であれば有線でPCをネットワークに接続しましょう。
また、Wi-Fiでも使う電波の種類に2.4GHzと5GHzがあるのですが、2.4GHz接続は混線しやすいので5GHzに切り替えると解決することがしばしばあります(電子レンジのマイクロ波なども2.4GHz)
ビットレートを下げる
Twitchの場合、8000Kbps以上のビットレートにすると不具合がでますので、まずそれ以上になっていないかを確認しましょう。公式には6000Kbps以下が推奨されています。

ビットレートの変更は設定→出力→ビットレートから行います。また、Twitchではレート制御とキーフレーム間隔は理由がなければ、それぞれCBRと2 sが指示されています。
1000Kbpsくらいまで下げても問題が解決しないのであれば、ビットレート変更による解決は難しいです。
ネットワークの最適化を有効にするオプション
技術的に回線問題を解決するものではないそうですが、ネットワークの最適化を有効にすることで回線問題が解消した例があるそうです。設定→詳細設定→ネットワークから変更します。

ネットワーク機器を再起動する
PCにつながっているネットワーク機器を再起動してみましょう。
再度電源をいれる際、10分ほど待ってから再度電源を入れると、上流側のネットワークの設定がリセットさることがあり、すぐに再起動するより効果的な場合があります。
自宅のネットワーク機器・ISP・回線業者を変更する
回線速度が不安定だったり、十分な速度が出ない場合は、回線自体を根本的に変更するしかない場合もあります。
ISP(インターネットプロバイダ)にネットワーク機器の交換をしてもらう、ISP自体を変更する、回線業者を工事して変更するなどがあります。手続きは業者によって異なりますので、まずはISPの窓口・不動産業者などに問い合わせましょう。
なお、ISPや回線業者のネットでの評価は様々なものがありますが、その地域の基地局がどれだけ混雑しているかに左右されやすく、個別の回線事情についてはあまり参考になりにくいです。いわゆる運ゲー。
レンダリング・エンコード
OBS統計でレンダリングラグが原因で逃したフレーム、エンコードのラグが原因でスキップされたフレームが検出された場合は以下の項目をチェックしてください。
起動するアプリケーションを減らす(1)
タスクマネージャーから、配信に関係のないアプリケーションでCPU・GPU使用率の高いものを探して終了しましょう。
リソースの使用量の少ないアプリケーションをたくさん閉じてもあまり効果はないです。
フレームレートを下げる
60FPSの設定で配信してる場合、30FPSに切り替えることで解決することはよくあります。1秒あたりに行われるレンダリング・エンコードの回数が半分になるので、スペック不足の場合はまずここから見直すのを個人的には勧めます。
動きの遅い映像の場合、1フレームあたりの画質がよくなるので、かえって低いFPSの方がきれいに見える場合もあります。
解像度を落とすのはあまり効果がない
解像度を落とすことはカクつき対策にはあまり効果がないことが多いです。
視聴者側の機器のせいでカクついてる場合には問題は解決しますが、最近は視聴側でビデオ品質が選べることが多いので、そのメリットも近年では薄いです(この機能がどの配信に割り当てられるかはランダムでしたが、最近ではサーバーの増強に伴い、たいていの配信でビデオ品質が選べるようになりました)
一応、解像度は低いほうがPCの負荷は軽減しますが1080p、936p、720pのいずれかを配信内容に応じて選べば十分だと思います。
エンコーダの種類を選ぶ
エンコーダーにはCPU(x264など)をつかったエンコーダーとGPUを使ったエンコーダー(NVENC H.264など)があります。各自の環境や配信するゲームによってどちらが適するか異なります。
エンコードのラグが原因でスキップされたフレームの項目に問題があった場合は、いま使っているのと異なるエンコーダーを選んでテストしてみましょう。項目の場所は上部のメニューからファイル→設定→出力→エンコーダからです。
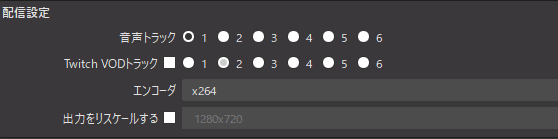
余談ですが、世間のOBSハウツーブログ、NVENC(GPUエンコード)を勧めすぎです。これはどちらが優れているというものではありません。
エンコーダの設定を落とす
エンコーダのプリセットを低いものに変更してみましょう。ファイル→設定→出力→プリセットから選択できます。
ウィンドウキャプチャのプロパティがWindows 10になっているか確認する
映像ソースにウィンドウキャプチャを使っている場合に限りますが、古いタイプのキャプチャ方法は負荷が大きいです。
映像ソースを右クリックして、プロパティからキャプチャ方法が自動やBitBltだった場合はWindows 10に変更します。VTuberの方などで、モデルを表示してる場合に置きやすいです。

OBSのプロセスの優先度を高にする
ファイル→設定→詳細設定→プロセスの優先度からプロセスの優先度を高にします。3DゲームでCPUやGPUのリソースを使い切っているような場合には効果があることがあります。
OBSを管理者として実行する
OBSのデスクトップアイコンを右クリックし、管理者として実行をクリックします。プロパティ内から常時、管理者として実行するように設定することも出来ます。
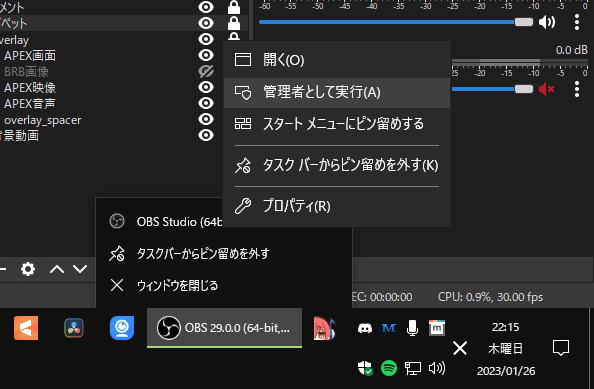
OBSのバージョンをアップ、またはダウンする
最新版にアップデートした直後は不具合が出る場合があります。その場合はダウンバージョンをしましょう。また、長期間アップデートをしない方もしばしばいますが、ネットワークに接続するソフトですので、定期的にアップデートすることをおすすめします。
パソコンを買い替える
上記項目をすべて試しても解決しない場合、純粋にPCのスペックが足りていない可能性があります。ゲーム配信はそれなりにスペックを必要としますので、あまり古いPCなどで行うのは難しい場合があります。
他にも手間ですが、パソコンを初期化することで不具合が解消することもあります。
メモリ不足・ディスク容量不足
スペック不足の中でも例外的にこの項目を設けました。メモリ、ディスクが不足している場合はPCの性能が十分に発揮できません。
起動するアプリケーションを減らす(2)
メモリ不足の場合の対策です。タスクマネージャーからメモリを多く使用していて配信に関係のないアプリケーションを探して終了しましょう。
メモリの使用量の少ないアプリケーションをたくさん閉じても意味はないです。
ドライブの中身を削除する
ドライブの容量がいっぱいになっていると、PCの性能が発揮できなくなります。スタートメニューのWindows 管理ツールからディスク クリーンアップなどを利用するなどして、ドライブの中に空きスペースを設けましょう。
メモリを増設する
いくら起動するアプリケーションを減らしてもメモリが不足している場合は、メモリの増設をして対処することも可能です。
ですが、ゲーム配信用途の場合、16GBでほぼ問題がなく、もし32GB以上でメモリが不足するのであれば、メモリの容量以外に問題があると考えるのが自然です。
まとめ
OBSのカクつきの原因になりうる場所は多いので、やみくもに思いつきで解決するのは難しいです。せっかく手を付けたのに解決しないではもったいないので、腰を据えて対処しましょう。
Twitchで配信しています。よかったらTwitch、noteのフォローお願いします。
この記事が気に入ったらサポートをしてみませんか?
