
RaspberryPiでWindows11を動かす!
はじめに
Windows10が最後のWindowsだって話だったのに、いつの間にやら11なんてのがでるのだそうでー。
うちのメインPCで動くのかどうかわっかんないわーって心配していたら、メインPCどころかRaspberyPiでも動いちゃうそうです!(びっくり!)
で、探してみたら、
こんなページを見つけてしまいました。
実用にはならないと書いてあるけど、動くというなら動かしてみたいじゃないw ってことで、どんなものだかやってみちゃいましたw
やること
基本、↑のページの通りでOKです。
ダウンロードしてくるファイルは、
UUP Dump
UUP Dumpのページから「ダウンロードするイメージを選択」します。
↑こちらから

Windows11で検索して、なるべく新しい arm64 版を選びます。
![]()
言語・エディションを選択して、ダウンロードします。
ただし、ここでここでダウンロードできるのは、「イメージファイルをダウンロードしてくるバッチファイル」です。まだISOファイルじゃないので注意です。
ダウンロードしたファイルを展開すると出てくるバッチファイル
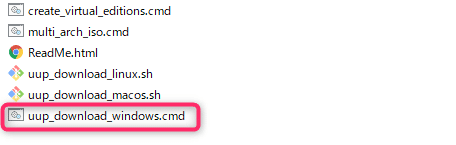
「uup_download_windows.cmd」を実行します。
すると、(けっこう時間がかかります)
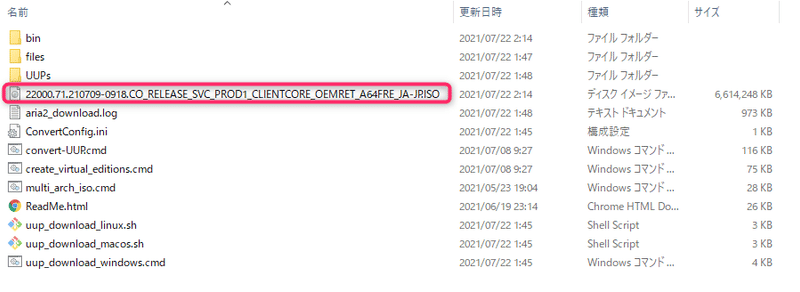
バッチファイルを実行したフォルダにISOファイルができあがります。(でっかい!!6.3GB!!)
ようやくダウンロードできたISOファイルは、Windows on Raspberry imager というWindowsアプリで焼き込みます(作業PCがWindowsの場合ね)
※なお、今回使用したRaspberryPiは 4B+の8GB版です。MicroSDカードはとりあえず大き目の128GBのでやってみました。
Windows on Raspberry imager
Windows on Raspberry imagerは、↑からダウンロードできます。
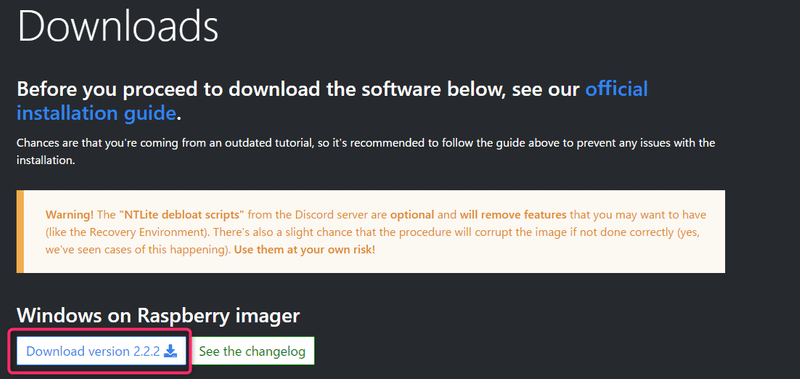
ダウンロード後、実行するとわかりやすく日本語ででてくるので、まあ説明不要でしょうw
言語の選択
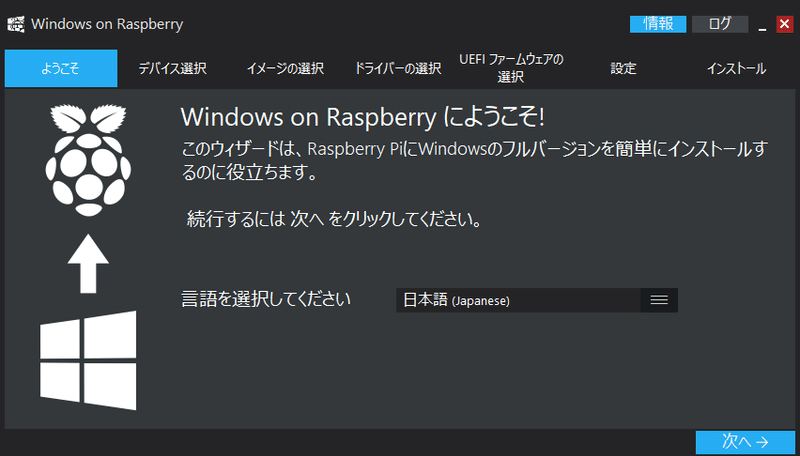
デバイスを選択
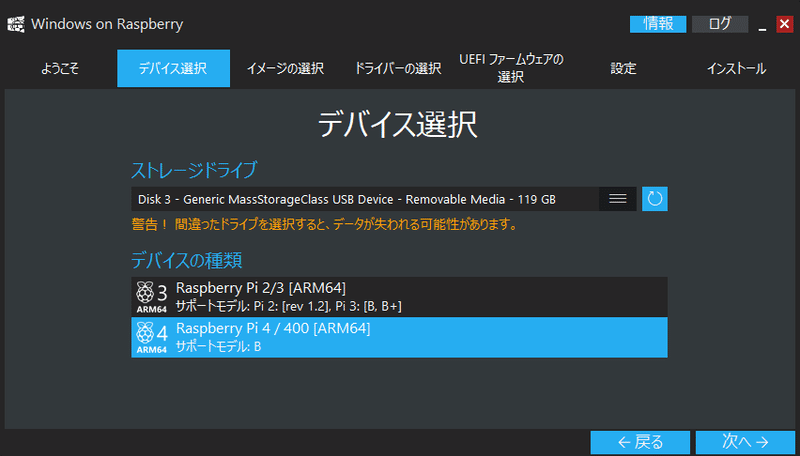
↑使うRaspberyPiを指定します。(3でも動く!?)
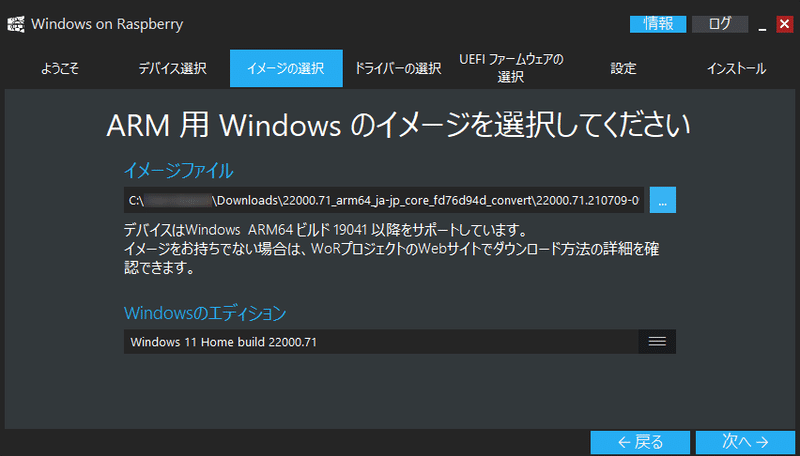
↑先ほどDLしたイメージファイル


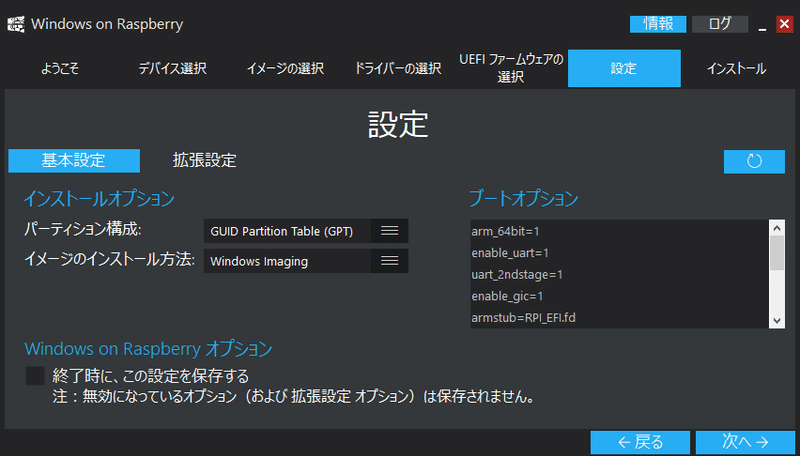
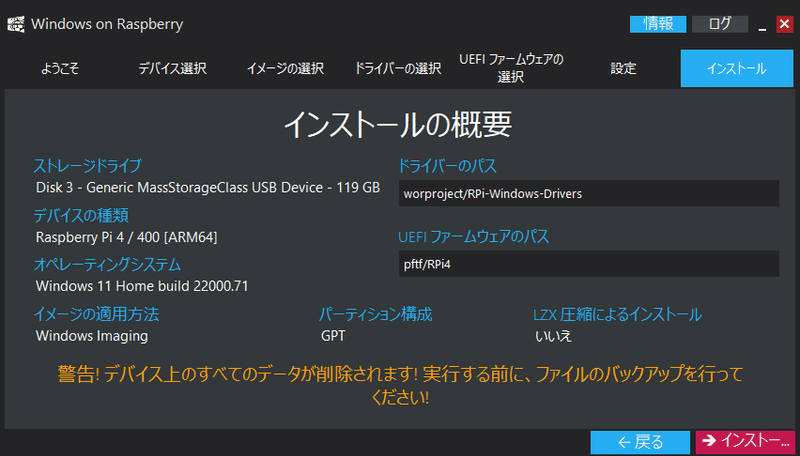
↑ここまでやったら、「ー>インストール」でSDカードに書き込みます(∩´∀`)∩☆
いざ起動!
RaspberyPiにSDカードを突っ込んで電源ON!
すると、
ラズベリーパイで謎のぐるぐる pic.twitter.com/L24mGhEyGV
— 神楽坂らせん@『ちょっと上まで…』10話公開!,,Ծ‸Ծ,,☆ (@auxps) July 23, 2021
あのぐるぐるマークがしばらーーーーく出て(20~30分ぐらい?)
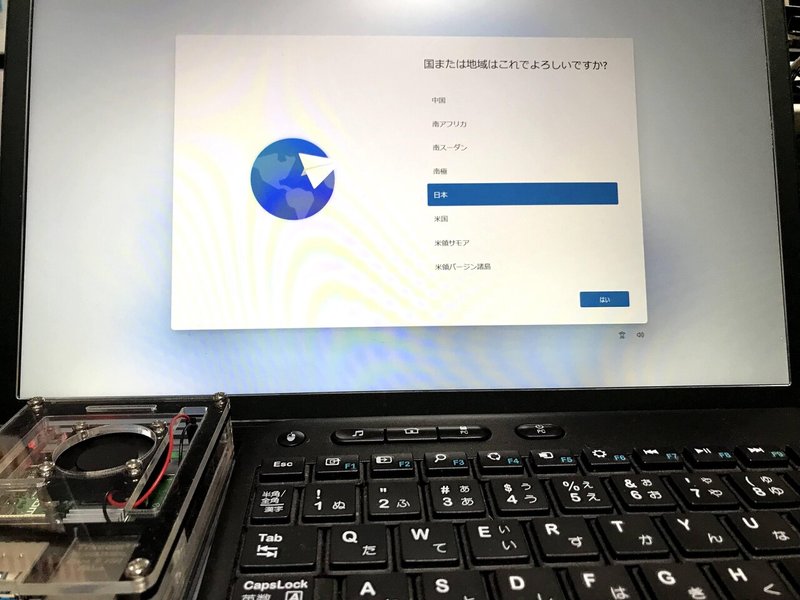
なんかきましたよ!!
(その後、アカウントの設定ナド、いろいろあって・・・)

数分、が十数分あって・・・(><

きました!!
無事Windows11起動です!!
ラズパイでWindows11動いたw
— 神楽坂らせん@『ちょっと上まで…』10話公開!,,Ծ‸Ծ,,☆ (@auxps) July 23, 2021
めっちゃ遅いけど
ブラウザで動画も見れるよー☆ pic.twitter.com/JKMHM77YVV
思った通り、かなり遅いけれど、しっかりWindows⑪動いちゃいました!(∩´∀`)∩☆
昨夜ダウンロードなどはしてあったので、時間かかりましたが2~3時間ぐらいでRaspberyPi自体へのセットアップはできちゃったかんじですね。
※ちょうどオリンピックの開会式が始まったあたりから作業を初めて、開会式終わる前には動いていたです(微妙に重いですがブラウザで開会式動画も見れましたw)
しかし、電源を切ろうとしたらおなじみのアップデートが始まっちゃって、いつまでたっても電源切れないのでありました><
存在可能性30%のワタシ pic.twitter.com/Cx0v9nkHz2
— 神楽坂らせん@『ちょっと上まで…』10話公開!,,Ծ‸Ծ,,☆ (@auxps) July 23, 2021
このまま、ここ(そこ?)にいていいのかな??><
よろしければサポートお願いします!いただいたサポートはクリエイターとしての活動費にさせていただきます!感謝!,,Ծ‸Ծ,,
