
【ユニアリ】リモート対戦環境導入&設定の流れ
1.はじめに
こんにちは、raon555と申します。
先日の関東CSと争奪祭及び3on3大会、参加されていた方はお疲れ様でした。
私も3on3の方に出ていたのですが、個人戦績3-3、チーム成績4-2とOPO差で予選通過できず残念な結果となってしまいました。
とはいえ3ドロップせずに最後まで対戦できたことと、3on3の調整で環境について大きく理解を進めることができたことが経験として大きく、モチベーションも上がってきたので9月のショップバトルは本腰を入れて参加してみようと思います。
今回、3on3の調整をDiscordのリモート対戦で行っていたのですが、その際リモート環境構築に対するノウハウが溜まっていったため、今回はその共有となります。
これからリモート対戦に臨まれる方への一助となれば幸いです。
2.必要なもの
物理的に用意するもの
PC(もしくはスマートフォン、タブレット):対戦相手の映像を見る用
Webカメラ(もしくはスマートフォン、タブレット):自分の手元を映す用
カメラスタンド(スマホスタンド):上部から自分の手元を映す用、1500~3000円くらい
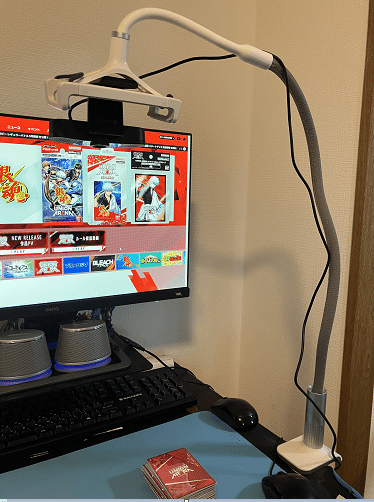
また、リモート対戦では公開情報の確認が頻繁に起こりがちなのでこんなアイテムも用意しておくとありがたいですね
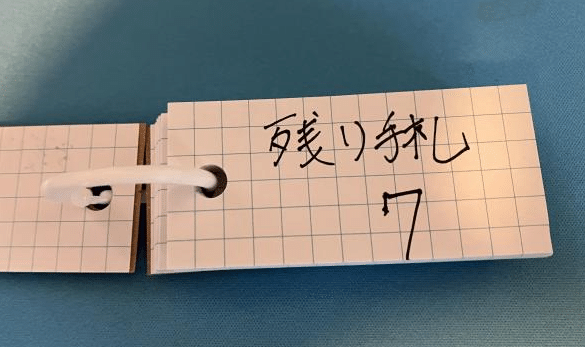
ソフトウェアで用意するもの
Discord:チャット・通話・画面共有をする用、PCスマホそれぞれにインストールする
3.リモート対戦の準備
3.1 Webカメラをカメラとして使う場合
3.1.1 WebカメラをPCに接続し、Discordの設定を行う
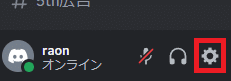
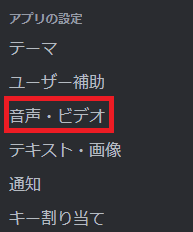
3.1.2 マイクとスピーカーの設定
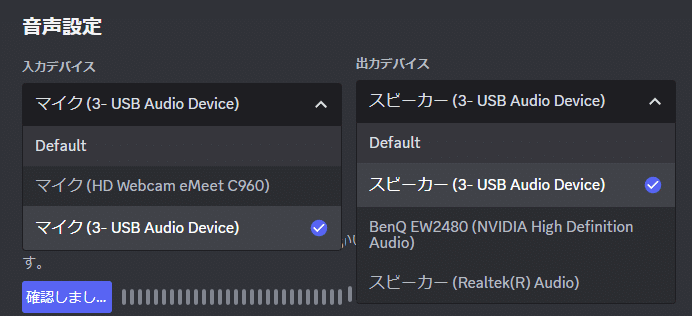
[入力デバイス]をイヤホンマイク等ではなくWebカメラから取りたい場合は「マイク(Webカメラのデバイス名)」の方を選んでください。
しかしその場合は、[出力デバイス]をディスプレイ等にしているとハウリングの原因となってしまうため、出力デバイスは基本的にイヤホン・ヘッドホンの接続先にしておくとトラブルが防げるためオススメです
3.1.3 ビデオの設定

接続しているWebカメラを設定しましょう
[ビデオをテスト]からWebカメラの内容を確認できます。
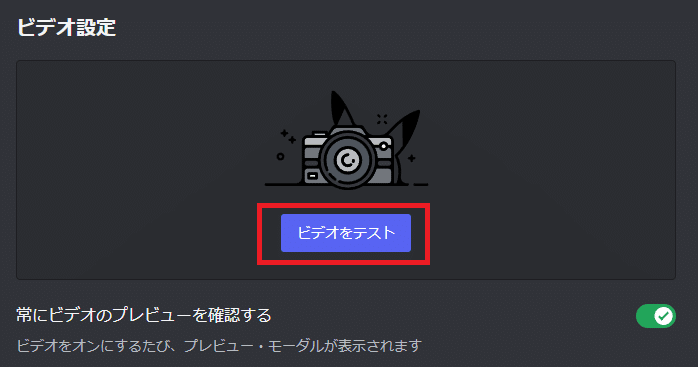
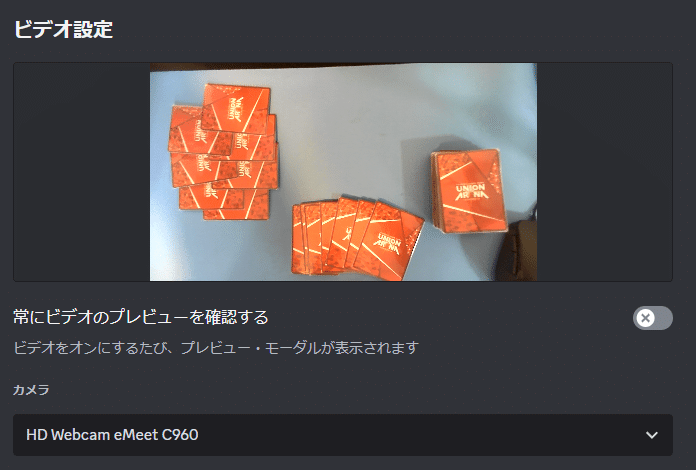
映らない場合はWebカメラの抜き差しやドライバーの再インストール等を試してみてください
3.1.4 ボイスチャットへの参加、画面共有
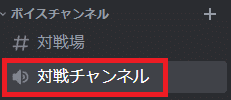
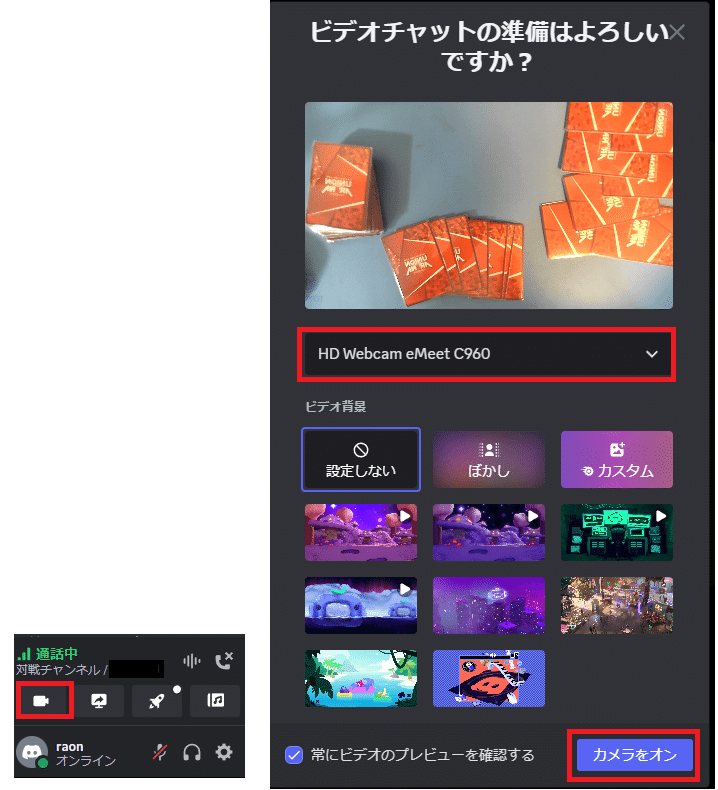
プレビューの画面と共有画面では自身の画面が左右が反転していますが、相手側からはきちんと見えているので大丈夫です。
また、自分と対戦相手以外に観戦者がいる場合は、右上の[・・・]マークから[ビデオ不使用の参加者を表示]のチェックを外すと、対戦相手のカメラが見やすくなります。
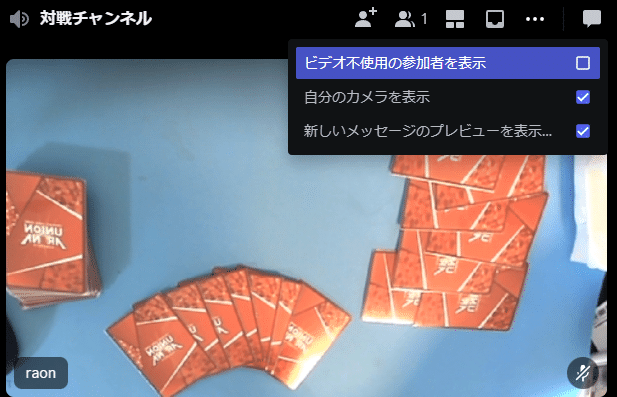
これにて設定完了です。あとは対戦を楽しみましょう
3.2 スマートフォン(タブレット)をカメラとして使う場合
3.2.1 スマホからサブアカウントを作成・ログインし、Discordサーバーに参加する
Discordはスマホから画面共有を行い、同一アカウントでPCから同じボイスチャットに参加しようとすると、スマホからの画面共有が切れてしまいます。
(1つのアカウントでは同じボイスチャットに同時参加できないため)
そのためサブアカウントを設定し、そちらにスマホからログインし画面共有を行うことでPCで対戦相手の画面を見ながら手元共有を行うことができます。
Discordは別のメールアドレスさえあれば複数アカウントを作成することができ、複垢禁止などの規定はありません。(2023/8/29現在)
3.2.2 スマホ(サブアカウント)で音声通話に参加、画面を共有する
スマホからボイスチャットに参加し、下記のように設定を行った後ビデオ通話を開始、スマホスタンドにセットする
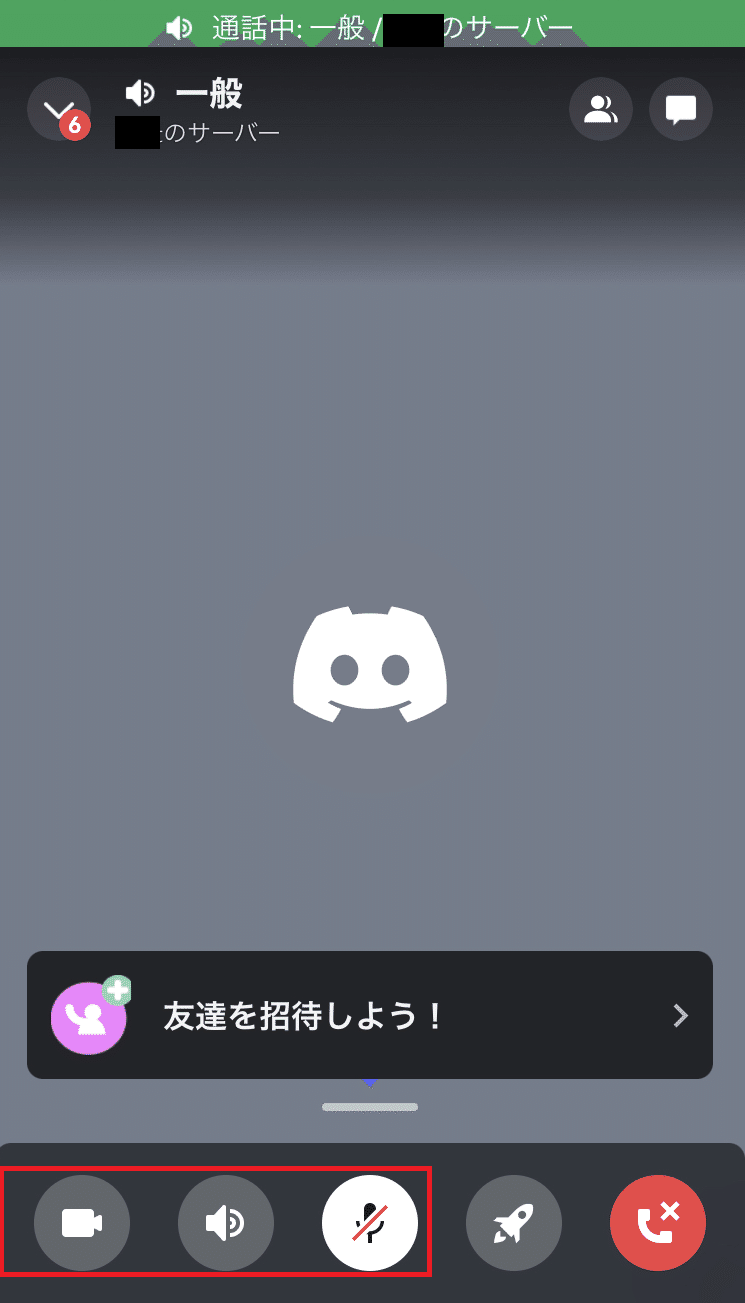
ハウリング防止のため、
スマホ自体の音声:ミュート
マイク(真ん中):ミュート
スピーカー(左から2番目):OFF
にしておく
一番左のビデオボタンを押すとビデオ通話が開始。PC(メインアカウント)で投影される画面を見ながらスタンドにセットする
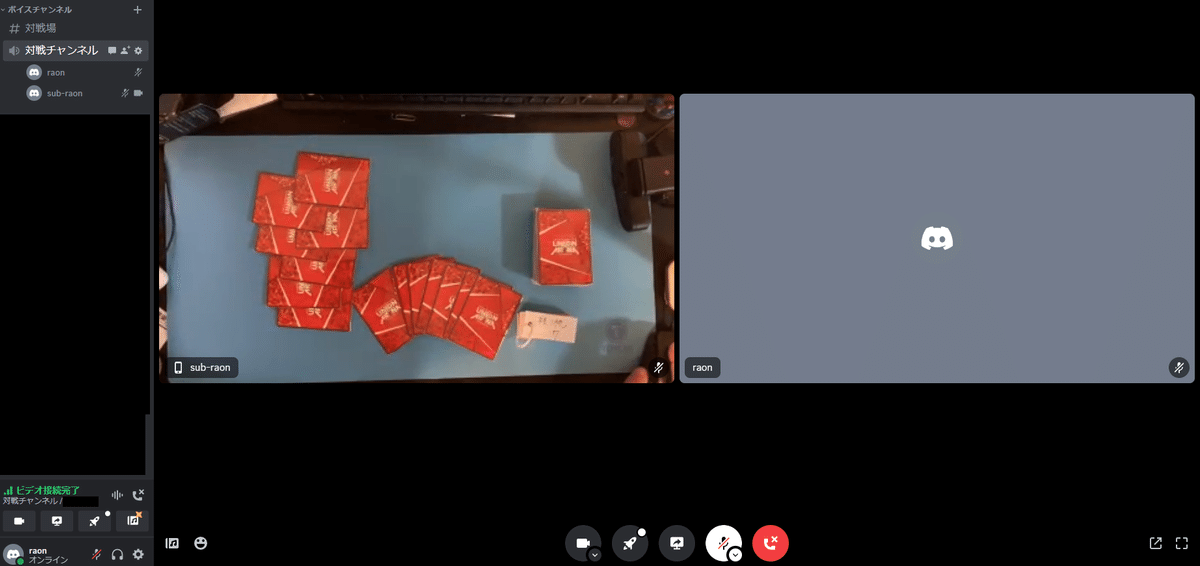
このままだとメインアカウントの不要な画面が表示されていますので、右上の[・・・]マークから[ビデオ不使用の参加者を表示]のチェックを外し、画面を見やすくしておきましょう
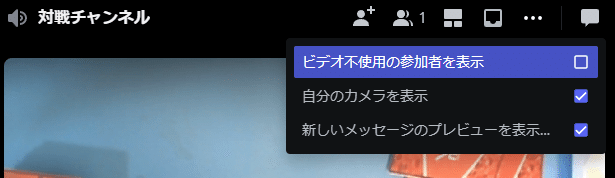
これにて設定完了です。あとは対戦を楽しみましょう。
3.3 スマホ(タブレット)2台を使う場合
基本的にはPCの画面がスマホ(タブレット)に置き換えるだけで3.2節の流れと同じです。サブアカウントを用意し、設定を行いましょう。
(EX) 慣れている人向けのOBSを使ったカスタマイズ
PCへWebカメラもしくはスマホの画面取り込みなどを行っている場合、配信ソフトのOBSを用いて配信画面のカスタマイズによって、色々なことができるので便利です。
OBSのインストールや初期設定などは省略するので、その辺りに慣れている人向けの参考情報となります
EX-1 シーンの作成
[シーン]タブの[+]をクリックし、適当なシーンを作成する。
ここでは[リモートデュエル]とします
EX-2 ソースを設定し、Webカメラの画面を取り込む
[ソース]タブの[+]をクリックし、[映像キャプチャデバイス]からWebカメラの映像を取り込む
スマホの映像を取り込んでいる場合は、[ウインドウキャプチャ]からスマホの映像を取り込んで投影しているアプリケーションのウインドウを選択します
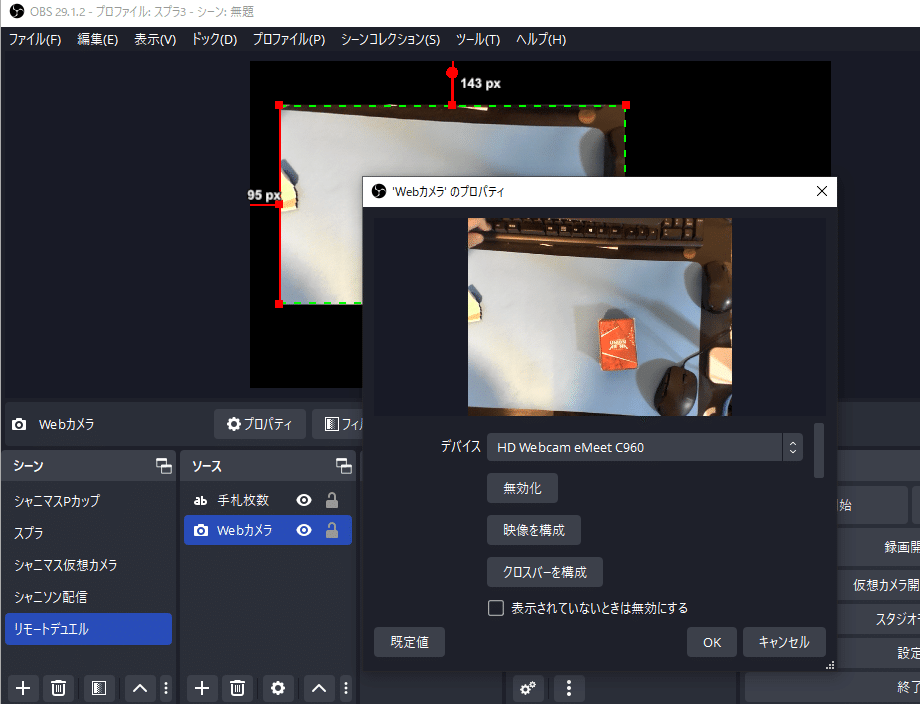
EX-3 取り込んだ画面のトリミングやサイズ調整を行う
Altボタンを押しながら画面の端をドラッグすることで映したい範囲だけをトリミングすることができます。余計なものや机の上の散らかっている部分等を切り取るのに最適。
何も押さずに画面の端をドラッグすると画面の拡大・縮小を行うことができます。

EX-4 補足したい情報を[ソース]から追加する
手札枚数等のテキストを追加することができます
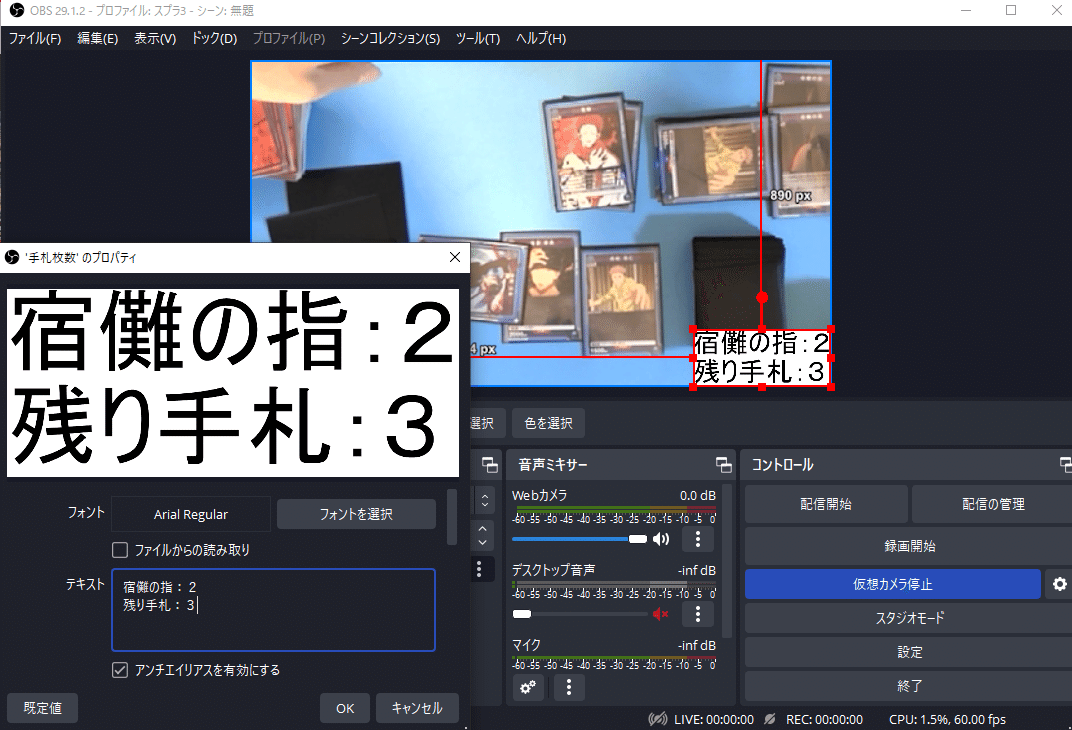
EX-5 仮想カメラを開始し、画面共有を行う
[仮想カメラ開始]のボタンをクリックします。これで、OBS上部の画面が仮想的なカメラとしてPCに接続されている状態になります。
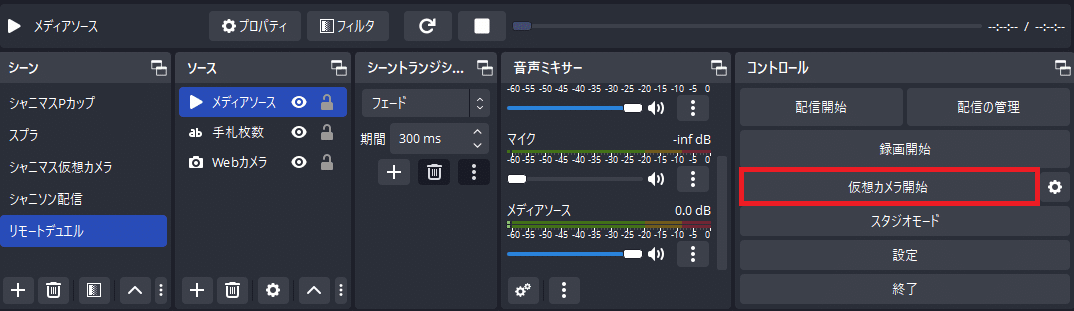
Discordのビデオ開始時に[OBS Virtual Camera]を選択し、OBSをビデオ通話を開始します
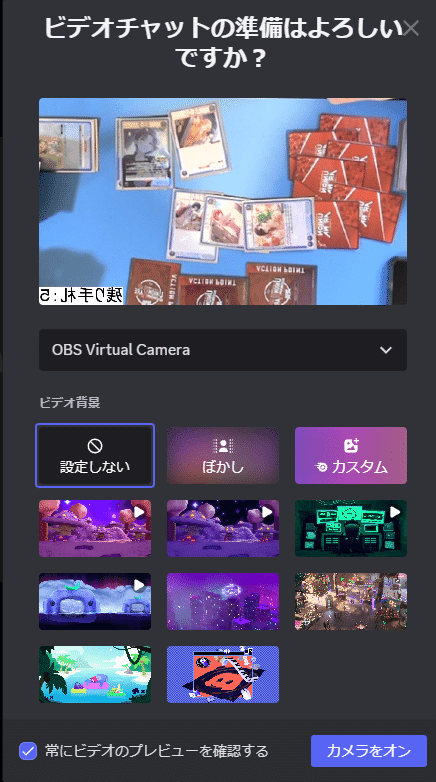
EX-5 いろんなソースを追加したりして遊ぶ
色々なことができますのでカジュアルな場では召喚時ムービーなんかを追加して遊んでみてください
この記事が気に入ったらサポートをしてみませんか?
