
REALFORCEのキーアサインをキーボードで切り替える方法
PCは買い換えてもキーボードは同じREALFORCE(高級キーボード)を使い続けており、水やコーヒーを飲ませたりしても壊れることなく頑丈なキーボード。
Amazon.co.jpの購入履歴をみると10年前に購入しており、まだまだ使い続けられそうだったのですが、最近のに買い換えてもいいかなーと思ってこれを買いました。
何の予備知識もなく購入したのですが、USB接続以外にもBluetooth接続できたり、キーアサインを変えたりといろいろと機能が追加されておりました。乾電池を入れて使うこともできるのですが、USBからの給電だけでも利用できたので、乾電池を入れずに使っています。
面白かったのはiPhoneやiPadへのBluetooth接続。4つまでデバイスを追加でき、さらにキーアサインをApple純正のSmart Keyboard Folio風にしてiPhone/iPadで使うこともできました(ググるとMacに使う人もいるみたいですね)。
あーこりゃ便利だわーと思ったのですが、iPhoneやiPadへの接続はFnキー+フルキーの数字の1~4によって簡単に接続できるのですが(PCにつなげているUSBへの切り替えはFn+フルキーの数字の5)、キーアサインをキーボードだけで切り替える方法が分かりません。
REALFORCE CONNECTというソフトウエアを使えば切り替えることが出来るのはキーアサインの変更の時に知ったのですが、キーボードだけで切り替える方法がわかりません。
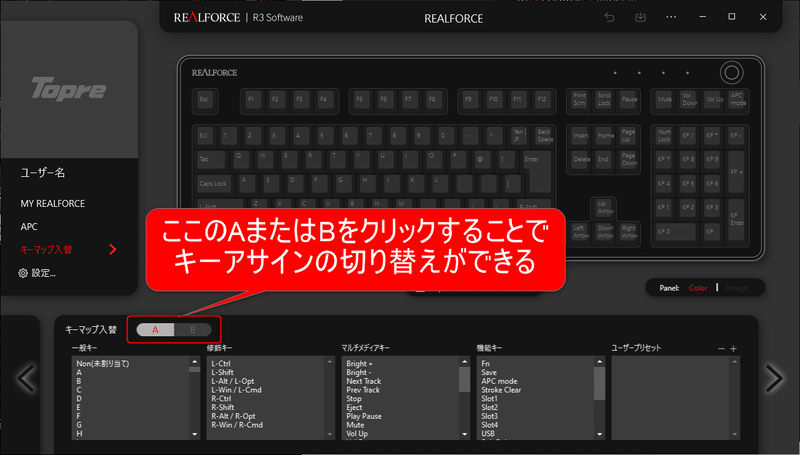
マニュアルを読む努力をせず、ラクをしてやり方を知ろうとググってみるのですが、ヒットするのはMacとの接続方法ばかり。
いちいちREALFORCE CONNECTを起動して切り替えるのは面倒くさいのですが、これしか方法がないのかなーと思っていたら、意外なところに切り替えボタンがありました。

この丸いボタンを押すことでキーアサインを簡単に切り替えられました。
実はこの丸いボタンの存在はついさっき知りました。というのも、ここにはアクリルキーホルダーなどを置いていたので、アクリルキーホルダーに隠れていたためボタンの存在を知りませんでした。
キーボードのこのあたりって使うことがほとんどないため気にしてなかったのですが、意外にも重要な機能が存在していました。
これでiPhone/iPadへの接続&キーアサインの切り替えがキーボードだけでできるようになりました。これで1つ便利になったと思ったのですが、残念なのはATOK Passportユーザーなのですが、日本語入力がATOKではなくApple謹製の日本語入力しか選べなさそうなこと。iPhone/iPadで大量のタイプをすることはないのですが、ATOKの賢さを知っていると他の日本語入力が使えなくなります(一時期Google日本語入力を使っていましたが、ATOKの方が賢いかなと思ってATOKに戻りました)。
これはSmart Keyboard Folioを使っていた時もATOKへの切り替え方法が分からなかったので、仕方ないのかもしれません。
というわけで、REALFORCEのキーアサインの切り替えボタンはアクリルキーホルダーに隠れていたぞ!というお話でした。
この記事が気に入ったらサポートをしてみませんか?
