
簿記2級から始める証券アナリスト試験:ゴミ投資家のためのインターネット投資術入門「03 Excelでロウソク足をつくる」
01 Excelでつくる株式市場
02 Excelでつくるロウソク足の日計表
03 Excelでロウソク足をつくる
04 Excelで株価の移動平均を計算する
05 Excelでソニーの「リスク」を散布図にする
06 Excelでソニーとソフトバンク(ソフトバンクグループ)のリスクを比較する
07 Excelで収益率(リターン)の平均値を求める
08 Excelで分散を計算する
09 Excelでソニー、富士通、イトーヨーカ堂(セブン&アイ・ホールディングス)の株価を比較する
10 Excelで2つの銘柄の相関係数を計算する
11 Excelで3つの銘柄の共分散と標準偏差を計算する
12 Excelでポートフォリオを作成する
13 Excelでポートフォリオの最適な構成比率を求める
14 Excelでベータを計測する
15 Excelで個別銘柄のαとβを求める
16 Excelで割引債の利回りと価格を計算する
17 Excelで利付債の利回りと価格を計算する
18 Excelで投資利回りを比較する
19 Excelで現在価値を割り引いて利回りを計算する
20 Excelで債券の実効利回りを計算する
21 Excelでスポット・レートから価格を求める
22 Excelでヂュレーションを計算する
23 Excelで修正ヂュレーションを計算する
今回は「Excelでロウソク足をつくる」について紹介したいと思います。
最初に、前回ダウンロードしたソフトバンクグループ(9984.T)のファイルを開きます(csvファイルになっているので、そのままダブルクリックすれば開けるはずです)。

データの並びは左から「日付」「始値」「高値」「安値」「終値」「調整後終値」「出来高」の順になっていると思います。これを出来高+ロウソク足のグラフをつくるために、「日付」「出来高」「初値」「高値」「安値」「終値」「調整後終値」の順に並び替えます。

[出来高+ロウソク足]のグラフを作るため、データ範囲を指定します。横方向は[日付]から[終値]まで。縦方向は30個くらいにします。多すぎるとロウソク足が見えなくなってしまうので、このくらいにします。

Excelのメニューから[挿入]をクリックします。
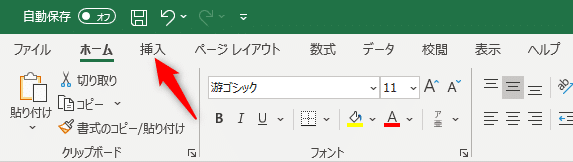
[グラフ]の中の[おすすめグラフ]をクリックします。

[すべてのグラフ]をクリックします。

[株価]をクリックします。

一番右の[株価チャート(出来高-始値-高値-安値-終値)]をクリックし、[OK]ボタンをクリックします。

タイトルなど見出しなどをつけて完成です。
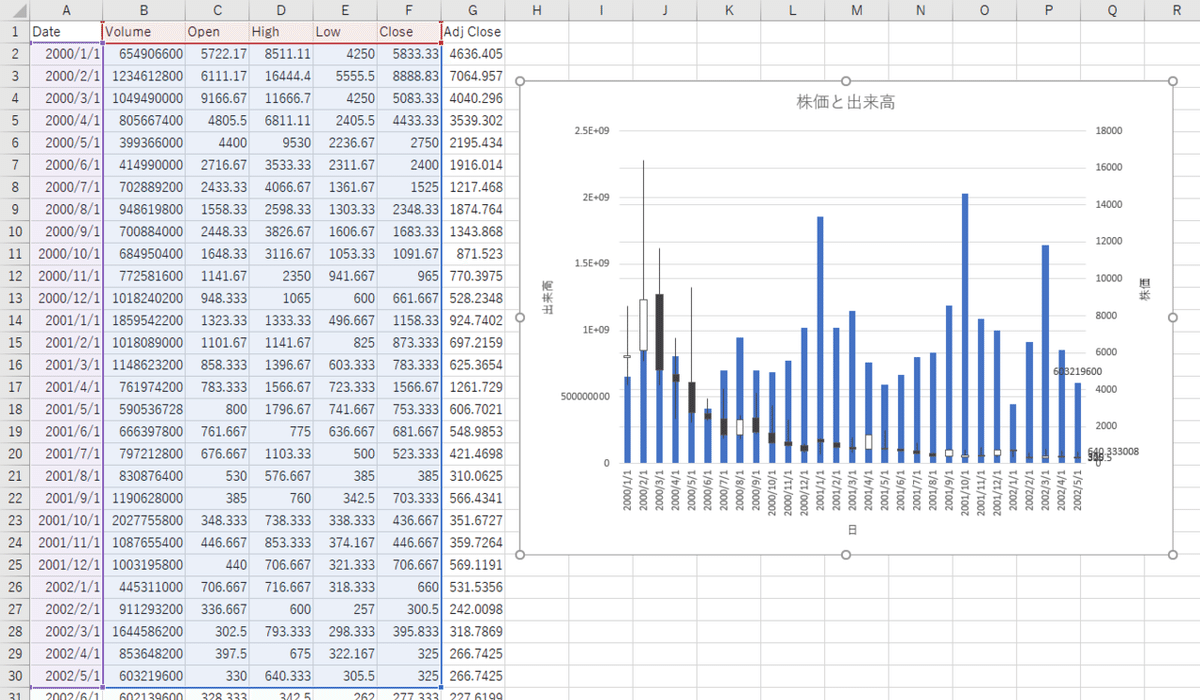
データの範囲を変えることで、さまざまな期間の[出来高+ロウソク足]のグラフを表示させることができます。

以上になります。
この記事が気に入ったらサポートをしてみませんか?
