
Microsoft EdgeでBing AI(GPT-4)を使う方法(Copilotとかコパイロットとも言うらしい)
MicrosoftがGoogle Chromeをベースに作ったWebブラウザMicrosoft EdgeでBing AI(GPT-4)が使えるようになりました。ただWebの記事やMicrosoft Edgeの画面を見るとBing AIと言ったりCopilotと言ったりと、それぞれの言葉の意味や言葉の使い方が分かりません。なのでここでば「Bing AI」と呼ぶことにします。
あとMicrosoftアカウントにログインしている必要があるようですが(おまけに記したGIZMODEの記事にそう書かれています)、Microsoftアカウントへログインしなくても使えました。とりあえず使えればいいやというスタンスで使えばいいのかもしれません。
Windows 11の場合、タスクバーに以下のようなアイコンがあると思います。Microsoft EdgeとMicrosoft Edge Betaの2種類ありますが、どちらでもBing AIを使えるようです。ここではMicrosoft Edgeの方でBing AIを使う方法、そしてついでにサイドバーではなくWebブラウザの画面の方でBing AIを使う方法を紹介したいと思います。

すぐに使いたい場合
まずMicrosoft Edgeを起動します(左側がMicrosoft Edge、右側がMicrosoft Edge Beta)。

起動して、ウィンドウの右上に矢印の先にあるアイコンがあれば、それをクリックします。
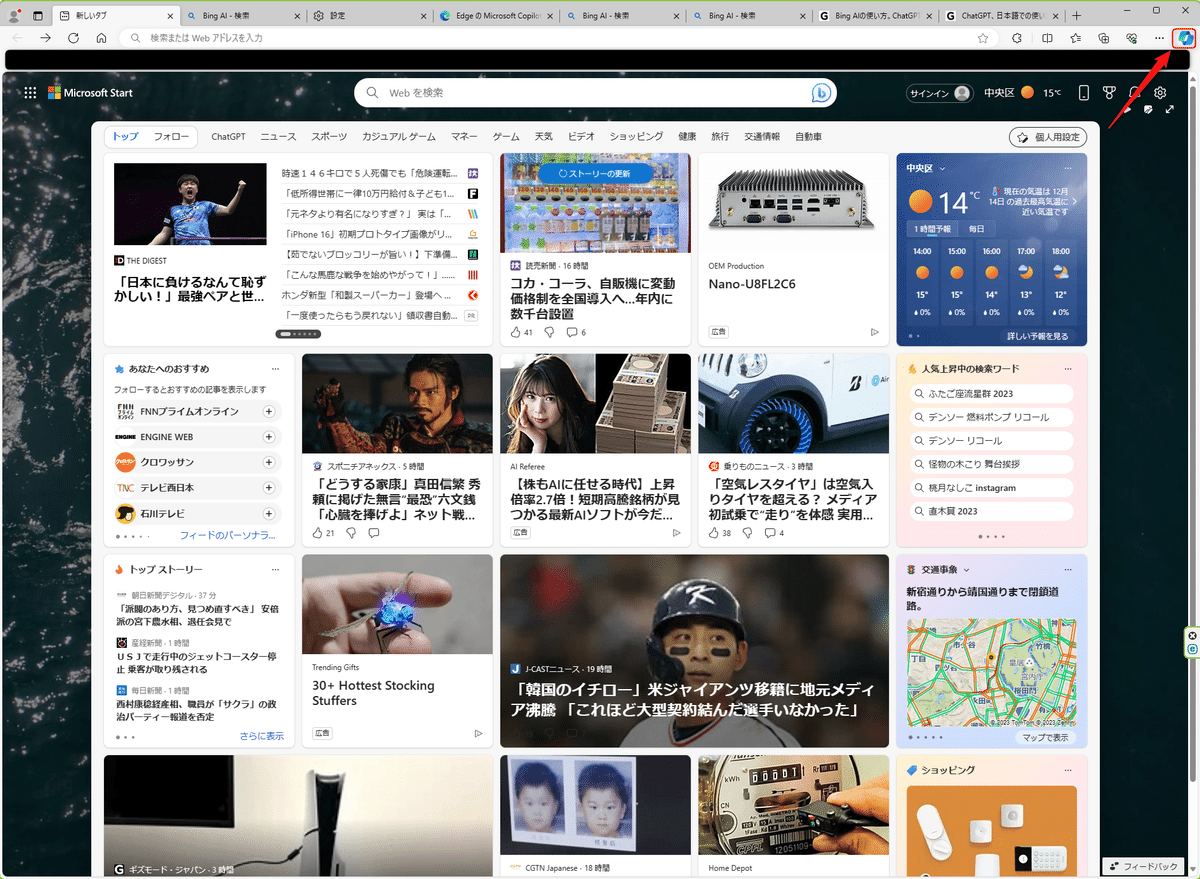
Bing AIが起動するとサイドバーに「Copilot」という名称でBing AIを起動できます。
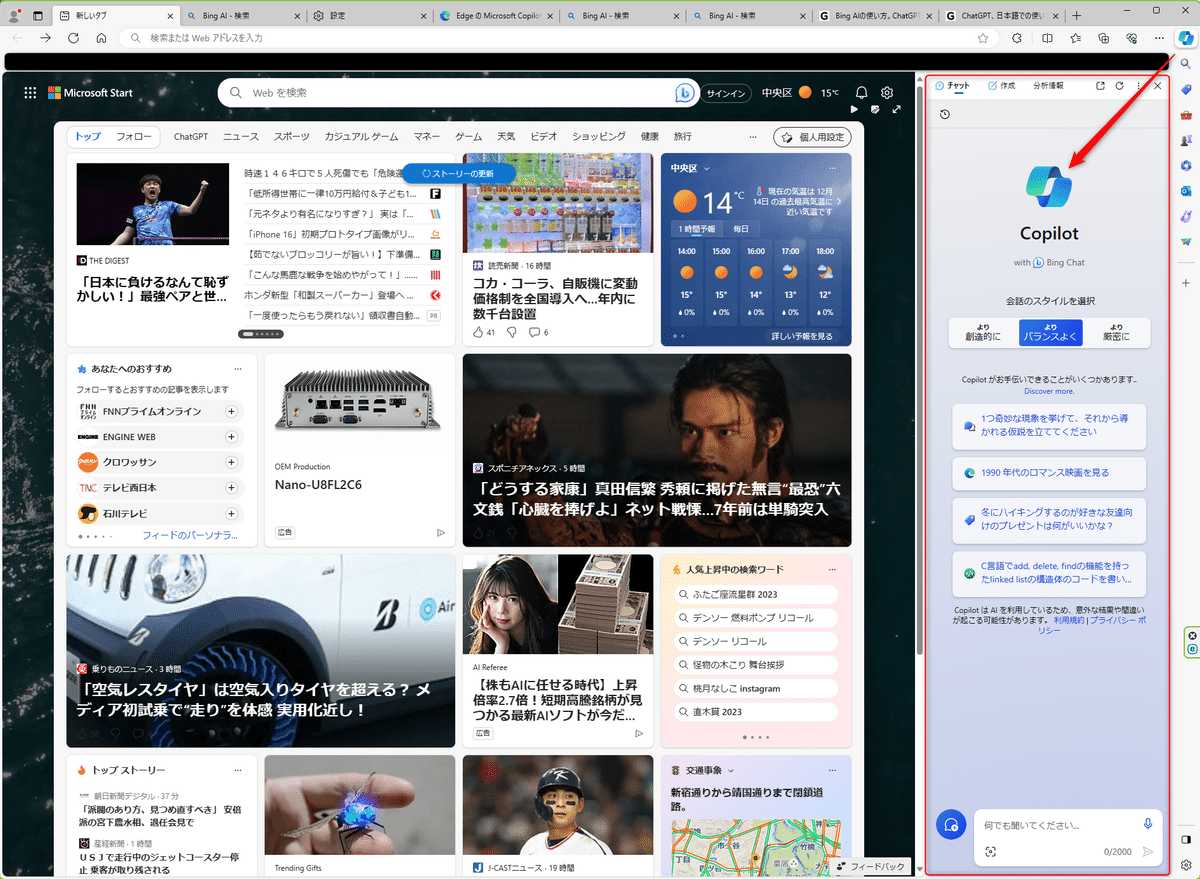
一番下に「何でも聞いてください。」と入力欄がありますので、そこに質問を入力してEnterキーを押せば、Bing AIが回答してくれます。
Bing AIのアイコンが表示されてない場合
もしBing AIのアイコンが表示されてない場合、下記画面の[・・・]ボタンをクリックして設定画面まで移動します([・・・]→[設定]→[サイドバー]→[Copilot]と移動する)。
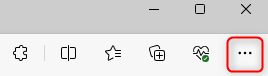
[Copilotの表示]をオンにします。
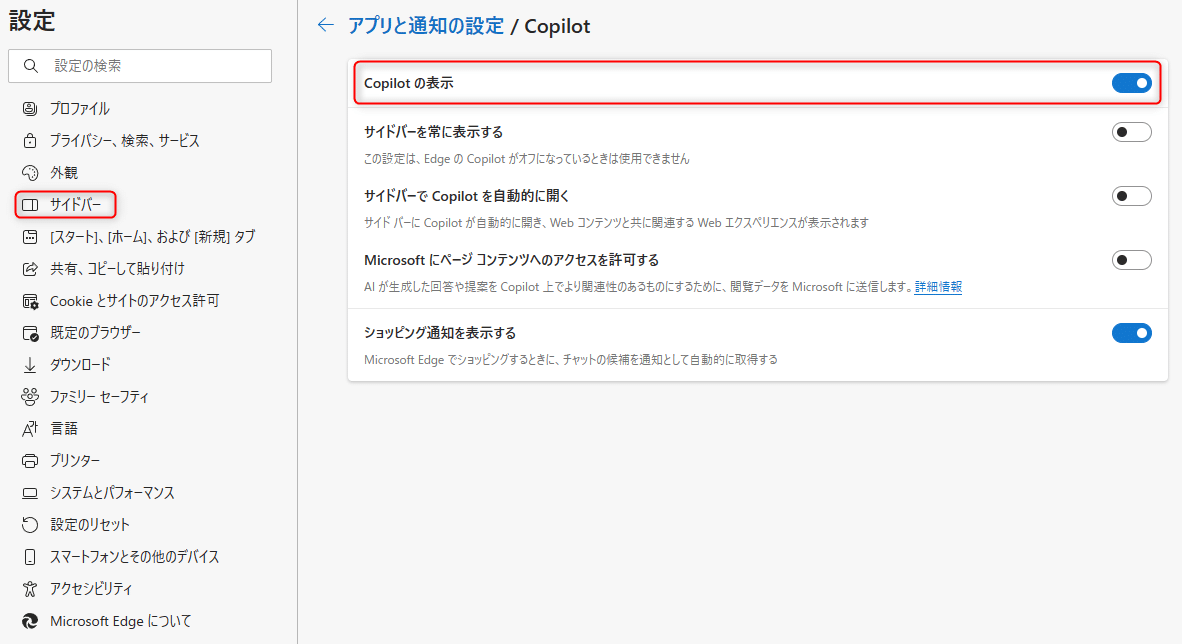
設定画面を閉じるとMicrosoft Edgeの右上にBing AIのアイコンが現れると思います。
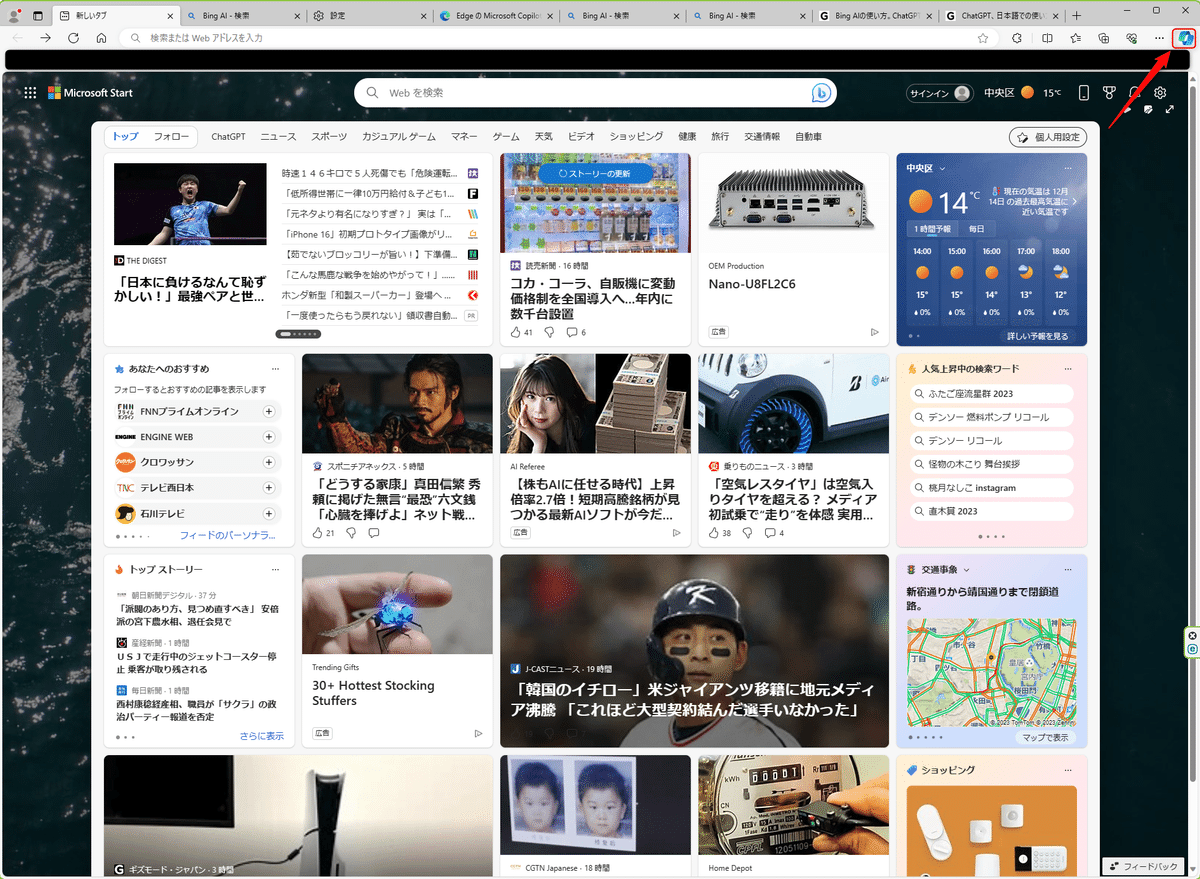
Webブラウズ画面でBing AIを使う
サイドバーのBing AIをそのまま使ってもいいですが、Webブラウズの画面で使いたい場合(大きい画面で使いたい場合)、以下の手順をふむことでWebブラウズ画面でBing AIを使うことができるようになります。
サイドバーにBing AIを表示させ、矢印の先の「Discover more」の文字列をクリックします。
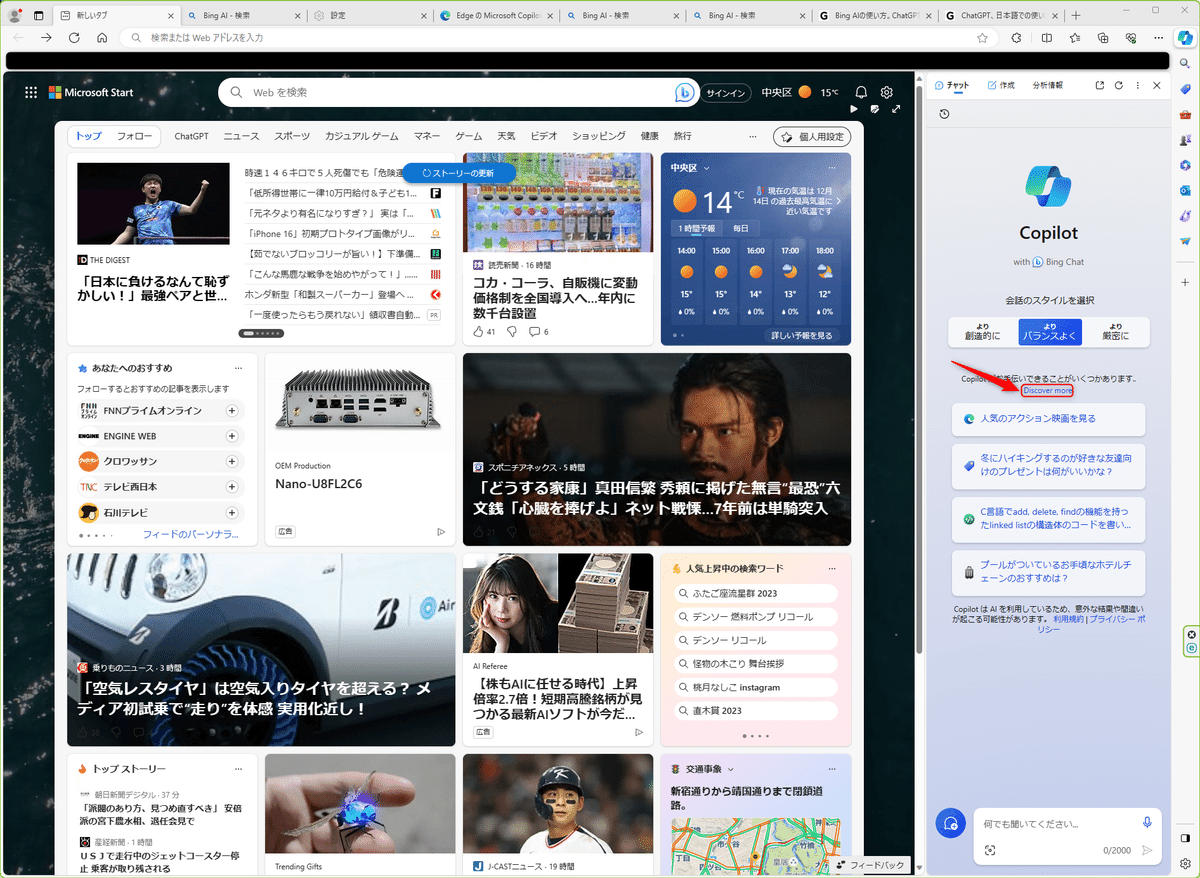
「英語のページを翻訳しますか?」には[翻訳]ボタンをクリックします。
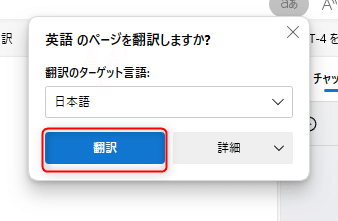
画面右下に「はじめに」という文字列が表示されますので、これをクリックします。
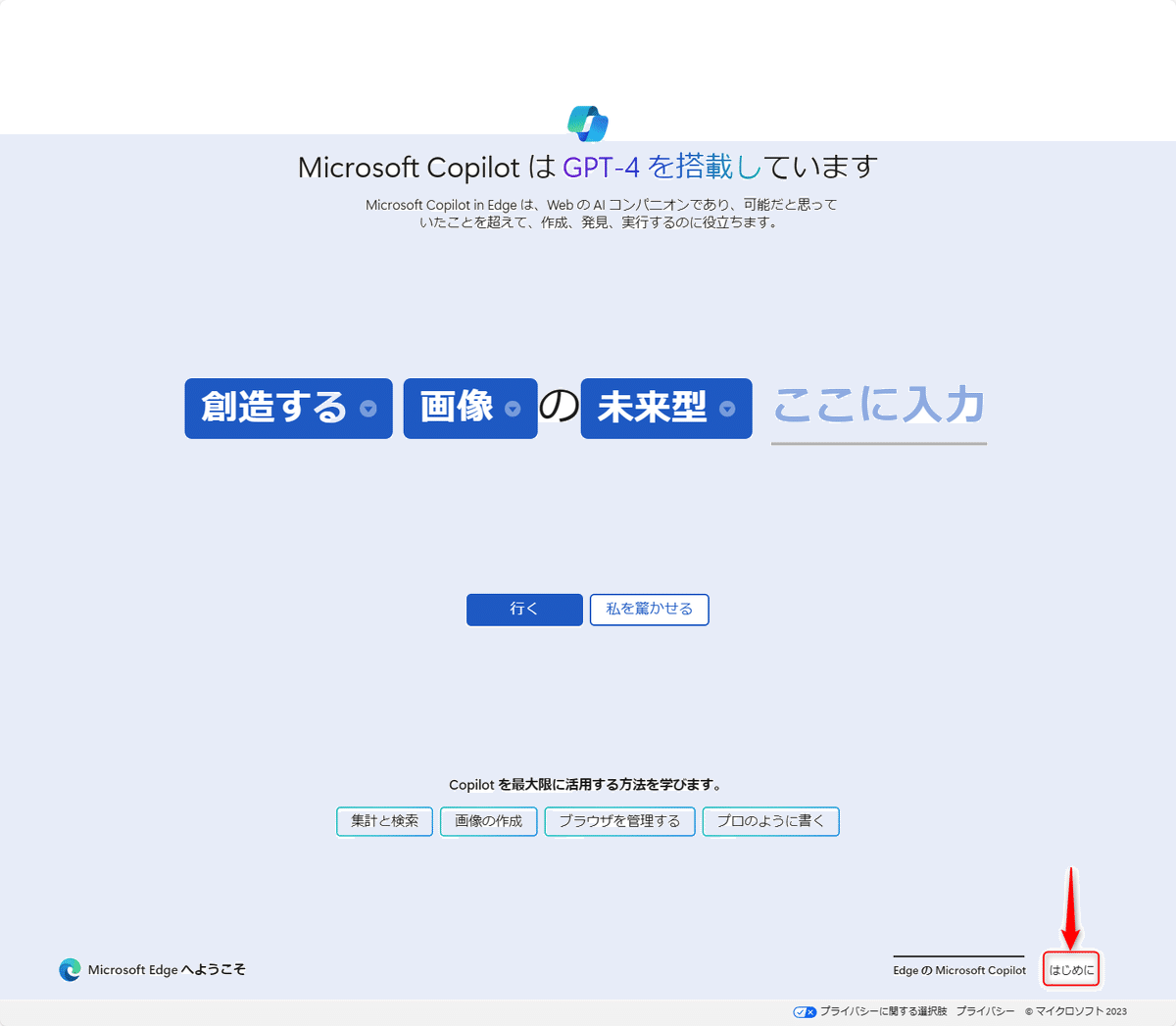
[ブラウジングを開始する]ボタンをクリックします。
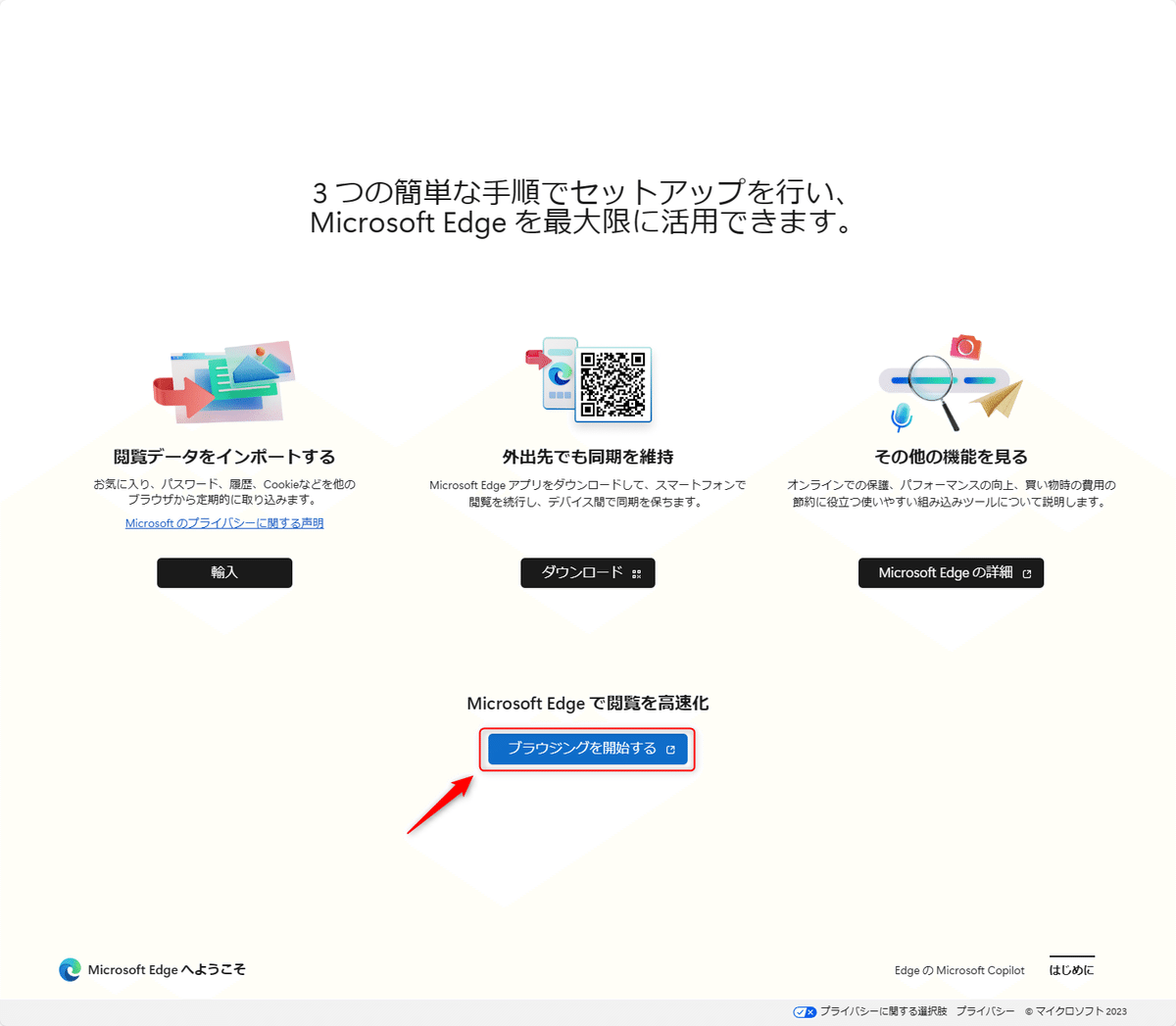
Webブラウズ画面が以下のようになり、こちらでBing AIを使えるようになります。
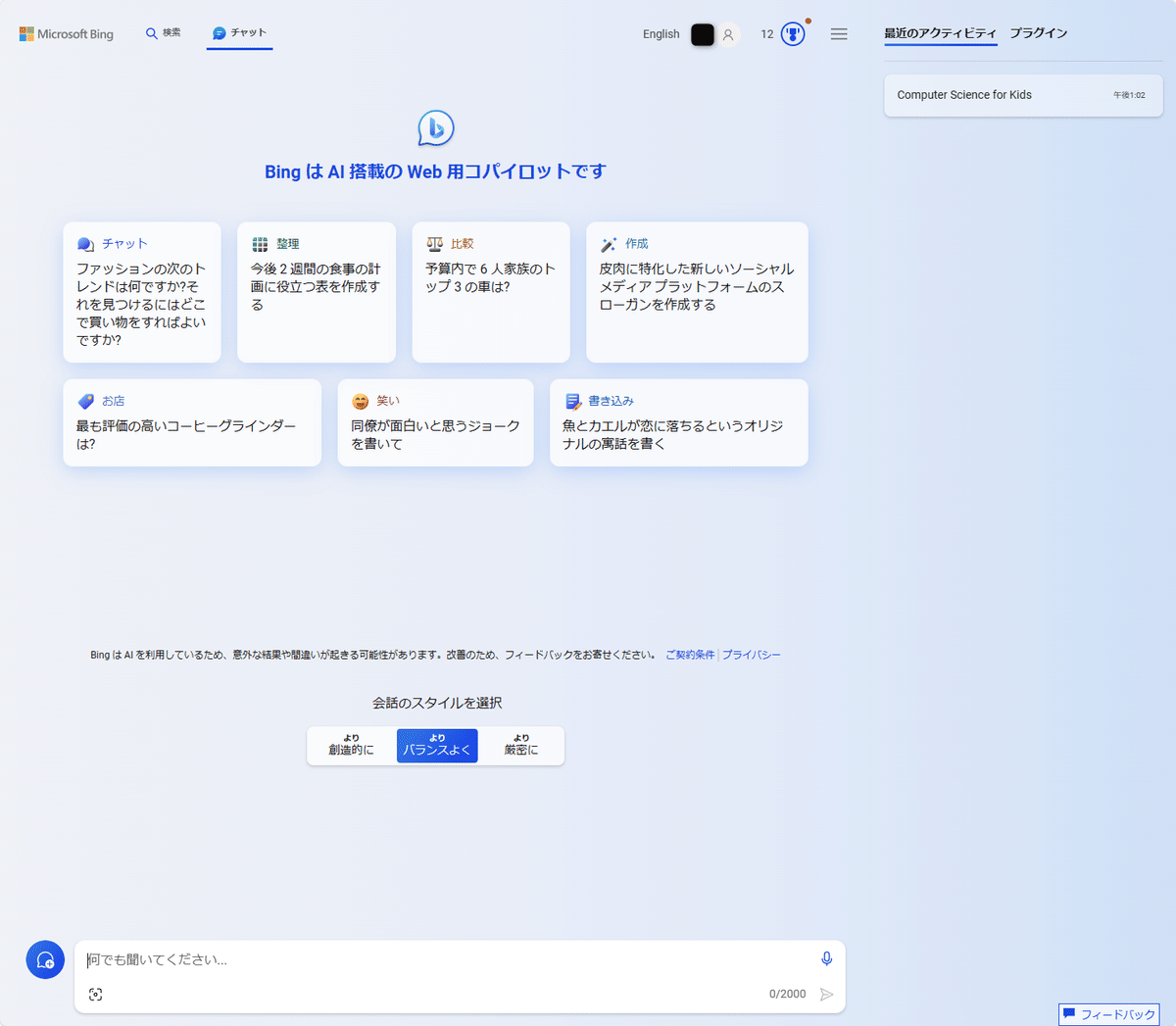
あとはサイドバーに表示されたBing AIと同じように使うことができます。
試しに「クルド人って何ですか」とか「トー横キッズって何ですか」と質問してみてどんな風に回答するかやってみるといいかもしれません。
おまけ
GIZMODEに以下のような記事がありました。
これを見るとスマホ版Microsoft Edge(iOS、Android)やPCのGoogle Chromeでも利用できるようです。
試しにMicrosoft EdgeのURL欄にあるURLをコピーしてWindows 11のGoogle ChromeのURL欄に貼り付けてEnterキーを押したところ、大丈夫でした。URLをブックマークに登録しておくといいかもしれません(Bing(検索エンジン)の機能の一部なわけですからGoogle Chromeで使えて当然と言えば当然かもしれません)。
Firefoxではどうかと試してみたら、Microsoftアカウントのログインボタンが表示されました。

ログインしないで質問してみたところ、以下のように回答しました。最初の方に書きましたようにMicrosoftアカウントへのログインは必須ではないのかもしれませんが、正直分かりません。何かあったらその時に対応するって感じで使えばいいのかもしれません。
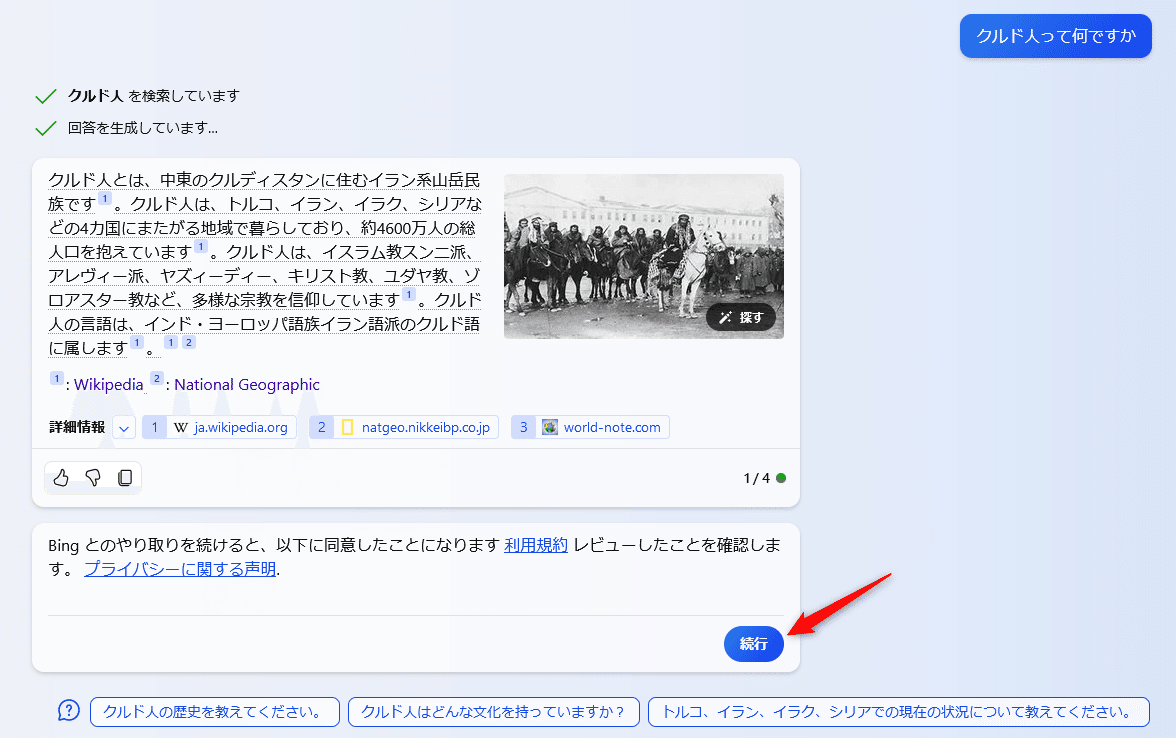
あとさらに質問しようとしても入力ができなくなった場合、上記の画面の矢印で指している[続行]ボタンをクリックすることで入力できるようになります。一応利用するに当たっての同意画面なので、そこは気にとめておいた方がいいと思います(Microsoft Edgeで使い始めたときはこのメッセージが表示されませんでした。Microsoftアカウントと関連しているのかもしれませんが、分かりません)。
この記事が気に入ったらサポートをしてみませんか?
