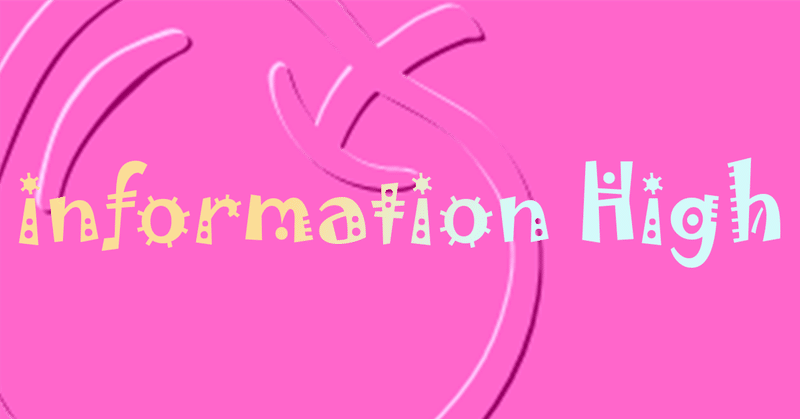
NASに保存している写真をサブフォルダまで巡回して表示してくれるiPadのスライドショー(フォトアルバム)アプリ
こんなこといいな できたらいいな
iPadを下取りせずに買い換えていくとiPadがあまったりしますが、それをタイトルのように写真や画像ファイルをスライドショーとして表示できるアプリを探していたのですが、
iPad内の写真だけ表示
DropboxやiCloud Driveなどのクラウドサービスまでしかサポートしてない(余談ですが、クラウドサービスを提供している側はユーザーのファイルを(規約には書いてあるのでしょうが)勝手に見回って、簡単に言ってしまえばこれはちょっとマズいエロ画像なんかがあるとクラウドサービスを利用できなくなったりするリスクもあり、そうなると当然そこに保存していたファイルは回収できないままサービスの利用終了となる)
OwlfilesやFE File ExplorerのようなファイルブラウザだとNASにアクセスできるがスライドショーはサブフォルダの無い1つのフォルダしか対応してない
といった具合にタイトルのようなスライドショーアプリを見つけられなかったのですが、先ほどぐぐってみたところ、以下のアプリが私の要求を満たしていることが分かりました。
FileBrowserGO
FileBrowser Professional
「FileBrowser - Document Manager」というのもありますが、起動直後のメニューに上記2つには「スライドショー」というのがありますが、この「FileBrowser - Document Manager」には無かったのでスライドショーはできないのかなと思ったのですが、iPad内でもNASでもサブフォルダの無いフォルダにアクセスし、そのフォルダをスライドショーをすることができます。なのでサブフォルダまで巡回したい場合は「FileBrowser - Document Manager」は適さないと言えます。

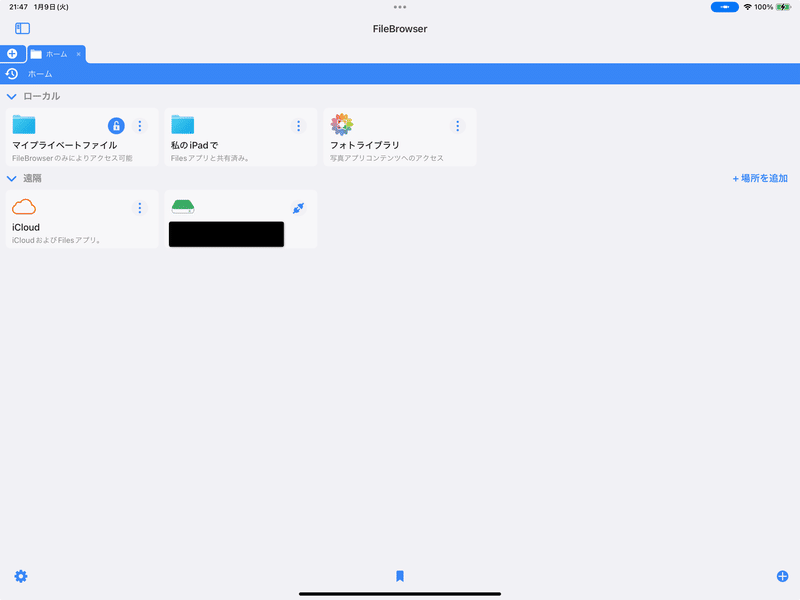

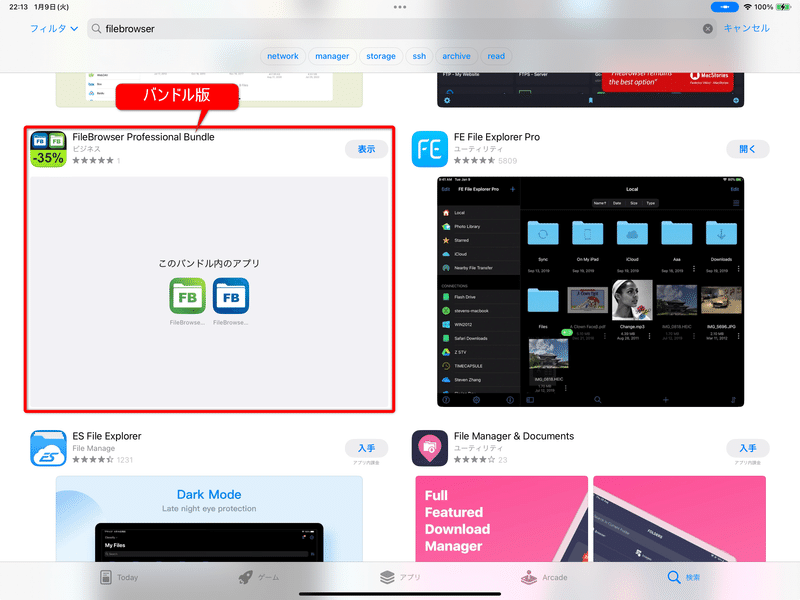
本来はファイルブラウザなのですが、そちらについてはどういうことができるか、操作感はどうなのかは各人で確認してください。
料金
料金ですが、FileBrowserGOはサブスクリプション、FileBrowser Professionalは2,200円ほどで購入という違いがあり、FileBrowserGOのサブスクリプションの料金は以下のようになっていました(2024年1月9日時点)。ダウンロードしてから3日間は全機能が使えるみたいですが、それ以降はサブスクリプションが必要なようです(「FileBrowserGO サブスクリプション 2」のスクリーンショットにも書かれていますので確認してください)。


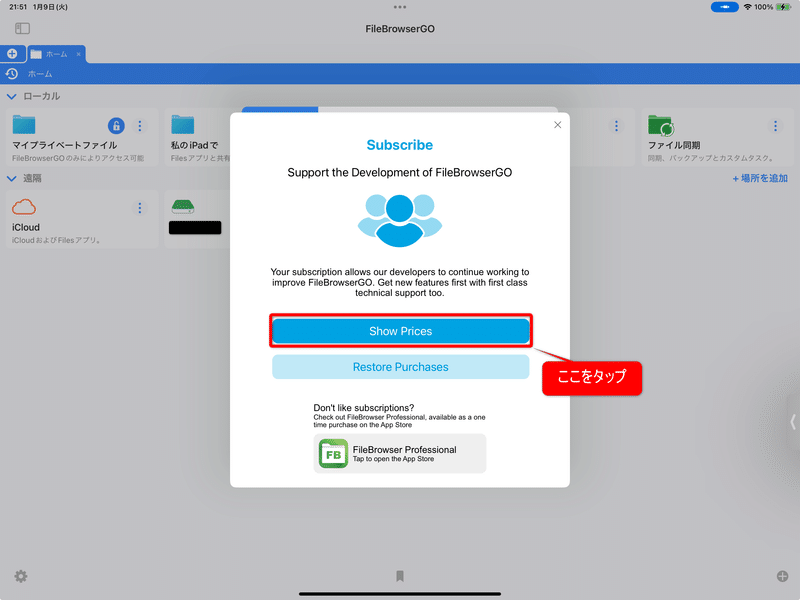

FileBrowser - Document ManagerとFileBrowser Professionalのバンドル(FileBrowser Professional Bundle)もありますが、値段は2,200円とFileBrowser Professionalと同じ値段だったように思いますので、FileBrowser - Document Managerを使うことがあるのかどうか分かりませんが、同じ値段だったら両方を購入できるバンドルを買ってもいいかと思います。
※バンドルをいくらで購入したか確認するための方法を探したところ、Appleの下記URLに掲載されていますのでそこで確認しました。
とりあえずFileBrowserGOをダウンロードして使ってみて、自分が望むような機能を備えていたらFileBrowserGOをサブスクリプションで利用するか、FileBrowser Professionalを購入すればよいと思います。
ちなみに私はバンドルを買いました。
最初にNASへつなげる
ここではFileBrowserGOを使って説明します。FileBrowser Professionalでも同じ手順でNASへの接続やスライドショーの設定ができます。NASやクラウドの設定はエクスポートできるみたいですが、インポートの方法を見つけられませんでした。ですのでFileBrowserGOで設定した情報をFileBrowser Professionalに引き継げないみたいなので、面倒ですが再度設定する必要があるようです(やりたいことが出来てしまったのでそれ以上のことについては詳しく調べていません。違っていたらすみません)。
NASへの接続ですが、画面右側にある「+場所を追加」または「+」をタップします。

「何に接続しますか?」では「コンピュータ/ネットワークドライブ」をタップします。

「スキャン中です。」では、ネットワークに接続されているPCやNASを探しているのですが、PCやNASの設定によっては表示されないことがありますので、ここではマニュアル設定で行います。「マニュアル設定」をタップしてください。
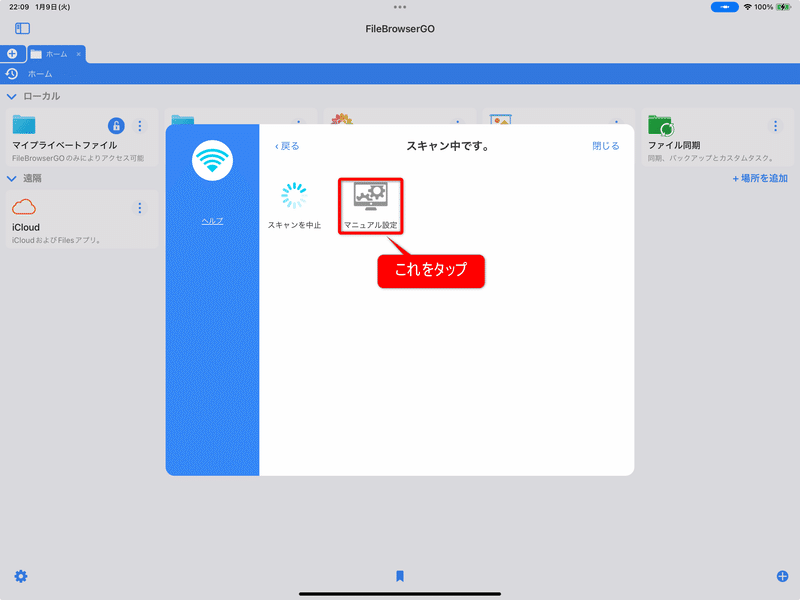
「どのタイプ?」では「NAS」をタップします。

「マニュアル設定」の画面ではNASの名前またはIPアドレス、ユーザー名、パスワード、FileBrowserGOで表示させるときの表示名を入力します。「名前またはURL」には直接「192.168.0.100」といった具合にIPアドレスを直打ちしても大丈夫です。ユーザー名、パスワードは「編集...」をタップしてNASにアクセスするときのユーザー名、パスワードを入力します。「表示名」はどのNASのどのフォルダに接続しているのかが分かるような名前をつけます(複数のNASを持っている場合は特に)。

接続できるとホーム画面にNASのアイコンが表示されます。
スライドショーへの登録する
スライドショーに登録したいNASをタップします。
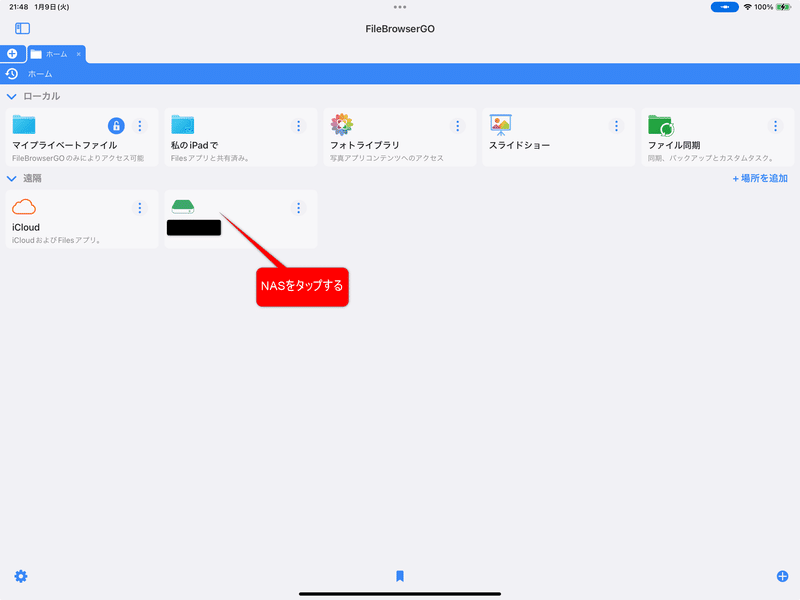
スライドショーに登録したいフォルダまで移動し、移動したら右側の三点リーダーをタップします。ここでは「AI CG」というフォルダをスライドショーに登録します。
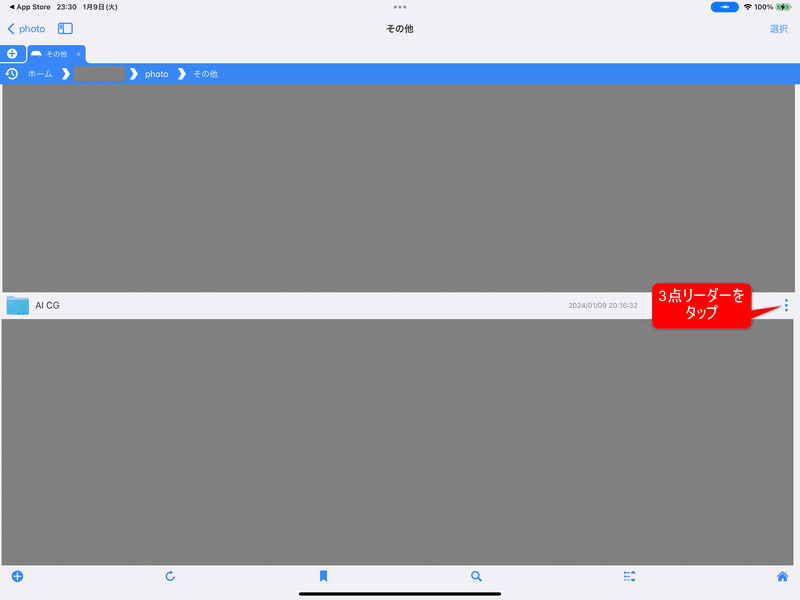
「スライドショーを作成」をタップします。

今すぐスライドショーを再生するか聞いてきます。「はい」をタップするとスライドショーが始まります。「いいえ」をタップすると、フォルダーをスライドショーに登録だけします。
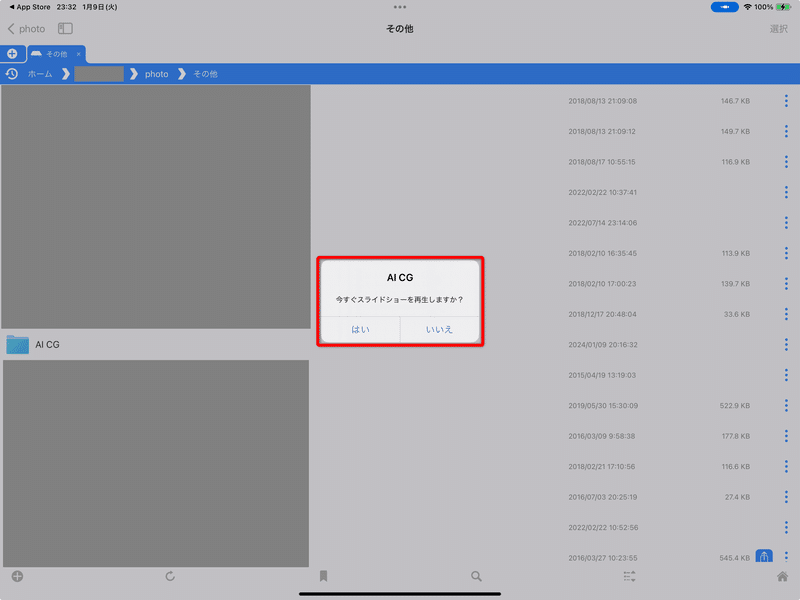
スライドショーを再生している場合はスライドショーを止めて、「ホーム」画面まで戻ります。そして「スライドショー」をタップすると、登録したフォルダーに入っている画像ファイルのサムネイルが表示されます。スライドショーで再生しないとサムネイルが表示されないようです。サムネイルをタップするとスライドショーが始まります。
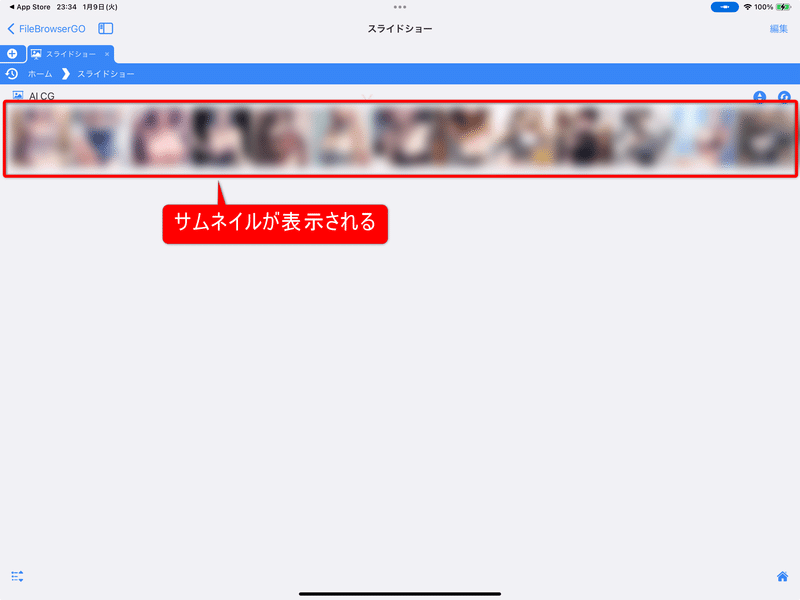
スライドショーの環境設定
ホーム画面の左下にある歯車のアイコンをタップします。

「画像」をタップします。

「スライドショー」をタップします。

スライドショーをどのように再生させるか設定できる画面が表示されますので、好みに合わせて設定します。

スライドショーで再生されるファイル
画像ファイル(JPEG、PNG、GIF)と動画ファイル(MP4)が表示されるのを確認しました。GIFファイル、MP4はそれぞれ再生されました。各ファイルがどんな風に表示されたり再生されたりするのかiPhoneで録画しようとしたのですが、ファイルが切り替わるとき、汚いおっさんが画面に映り込むため、あきらめました。液晶保護フィルムをノングレアにすればよかったなと思いました。
GIFファイルは「小林さんちのメイドラゴンS」のspecialページから「GIF動画プレゼント!」「GIF動画プレゼント第2弾」からダウンロードできますので、手元にGIFファイルがない、あるいはすぐに見つけられない場合はこちらを利用してみるといいかもしれません。
MP4ファイルはX(旧Twitter)からダウンロードできることがありますので(課金してないとできないかもしれませんが、確認してません)それをダウンロードするか、iPhone等で適当に録画してファイルを作るなりすればよいかと思います。
フォルダに画像ファイルや動画ファイルをまとめて入れていると、画像ファイルが表示されているかと思ったら突然動画ファイルが再生されたりするので、まぜこぜにしたくない場合は画像ファイルと動画ファイルを別々のフォルダに入れて、画像ファイルだけを表示させたい場合はそのフォルダを指定するなど工夫が必要になります(もちろんサブフォルダに動画ファイルが無いことが大前提)。
あとは試行錯誤していろいろと試してください。
ようやく欲しい機能を持ったスライドショーアプリが見つかってよかったです。昨日から使い始めていますが、なかなか良いです。購入だと2,200円なのでスライドショーのためだけに買うには高いかもしれません。あとは他の機能が自分にとって有用かどうか次第かと思います。
この記事が気に入ったらサポートをしてみませんか?
