
CanvaとWordで小冊子を作ってみた
デザインはCanvaを使用、小冊子の体裁と印刷はWordを使って、小冊子を作成してみた。小冊子の体裁の印刷がなかなか手ごわかったので、自分の忘備録としてもnoteに記録しておくことにした。
1 Canvaでページを作成
各ページのデザインは、Wordで直接作らずにCanvaを利用してページを作成した。Canvaで作成した画像をWordに貼りつける作戦。
今回は、A4用紙を二つに折って作るA5サイズの小冊子。Canvaでは、
「デザインを作成」→「カスタムサイズ」→「幅148mm 高さ210mm」
としてページを作成。
2 Wordでページを作成
私が作成した10ページの小冊子は、
1 右側見開き
2 表紙の裏は1ページ目
3 最後のページ(10ページ)の裏は裏表紙
こうなるように両面印刷で作成した。
A4用紙を両面印刷で使うので、使用するA4用紙枚数は3枚。
Wordのページ設定は、

①「レイアウト」→②「ページ設定」(このシンボルマークをクリックするとページ設定が開く)
[余白]タブページの設定
余白は最初に「狭い」を選んでおけば、ページ設定には既に「狭い」に対応した数値が入っている。
印刷の向きは「横」
複数ページの印刷設定は「本(縦方向に谷折り)」
1冊あたりの枚数は「すべて」(枚数に関係なく「すべて」を選んでおく)
[用紙]タブページの設定
用紙サイズは「A4」
「A5」にすると解説するサイトもあったけれど、結局A4で設定するとうまくいった。
ページ設定が終わったら、Canvaで作成したページ画像をひたすら挿入していく。
Canva上でA5サイズにして作成したデザインだけれども、Wordページに余白設定があるため、意味なかったかな・・・この部分は今後の課題。

ページ順番は、上の画像のように配置するとうまく印刷できた。
3 Wordで印刷
Wordの印刷設定は、「両面印刷 短辺を綴じます」「横方向」「A4」となっていることを確認。

プリンター側の設定は、

私は、OKIのプリンターを使っているので、この様な設定画面になっている。
「用紙サイズ」のところの「用紙サイズを変換する」にチェクを入れると、A5サイズをA4サイズに印刷すると認識するみたい。
「両面印刷」の「短辺とじ」、「印刷の向き」は「横」。
Wordを使った小冊子の印刷の仕方をネットやYouTubeで色々チェックした結果、現在この方法でようやく小冊子が出来上がった。

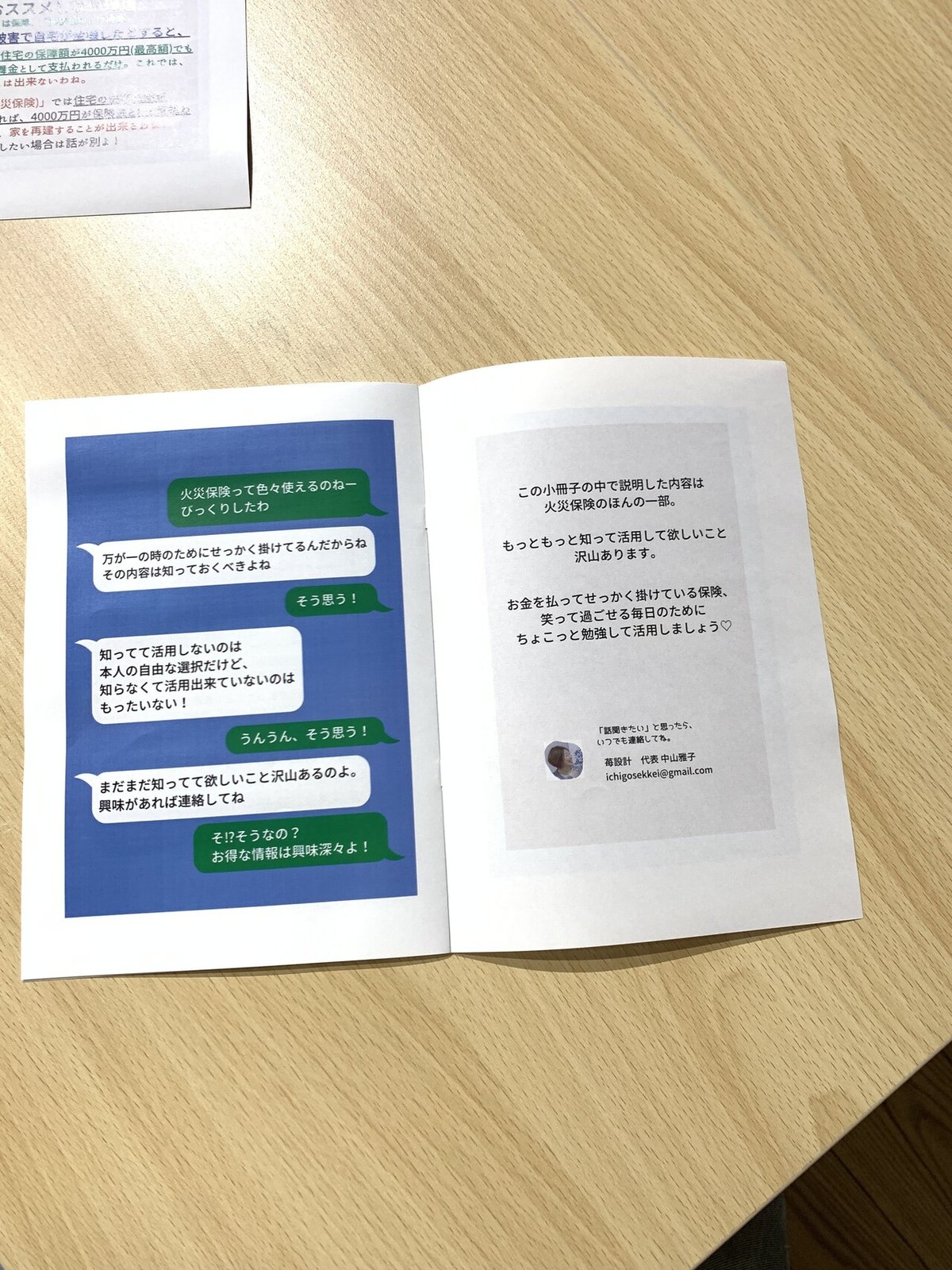
印刷に失敗した大量のA4用紙は卓上ゴミ箱を折る材料として使うかぁ。
最後まで読んで頂きありがとうございます! また覗きにきてください スキ♡を押していただけると書くことへの励みになります コメントをいただけると私の小さな目が輝きます♡
