
初心者がBlenderでクロス縫合を使ってVRCHAT想定の服を作ってみた②
クロス縫合を使った服作りの続きです。
もしVRchatやってる人いたら「Raiton_」にフレンド投げてくれると嬉しいです。
目次
①Blenderにアバターをインポート
②アバターの服を脱がす(非表示にする)
③服のメッシュを作る ←今回はここだけ
④UV展開してテクスチャペイント用のPNGをエクスポート
⑤ペイントソフトでテクスチャ作成
⑥作成したテクスチャを貼り付け
⑦ウェイト設定
⑧FBXをエクスポート
⑨UNITYにFBXをインポート
⑩マテリアルのシェーダーとかアーマチュアの設定
⑪VRCHATにアップロード
⑫うちの子可愛い!
③服のメッシュを作る
前回は身頃の部分を作ったので、スカートを作っていきます。
ボリューム感を出すためにいわゆる全円スカートにしてみます。
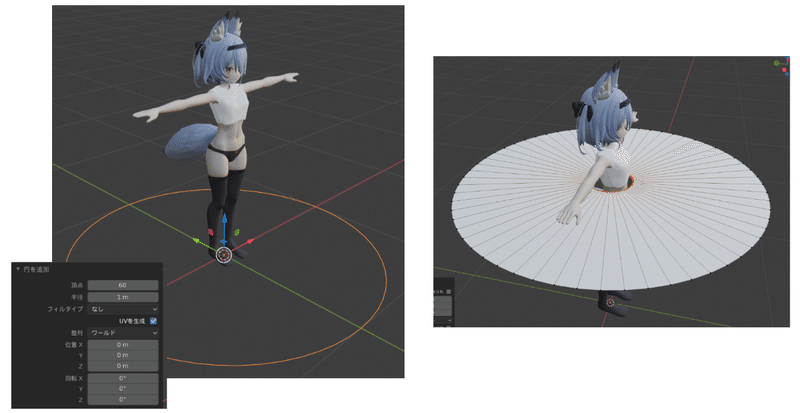
オブジェクトモードにしてから「メッシュ」>「円」を追加。
円を全選択(A)した状態で縮小方向に延長(E>S)しておなか回りに寄せる。
身頃のオブジェクトを編集モードのまま追加すると、同一オブジェクト内にメッシュが追加されるので別オブジェクトとして作りたい場合はオブジェクトモードにする必要があります。
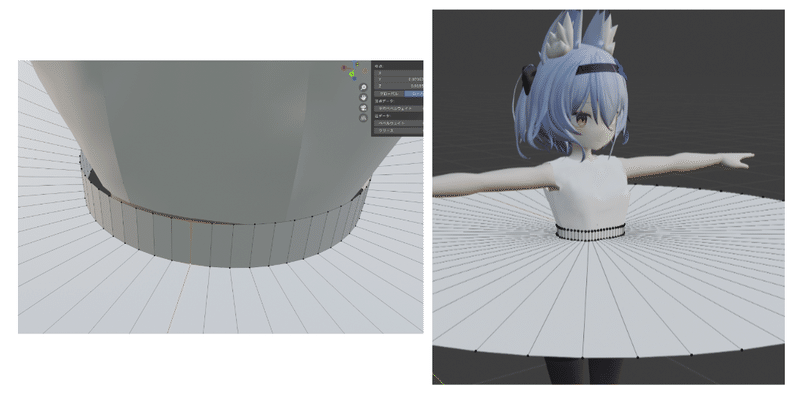
おなか回りをZ軸方向に延長(E>Z)で上方向に持ち上げて、スカートのゴム部分を作り、おなか回りにフィットさせるよう変形させます。変形させたい部分の上下の頂点を選択した状態でX軸に移動(G>X)やY軸に移動(G>Y)で頑張る。
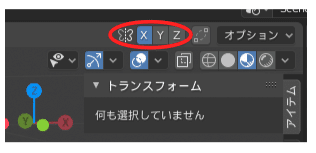
左右対称に変形させたい場合は画面右上のXにチェックを付けると左右対称に変形します。Y、Zもそれぞれ同様に軸対象に変形します。
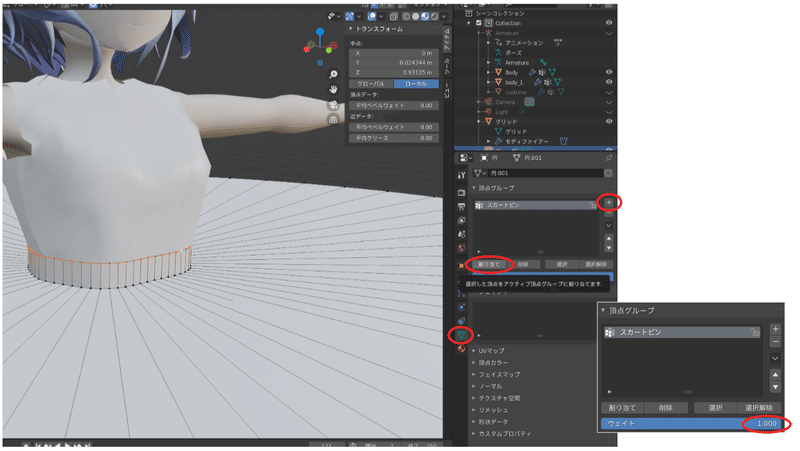
ゴム上側の頂点を選択して、頂点グループを作成します。右側メニューの緑色の三角をクリックして、「頂点グループ」右側の「+」を押して、ウェイトが1.000であることを確認してから「割り当て」をクリックします。
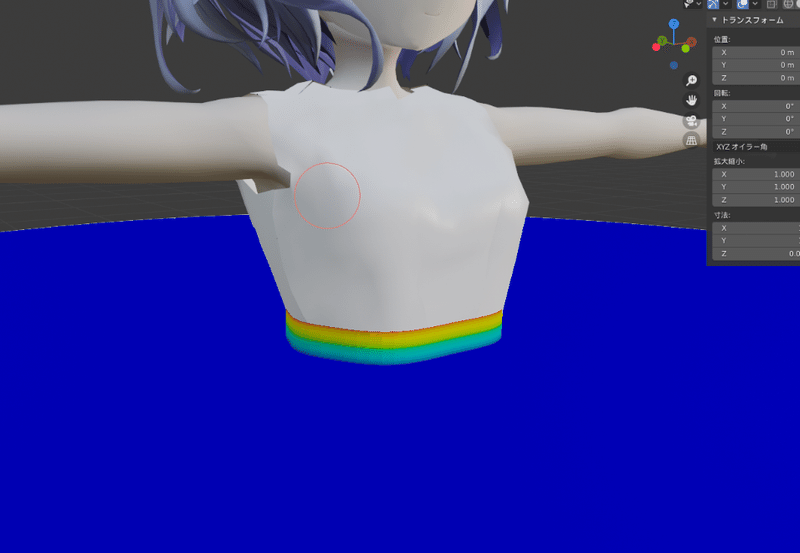
Ctrl+tabでウェイトペイントモードにすると、ゴム上部が赤くなってウェイトが設定されてることが確認できます。確認後は編集モードに戻してください。
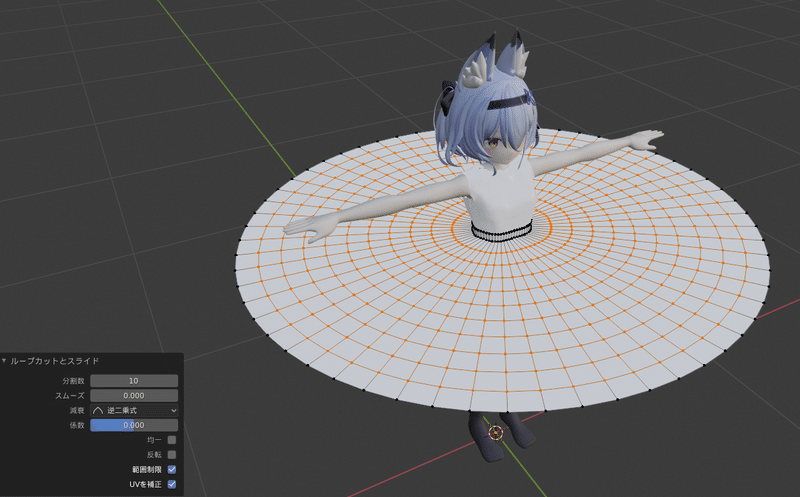
裾部分のメッシュを分割(Ctrl+R)します。今回は10分割としました。
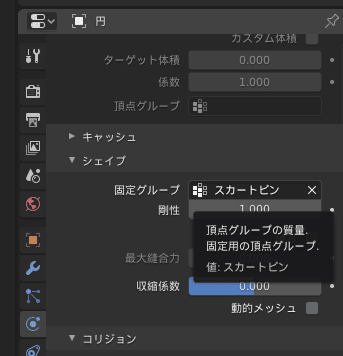
モディファイアーからクロスを追加して、物理演算タブから「シェイプ」内の「固定グループ」に先ほどウェイト設定した頂点グループを選択することで、この頂点グループをクロスシミュレーション時に変形しないように固定できます。

クロスのプリセット設定を「Silk」にして、シミュレーションした結果です。ふわっと感を出したいので右矢印キーで1コマずつ進めて、適当なコマで止めています。
しっぽにも衝突判定があってスカートが持ち上がってます。
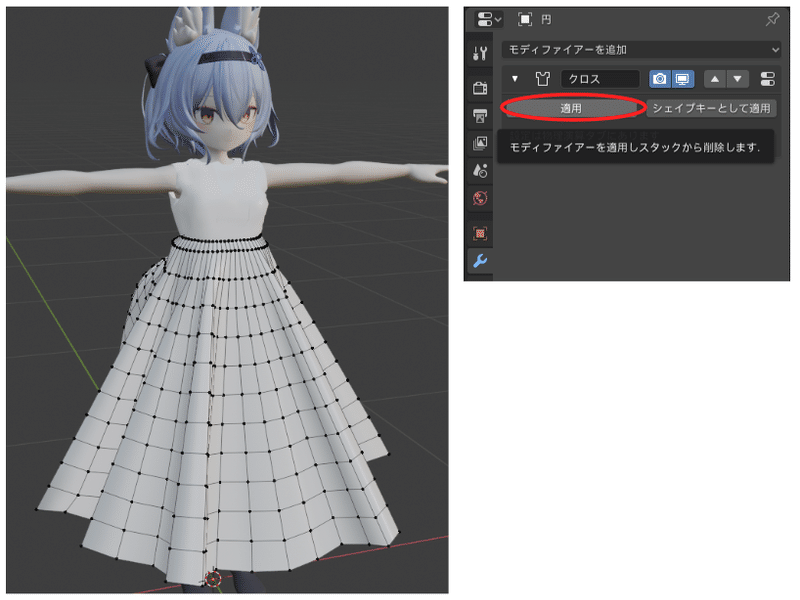
モディファイアータブにて、クロスを適用させると、シミュレーションした形状のメッシュが生成されます。
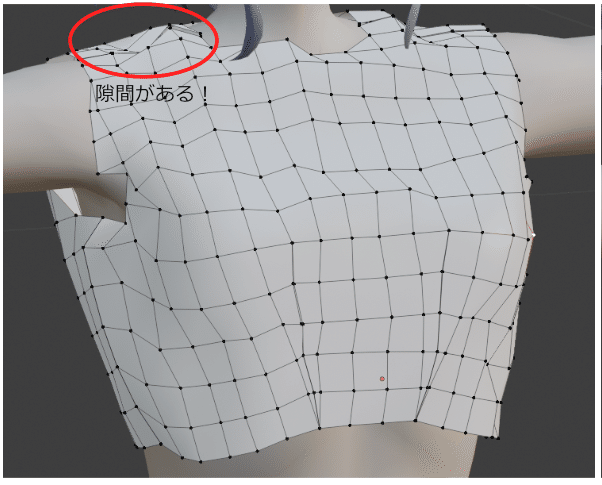
身頃の部分も同様にクロスの部分を適用すると、クロス縫合した部分に隙間ができているので修正します。
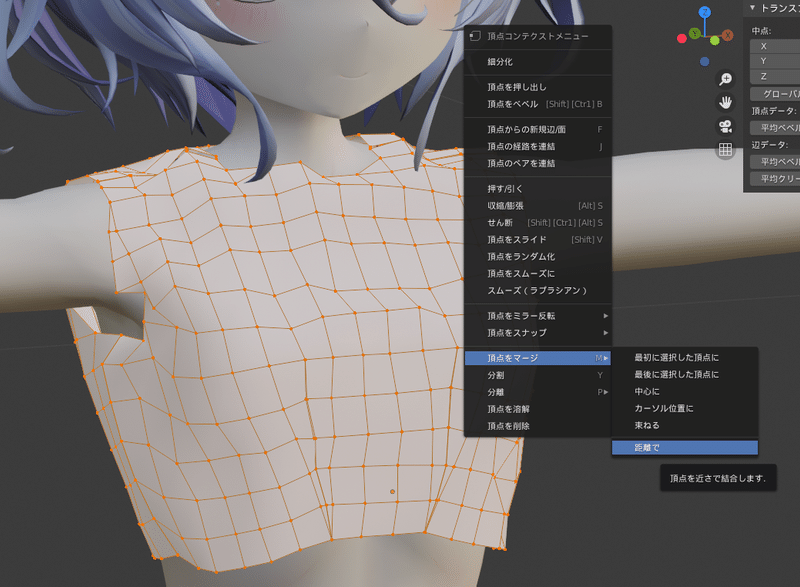
頂点を全選択(A)した状態で右クリックして「頂点をマージ」>「距離で」を選択します。
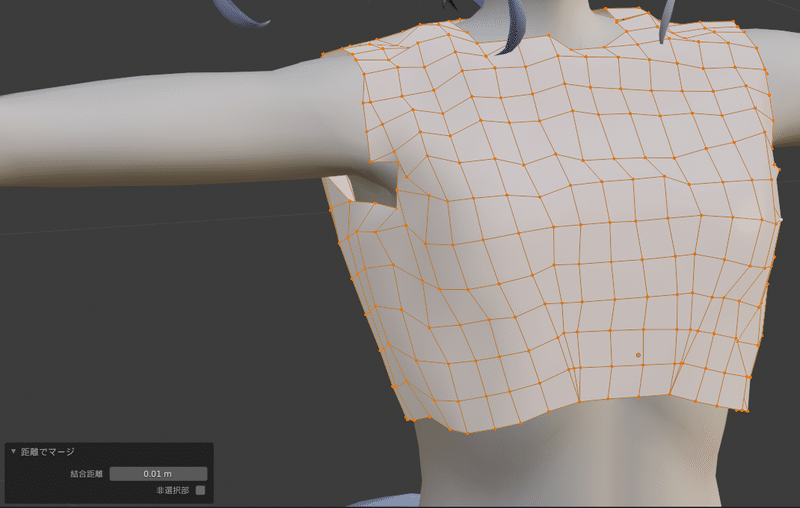
結合距離以内の頂点が結合されます。今回は0.01mとしましたが、左肩の部分が結合しきれていません。
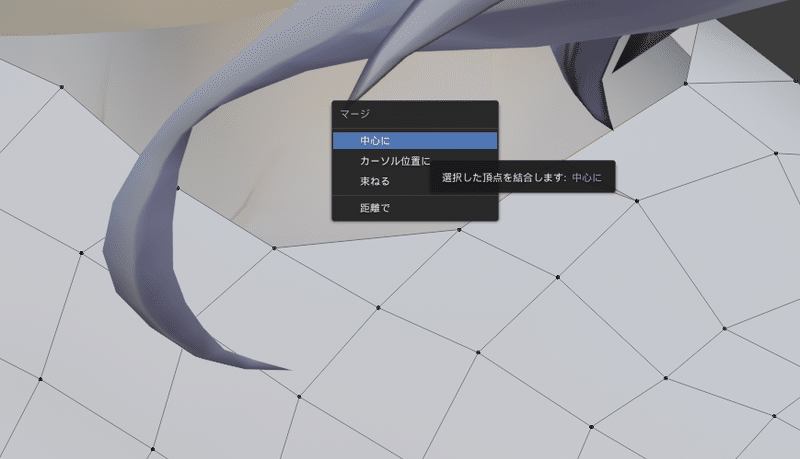
メニュー下に隠れてしまっていましたが、結合したい頂点を選択してマージ(M)で結合できます。今回は「中心に」を選びました。
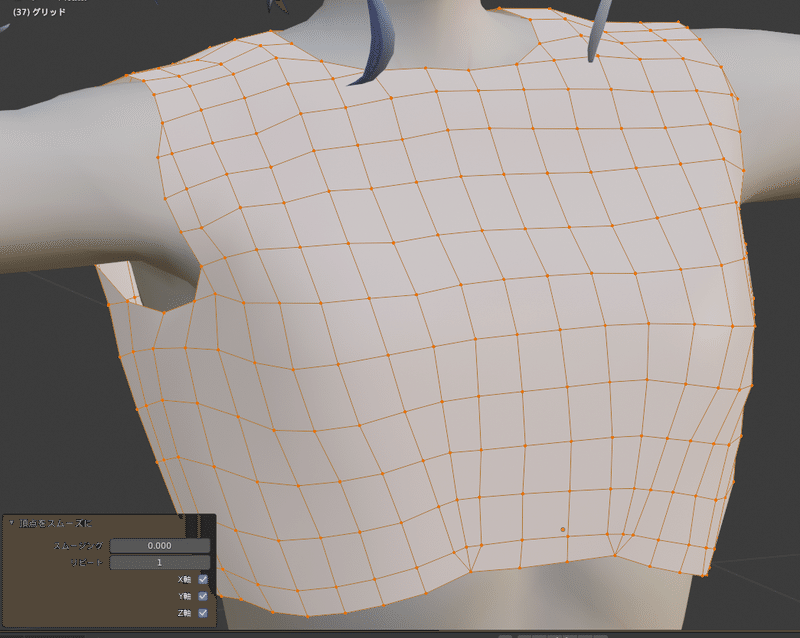
表面がガタガタなメッシュを直すため頂点を全選択して右クリックメニューから「頂点をスムーズに」でスムージングできます。左下の「スムージング」の値を増減させることでスムージング強度が変わります。

ひとまずワンピースっぽいメッシュができました。
次回はUV展開からになります。
この記事が気に入ったらサポートをしてみませんか?
