
【PC不要】スマホのフリック入力で日本語テキストチャットが出来るアプリ【VRChat】
スマホとQuest(若しくはPico)しか持ってないけど、VRCでテキストチャットしたい!英語じゃなくて日本語で書きたいし、なれてるフリック入力で書きたい!なんならスマホの音声認識入力を使って書かずに声でテキストチャットしたい!
今回の紹介記事を読んで欲しい対象VRCユーザー
パソコンは持って無い。HMD(QuestやPico)を動かす時にスマホアプリは使ったという「VR最小構成」タイプ
パソコンはあるけど、HMDかぶったままキータイピングは苦手だという「キータイプ不安」タイプ
フルトラでパソコンから離れているし、無線でもキーボードを持ち歩くのは面倒くさいという「身軽フルトラ指向」タイプ
ChatBoxの問題点を解決する「VRCCB」
2022年8月30日、VRCにChatBox(チャットボックス)が実装はされましたが、問題点が多くありました。
日本語の特に漢字変換と相性が悪い事。ChatBox起動までに若干の手間がかかる事。そして一番個人的に感じていたのは、Quest単機使用のVRCユーザーでは、「日本語」そのものの直接入力が出来なかったことでした。
ながく願われていたこれらに解答を出すアプリが登場しました。
VRChat Chatbox Keyboard VRCCB.通称「VRCCB」です。
※VRCCBは「VRChat Chat Box」の略のようです。そのままです。
何が出来るのか
まず何が出来るかを箇条書きにします。
スマホアプリへの文書入力を、そのままVRCのChatBoxに流し込むことが出来ます。
アプリを起動して書き込めば、自働的にChatBoxも起動するので、メニューから呼び出す手間がありません。
流し込む文章は、言語種類にとらわれません。アプリ自体は英語で運用されていますが、問題なく日本語も流し込めます。
「display forever」設定によりリアルタイムに入力した文字が逐次流し込まれるので、「…」マークで待たせている間の途中経過も開示出来て、やりとりが明瞭になります。
オマケ機能で、動画URLをQuest用に変換して入力する機能があり、「AFKしてブラウザを開き変換してコピペ」という手間が省けるようになります。
実装手順
まずアプリを開いていただき最初に入力するのが、QuestやPico、若しくはパソコンの持っている「IPアドレス」です。

「IPアドレス?!何それ!コワイ!」となった方は、落ち着いて下さい。あまり馴染みが無かったキーワードかもしれませんが、以下に紹介する適切な手順をたどれば、カンタンに見つけることが出来ます。
更に言えば、私たちが日常で出会うIPアドレスのほぼ全てが「192.168.〇.〇」の形をとっているので、右の二つの要素「〇.〇」の数値を手に入れられればそれで解決です。
IPアドレスの取得(Questの場合)
Questを例にとって自分のIPアドレスを見つけに行きましょう。
起動したHome画面でメニューを呼び出し、Wifiや充電、時計の表示してある場所を選択してください。

クイックメニューが開きますので、「Wi-Fi」の項目を選択してください。
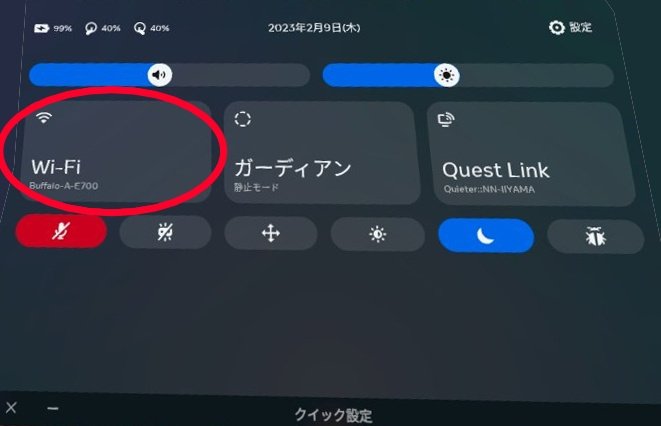
(※この先の写真撮影が、現行のQuestでは禁止されているらしく、出来なかったので、英語表記になってしまいますが、アプリの紹介の写真を使って説明を続けます)
現在動いているWi-fiのリストが表示されますので、スマホが接続しているWi-fiを探して選択してください。
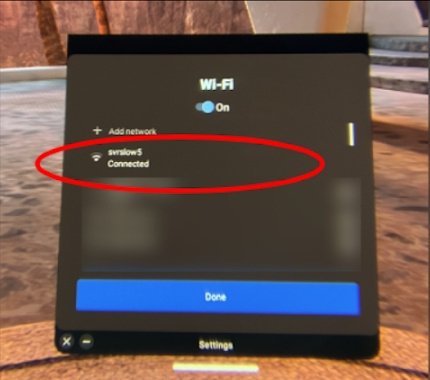
そのWi-fiの基本情報の一番下に「詳細設定」の項目がありますので、選択してください。

下に開いた詳細情報の下方に「IPアドレス」として、「192.168.〇.〇」の数値が見て取れると思いますので、それを憶えて下さい。
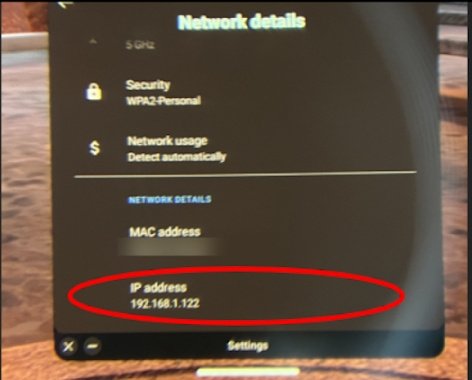
この例でのIPアドレスは、「192.168.1.122」とわかりました。これを先ほどのアプリの項目に書き込み、「CONNECT」のボタンをタップして下さい。

また、この「VRCCB」アプリはHMDだけでなく、通常のパソコンにも適応できるので、次にはパソコンのIPアドレスを探す手順を記載します。
必要のない方は、次の「OSCの起動」の項目まで先に進んでください。
IPアドレスの取得(PC【windows】の場合)
タスクバー右方、状態のインジケーター各種からインターネット接続に関したアイコン(赤マル)を右クリックして「ネットワークとインターネットの設定を開く」を選択してください。

現在のネットワークの状態が確認できます。
有線にしろ、無線にしろ、そのネットワークの「プロパティ」(赤マル)をクリックしてください。
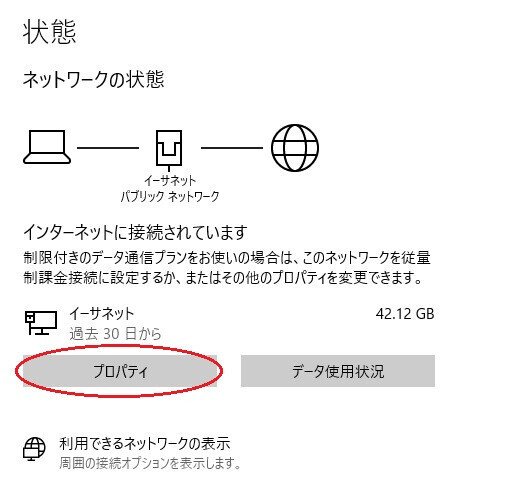
プロパティ項目を下に動かしていくと、「IPv4アドレス:」の情報が見て取れると思います。その値がIPアドレス(赤下線)です。憶えておいて下さい。

この例でのIPアドレスは、「192.168.11.8」とわかりました。これを先ほどのアプリの項目に書き込み、「CONNECT」のボタンをタップしましょう。

OSCの起動
アプリとデバイスの接続が出来たら、実際にVRCの中に入り、リングメニュー(ボタン長押しで表示)から、「Option」に入り、
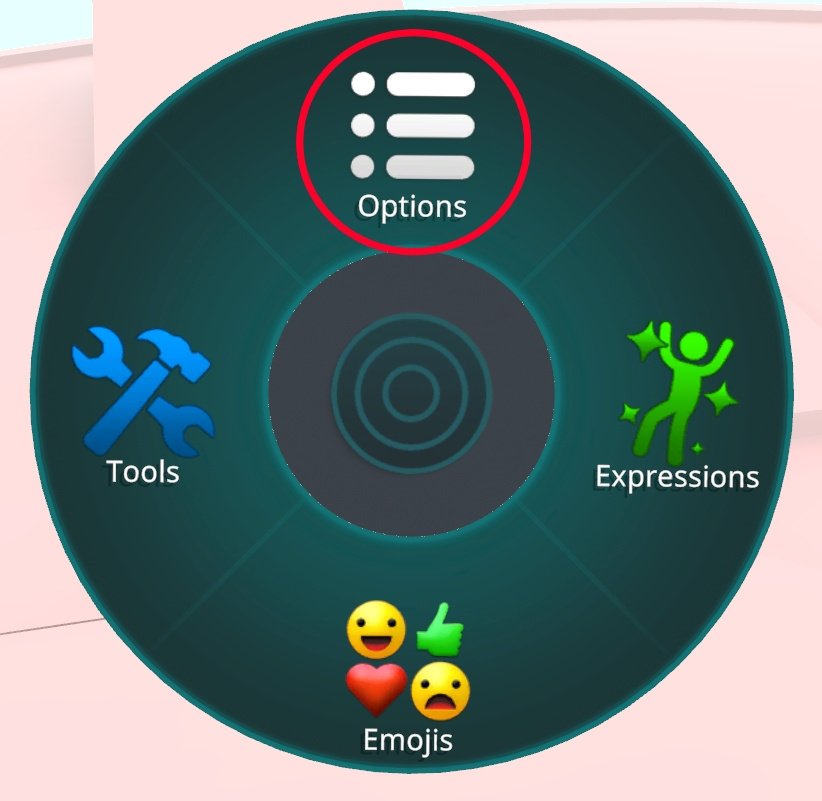
「OSC」の中の「Enblend」を選択し、OSCをアクティブにしてください。
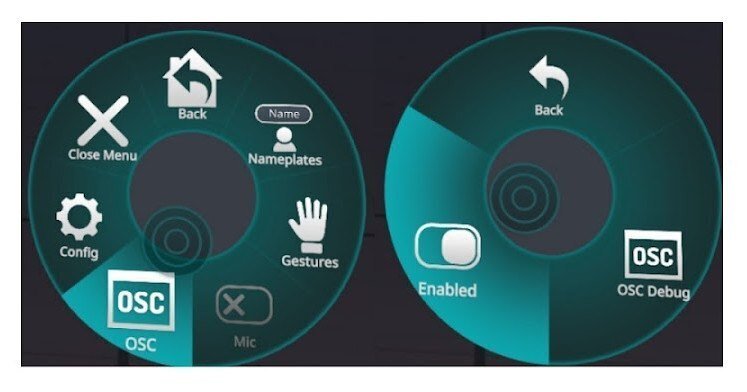
以上で準備はすべて完了です。アプリのテキスト入力用ウィンドウ部分に書き込み、紫の「SEND」ボタンをタップすれば、すぐさまVRCの画面に入力した内容が表示されている事でしょう。
カスタマイズ(Advance settings:)

このアプリ「VRCCB」にはお好みの追加設定や、オマケ要素がありますのでご紹介します。
Show online duration:
未検証ですが、おそらくデバイスがオンラインになってからどのくらい時間が経過したかをChatBoxに一度表示させます。どう使っていいのか、あまりわからない機能です。
Display forever:
リアルタイムに書いている文字を、一定の短い感覚でChatBoxに書き入れ続ける機能です。この機能の利点は、普段なら書き終えるまで待たせている相手に書いている途中経過が見えるので、やり取りに「不要な間」が生まれにくくなります。
下の「Auto clear after sent:」とは相性が悪く、同時に使うと断片的なテキストをポロポロと書き出して大変わかり難くなります。どちらか一方での使用がオススメです。
Auto clear after sent:
アプリのデフォルト状態では、書いたテキストが入力し終わっても「×」マークをタップしないかぎり消去できない仕様ですが、この設定をアクティブにすると、書いて「SEND」した時点でそれまでの入力ウィンドウのテキストが消えます。素のChatBoxの使用感に近いので、まずこの設定から使ってもいいかもしれません。
Typing indicator:
書いている途中を表す「…」マークを表示させるかさせないかの設定です。デフォルトでは「表示させない」になっています。
Send video Url(Quest)
オマケ機能にしておくには利便性が過ぎる、動画URLをQuest用に変換する機能です。
まずYouTubeなりで表示したい動画のURLを事前に「スマホ内に」コピーしておきます。「Send video Url(Quest)」のスイッチを起動させると、アプリの入力ウィンドウに「https://t-ne.x0.to/?url=」と出るので、その末尾にコピーしたURLを貼り付けます。
VRCの画面の方では、ChatBoxのウィンドウが開いていると思いますので、そこへアプリの紫「SEND」ボタンのタップで内容を流し込み、左下の「コピーボタン」(赤マル)を選択して内容をデバイスにコピーさせます。
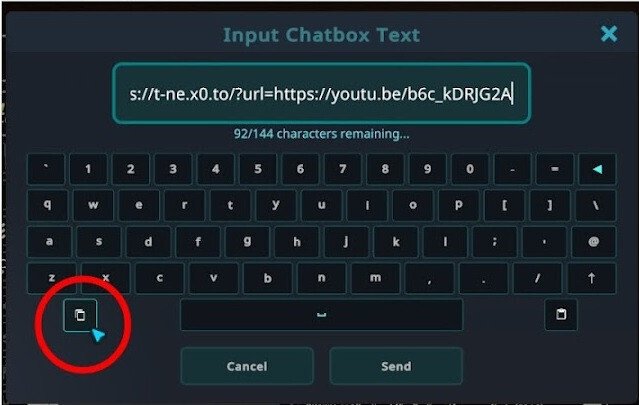
コピーが出来たらChatBoxのウィンドウは閉じていただき、次に今度は、ワールドにある動画プレイヤーに、用意されていればあるURL入力部分を選択して、右下にある「貼り付けボタン」(赤マル)を選択して下さい。

先ほどコピーした「https://t-ne.x0.to/?url=」から始まるURLが入力されたと思いますので、OKボタンで実際に動画がローディングされるかどうかをご確認ください。
まとめと感想

「今回の紹介記事を読んで欲しい対象VRCユーザー」ところにも書きましたが、スマホとQuestのみの単機使用の皆さんには、今までテキストチャットと言えば、どこか他人事の遠い一機能だったかもしれません。それがこのアプリを使用することで、交流の幅がきっと広がる事と思います。
またパソコン使用VRユーザーでも、ブラインドタッチが苦手で、テキストチャットはしたいのだけれど、キー入力が遅すぎて実践に向かない、という方にも使い慣れたスマホの、しかもフリック入力や、スマホに潜在的にある音声入力機能や、手書き機能などを使用することによって、交流をより広げることが出来ると思います。
全身フルトラッキングの方にも、ポケットにスマホを携帯しておけば、かさばる無線キーボードなどで手足を塞ぐことなく、片手のみで手軽にテキスト交流が出来るようになります。
かつてVRChatは「チャットと銘うっておきながら、テキスト表現機能が無い」と冗談めいて言われてきました。それが「ChatBox」機能や、「OSC」機能の実装で、過不足の無い自由なテキストチャットの姿に近づいてきました。
今こそあなたの言語野に潜む、隠されてきたパーソナリティーを開放し、新しい気持ちでVRChatの生活を楽しまれる事を切に、この電子の水底にて願っております。
※PCキーボードを使ったスムーズなChatBox入力についての記事は、別途以下の記事をご覧ください。
書いた人:Quieter / クワイエッタ
皆寝静まる朔の夜は、応と載せ、月白の幻灯機
— Quieter/クワイエッタ (@_Quieter_) June 8, 2021
五月蠅い事は余所箇所に、彼方も我が身も、煙に巻き、
嘗て恋する其の時は、総て夢だと囁いて、
三千世界に翻る、飄と載せ、月白の幻灯機#VRCポートレート #VRChat_quest_world #VRChat #Oculus 「Kittoki's Room」by kittokihttps://t.co/RkQ8w0AQTM pic.twitter.com/BtmnpImJlV
この記事が気に入ったらサポートをしてみませんか?
