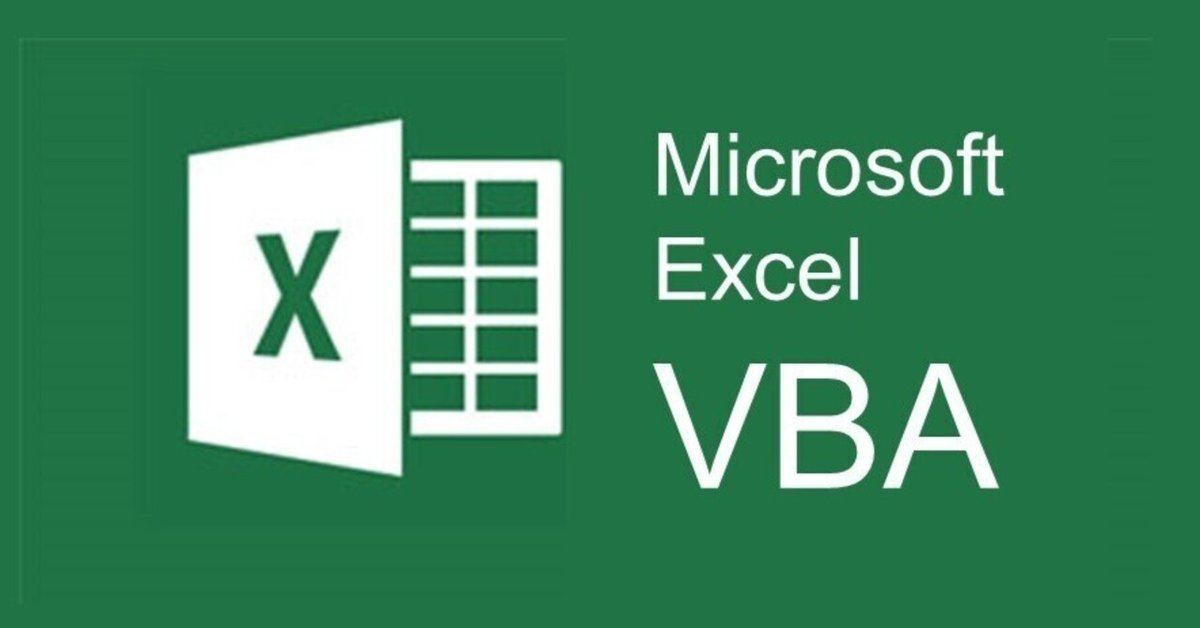
ユーザフォームのテキストボックスの属性
Excel VBA ユーザーフォームのテキストボックスには、さまざまな属性を設定できます。
これらの属性を使用して、テキストボックスの外観、動作、データ処理方法をカスタマイズできます。
主な属性
Name:
手キストボックスの名前。コードで使用してテキストボックスを参照する際に使用します。
Text:
テキストボックスに表示される初期テキスト。
Value:
テキストボックスに格納されている値。プログラムで使用してテキストボックスの値を取得および設定します。
TextAlign:
テキストボックス内のテキストの位置。指定できます。
BackColor:
テキストボックスの背景色。
ForeColor:
テキストボックスのテキストの色。
Font:
テキストボックスのフォント。
BorderStyle:
テキストボックスの境界線のスタイル。
Top:
テキストボックスの上部位置。
Left:
テキストボックスの左側の位置。
Width:
テキストボックスの幅。
Height:
テキストボックスの高さ。
Enabled:
テキストボックスが有効かどうか。
Visible:
テキストボックスが表示されるかどうか。
ToolTipText:
テキストボックスの上にマウスポインタを置いたときに表示されるツールヒント テキスト。
MultiLine:
テキストボックスが複数行かどうか。
MaxLength:
テキストボックスに入力できる最大文字数。
PasswordChar:
テキストボックスに入力された文字がパスワードとして表示されるかどうか。
その他の属性
上記以外にも、さまざまな属性を設定できます。 詳細については、Microsoft VBA
ドキュメント [無効な URL を削除しました] を参照してください。
テキストボックスの属性を設定する例
VBA
' テキストボックスの名前を設定
TextBox1.Name = "txtName"
' テキストボックスに初期テキストを設定
TextBox1.Text = "Hello, world!"
' テキストボックスの値を設定
TextBox1.Value = 123
' テキストボックスの背景色を設定
TextBox1.BackColor = RGB(255, 0, 0)
' テキストボックスのフォントを設定
TextBox1.Font.Name = "Arial"
TextBox1.Font.Size = 12
TextBox1.Font.Bold = True
' テキストボックスの境界線のスタイルを設定
TextBox1.BorderStyle = fmBorderStyleDouble
' テキストボックスの位置を設定
TextBox1.Top = 10
TextBox1.Left = 20
TextBox1.Width = 100
TextBox1.Height = 20
' テキストボックスを有効にする
TextBox1.Enabled = True
' テキストボックスを表示する
TextBox1.Visible = True
' テキストボックスにツールヒント テキストを設定
TextBox1.ToolTipText = "This is a text box."
' テキストボックスを複数行にする
TextBox1.MultiLine = True
' テキストボックスに入力できる最大文字数を設定
TextBox1.MaxLength = 10
' テキストボックスに入力された文字をパスワードとして表示する
TextBox1.PasswordChar = "*"
テキストボックスの属性を使用して、ユーザーフォームをより直感的で使いやすいものにすることができます。
refresh
volume_up
Excel VBA ユーザーフォームのテキストボックスには、さまざまな属性を設定できます。
これらの属性を使用して、テキストボックスの外観、動作、データ処理方法をカスタマイズできます。
この記事が気に入ったらサポートをしてみませんか?
