
【超初心者向け・Cluster】Unity製ワールド完全マニュアル
まず初めに、この記事はClusterでワールドを作ってみたいけど、「Unityって何?」「CCKってどこでダウンロードするの?」等、初心者向けの内容になります。
ある程度理解のある方には、退屈な内容になると思いますので、ご了承ください。
Unityについて【Part1】
まずは、Unityについて「Unityとは何か」を始め、基本操作まで書いていきます。
Unityとは何か?
Unityとは、Unity Technologiesが開発・販売するゲームエンジンになります。初期のバージョンは2005年6月8日にリリースされ、今日もアップデートが繰り返されています。
Unityは基本無料で利用できます。
大きく分けてStudent(学生)とPersonal(個人)の2つのプランがあります。基本的にはPersonal(個人)をダウンロードしてください。なお学生の方は、Student(学生)を利用することもできますが、学生である照明が必要になるため、面倒な場合はPersonal(個人)をダウンロードしても問題はありません。
Unityのダウンロード方法
Unityは下記の公式ページよりダウンロードできます。
基本的にはPersonal(個人)をダウンロードしてください。
下記画像はダウンロードまでの手順です。
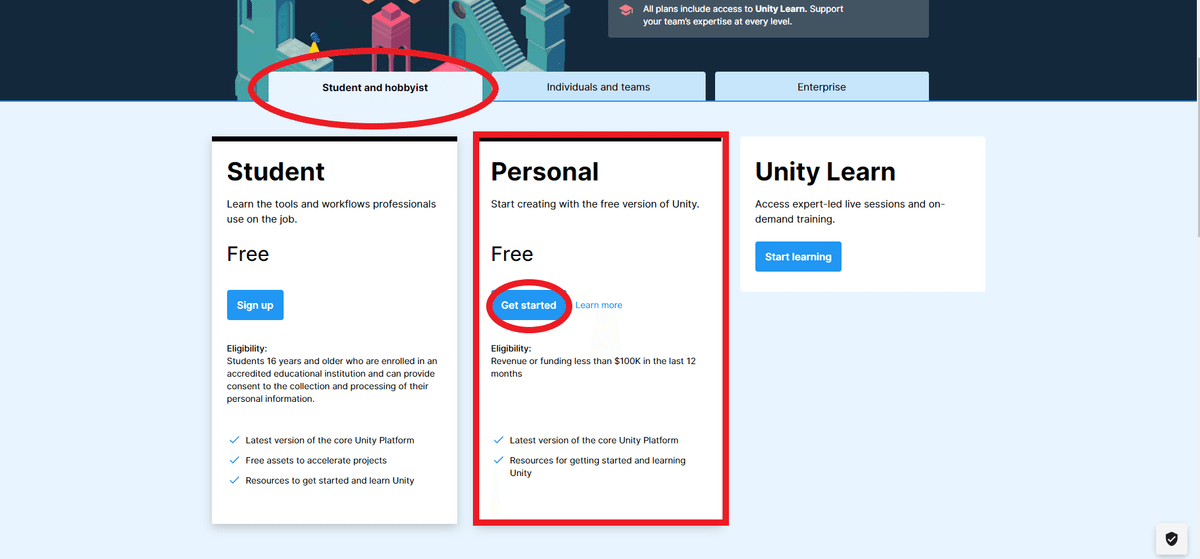
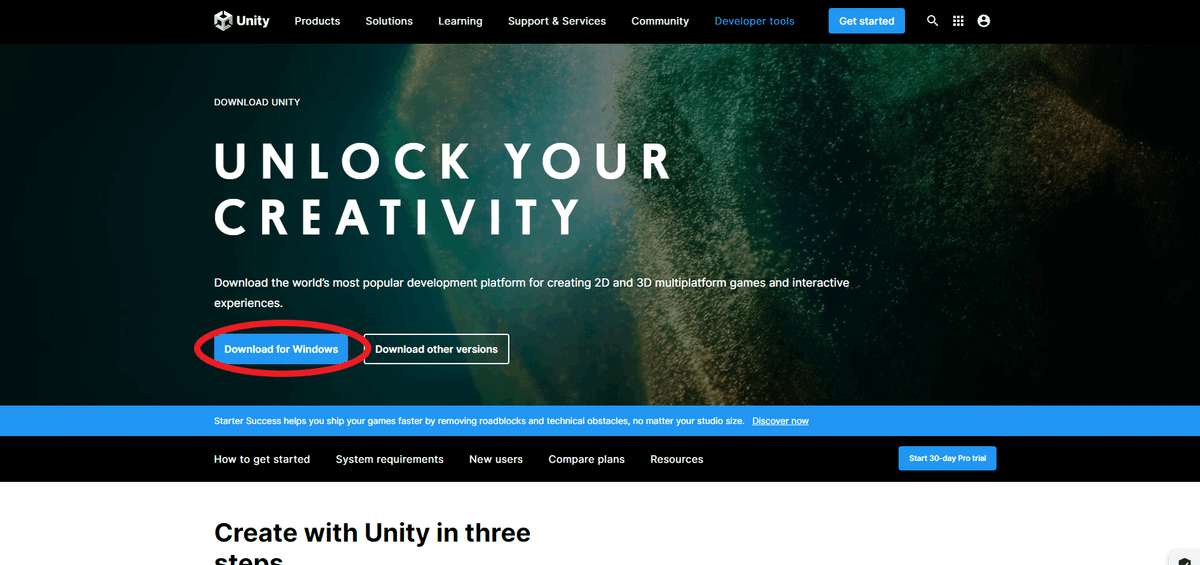
(お使いのデバイスがMacの場合は、Mac版をダウンロードしてください)

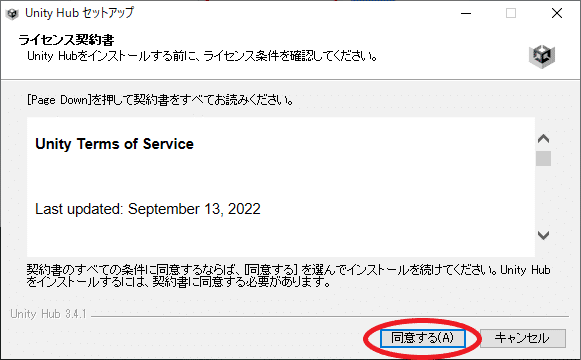
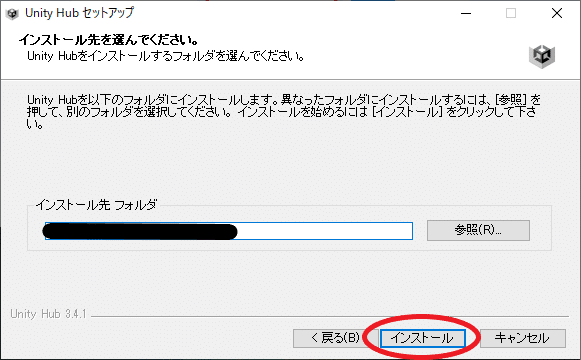
(※出来るだけ余裕があるストレージにインストールしてください)
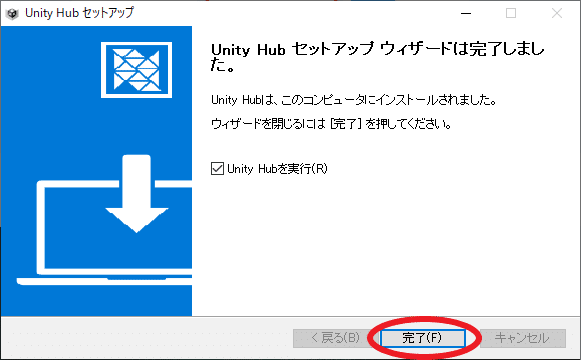
以上でUnityのインストールが完了しました。
エディターのダウンロード方法
2023年3月現在、Clusterに対応しているエディターは【2021.3.4f1】になります。(今後のアップデートにより変更される場合があります)
アーカイブからダウンロードする必要があるため、その方法にについて下記に記載します。
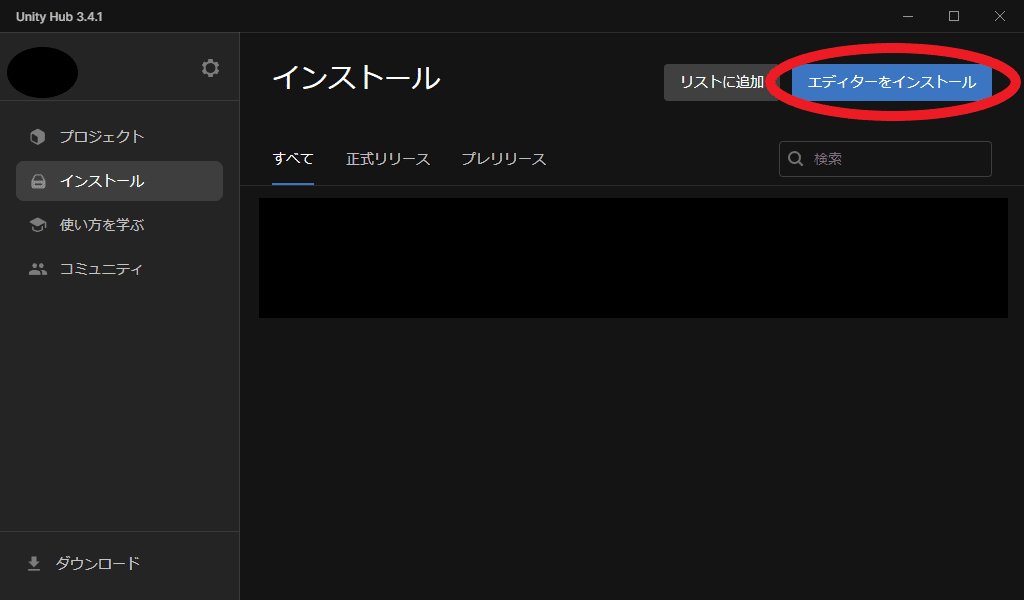
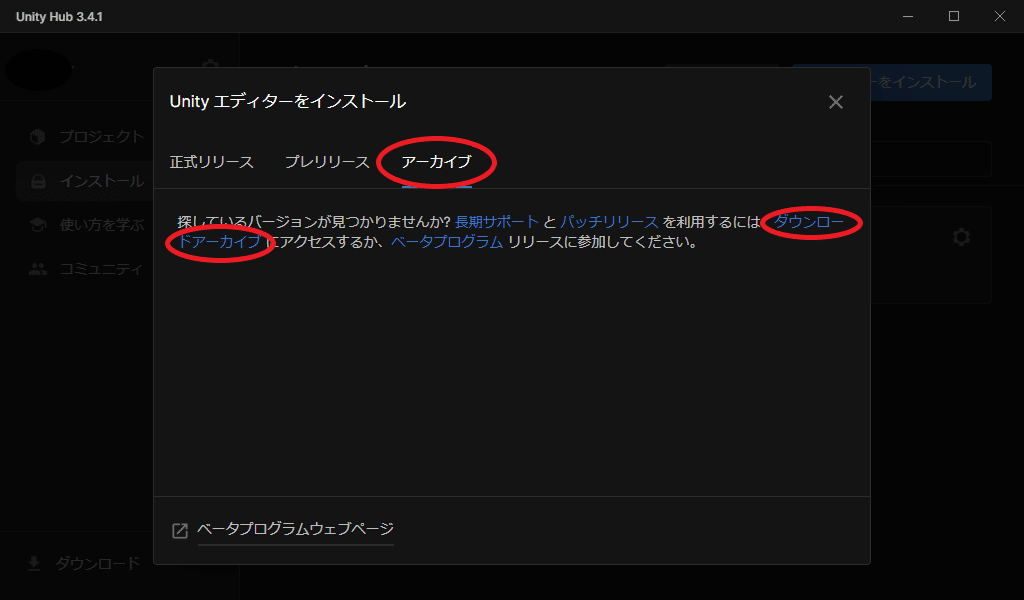
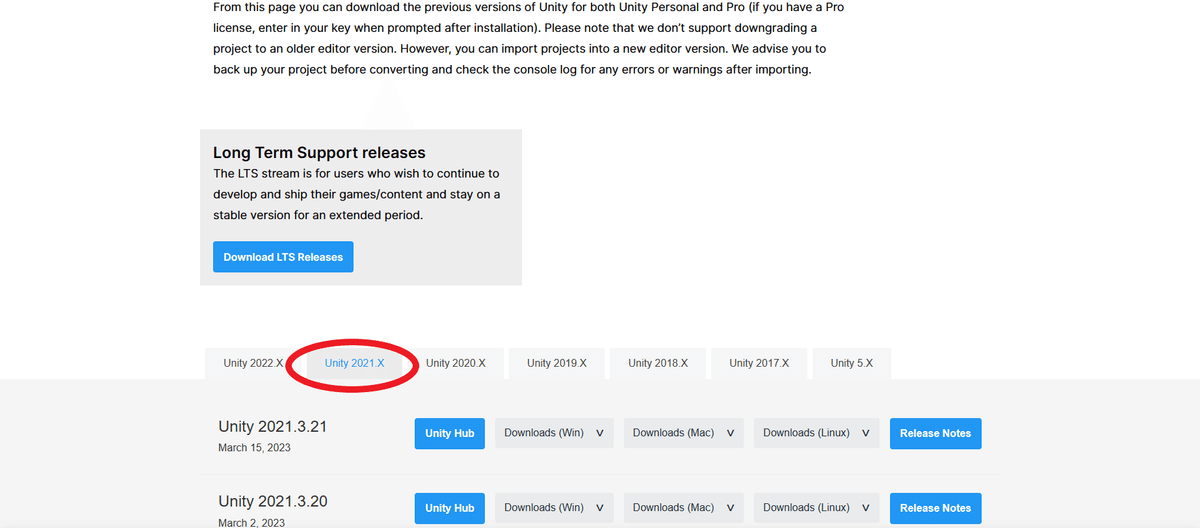
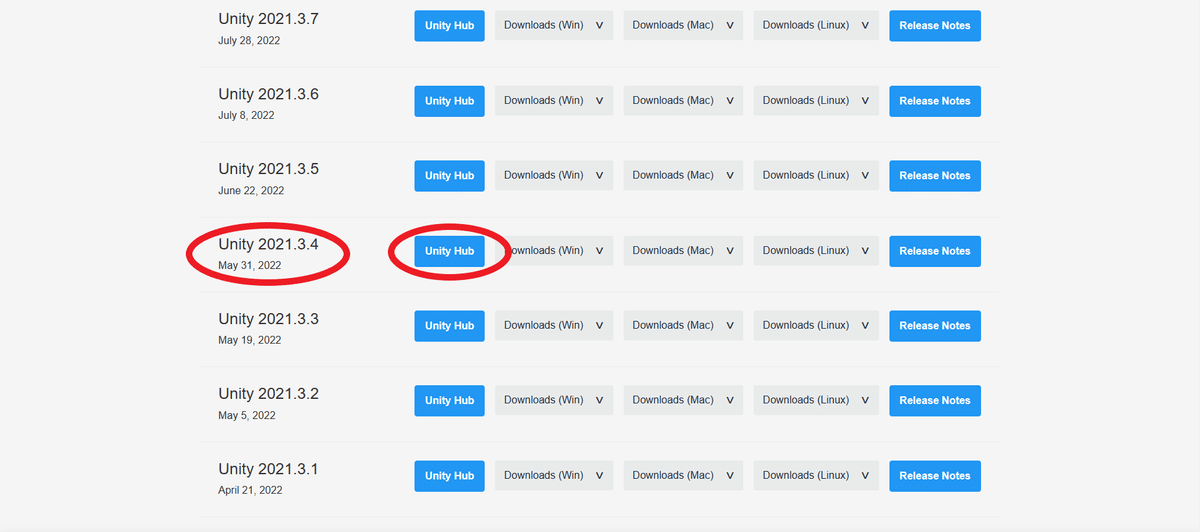
ここからはお使いのデバイスによって、設定が異なります。
使用するモジュールについても、一緒にダウンロードしてください。
Windowsの場合
・Android Build Support
・iOS Build Support
・Mac Build Support (Mono)
MacOSの場合
・Android Build Support
・iOS Build Support
・Windows Build Support (Mono)
にチェックを入れてください。
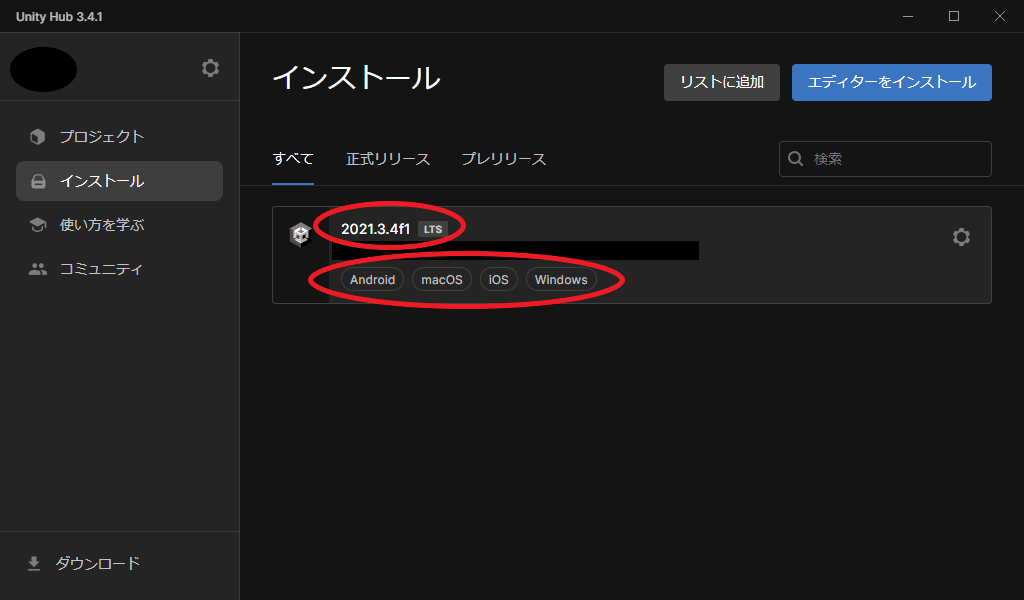
※ここで対応したモジュールをインストールできないと、ワールドをアップロードする際に、エラーが出てしまうので注意してください。
新しいプロジェクトを作る
新しいプロジェクトを作る方法について、下記より画像を踏まえながら説明します。
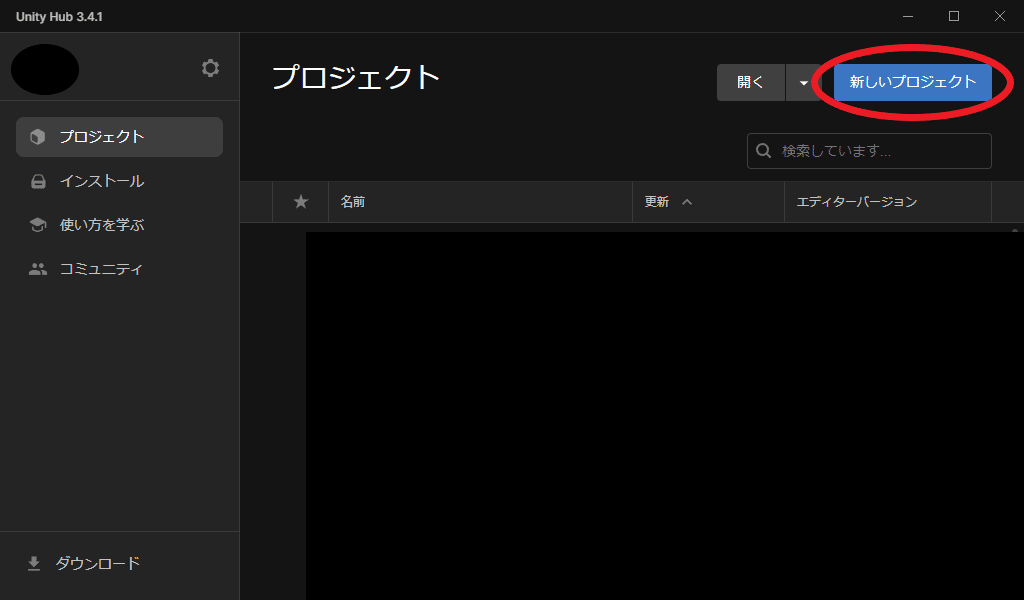
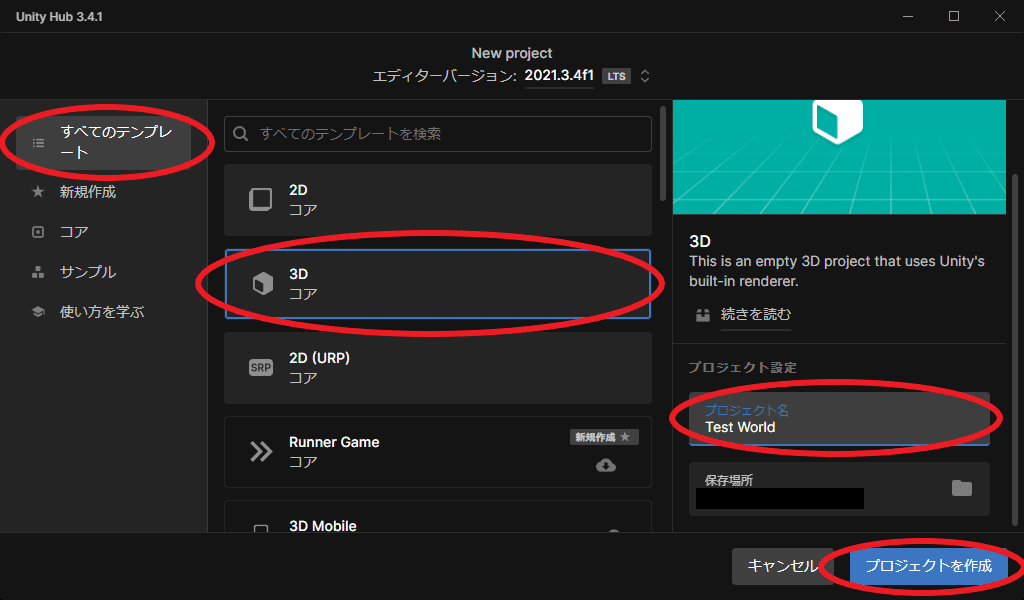
保存場所を確認して、「プロジェクトを作成」ボタンをクリック
(※保存場所はDドライブ、もしくは分かりやすい場所の指定をお勧めします)
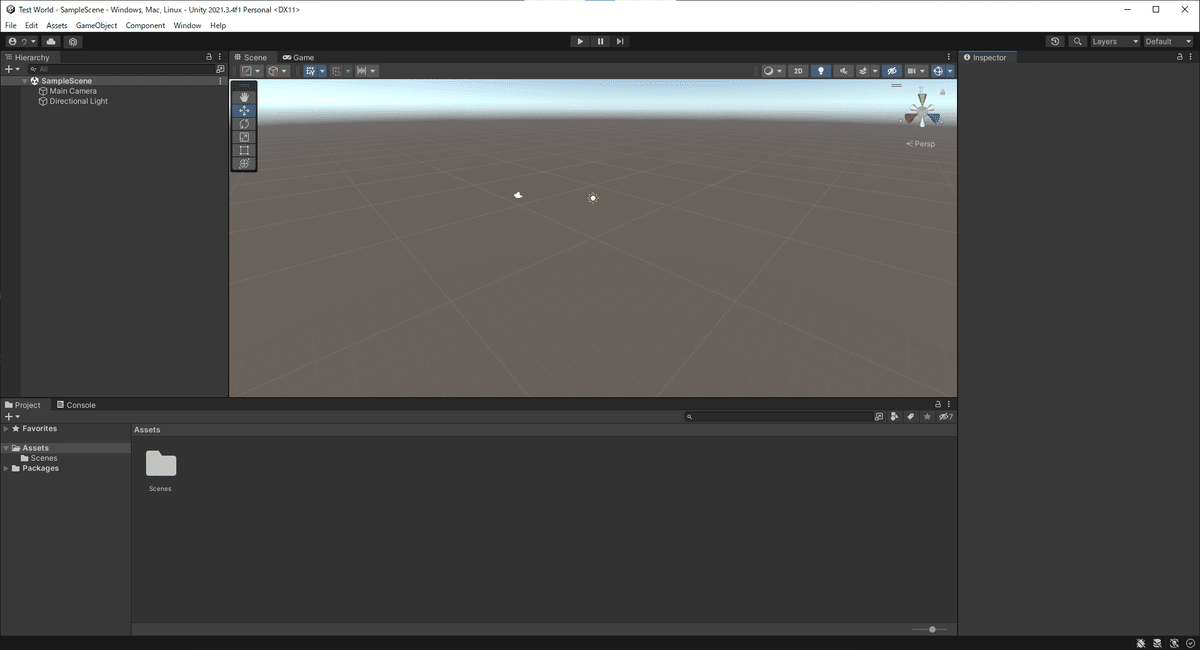
Cluster Creater Kit のインストール方法
Cluster Creater Kit(以降、CCKとする)とは、Clusterでワールドを作る際に必要なギミックやロジック等が含まれたクリエイター向けのパッケージのことです。
下記より、詳細なインストールの方法を記載します。
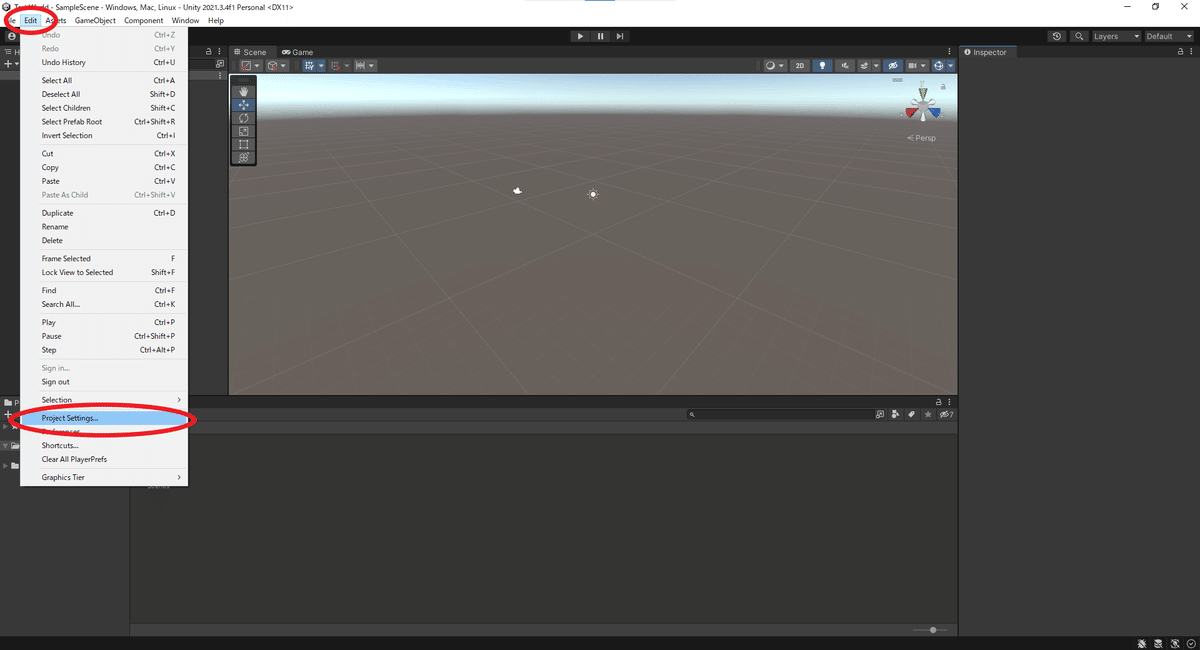
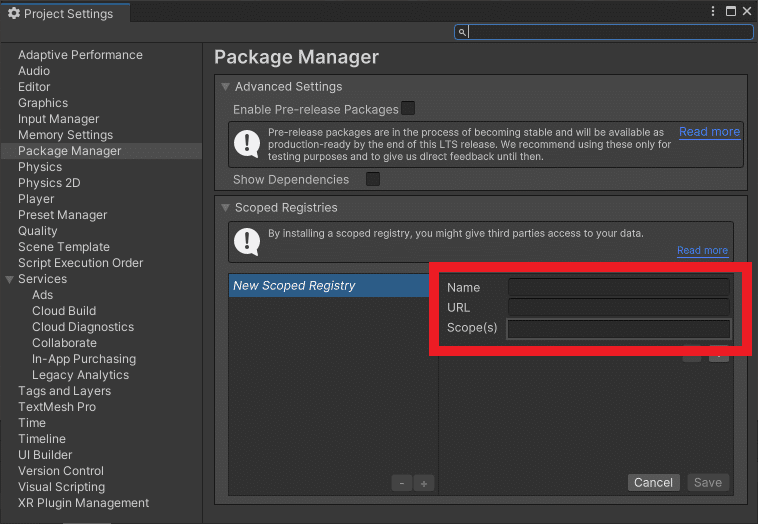
Name:Cluster
URL:https://registry.npmjs.com
Scope(s):mu.cluster
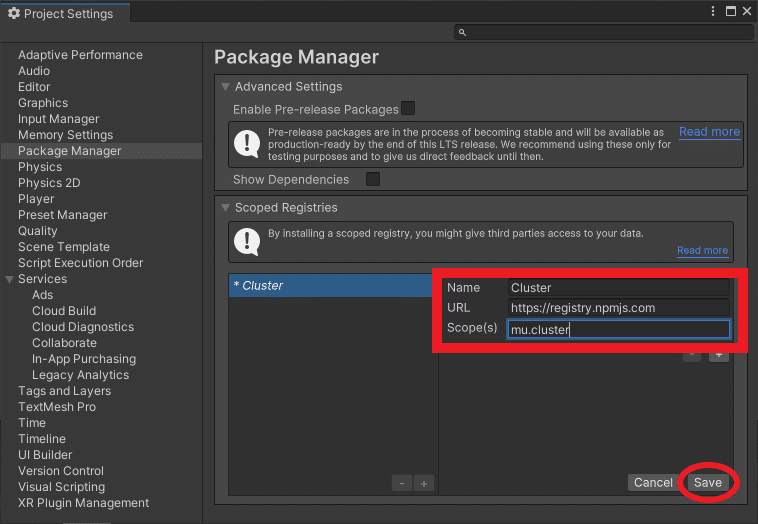
完了後、このタブを×ボタンで閉じてください。
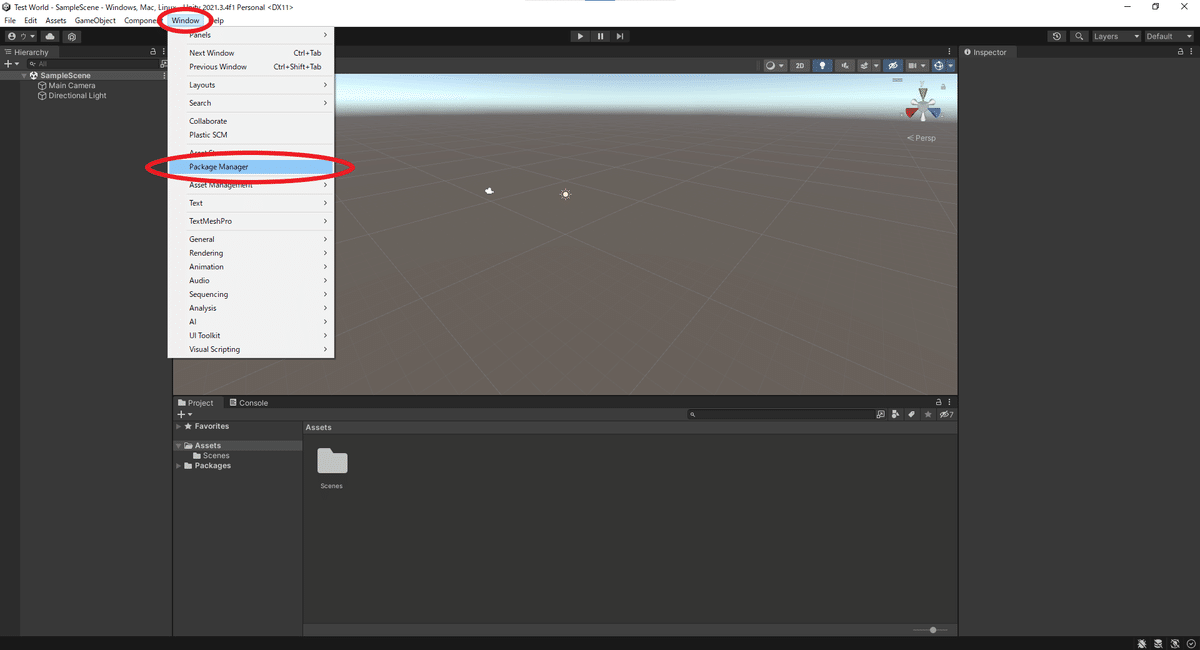
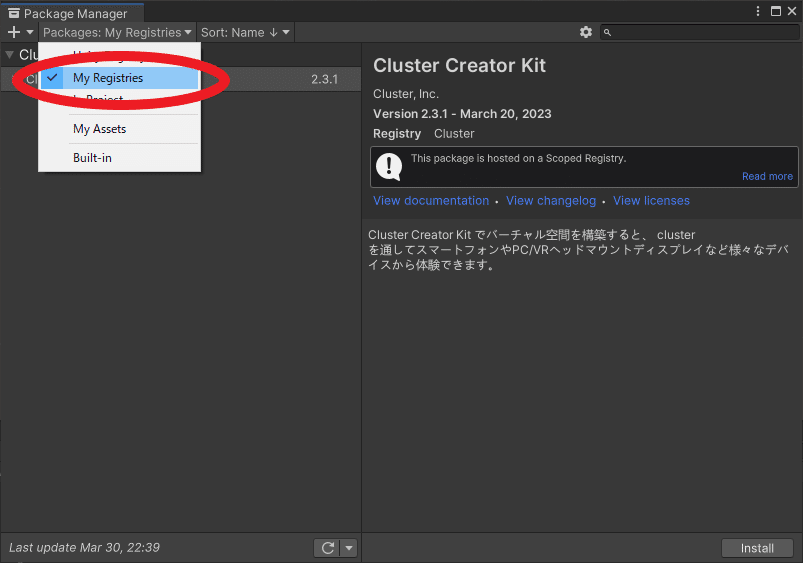
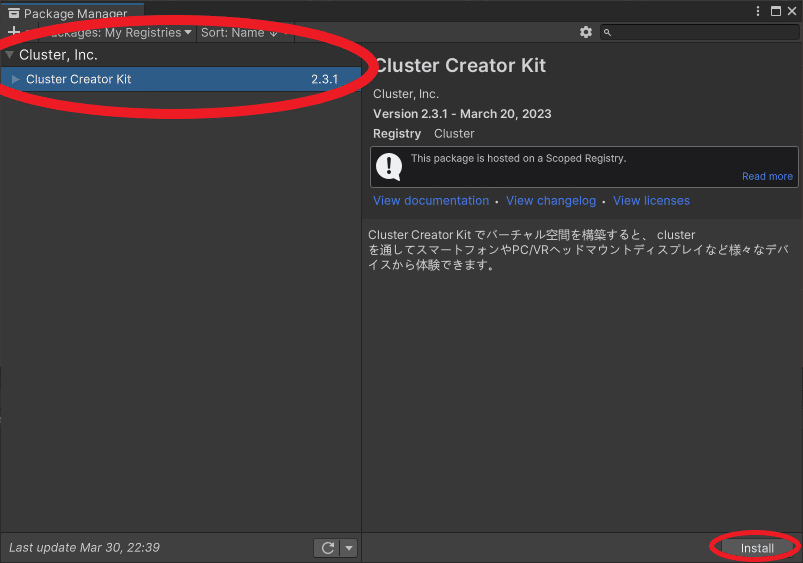
完了したら、このタブを×ボタンで閉じてください。
(なお、CCKのアップデートに関しても、このタブから行いますので覚えておいてください)
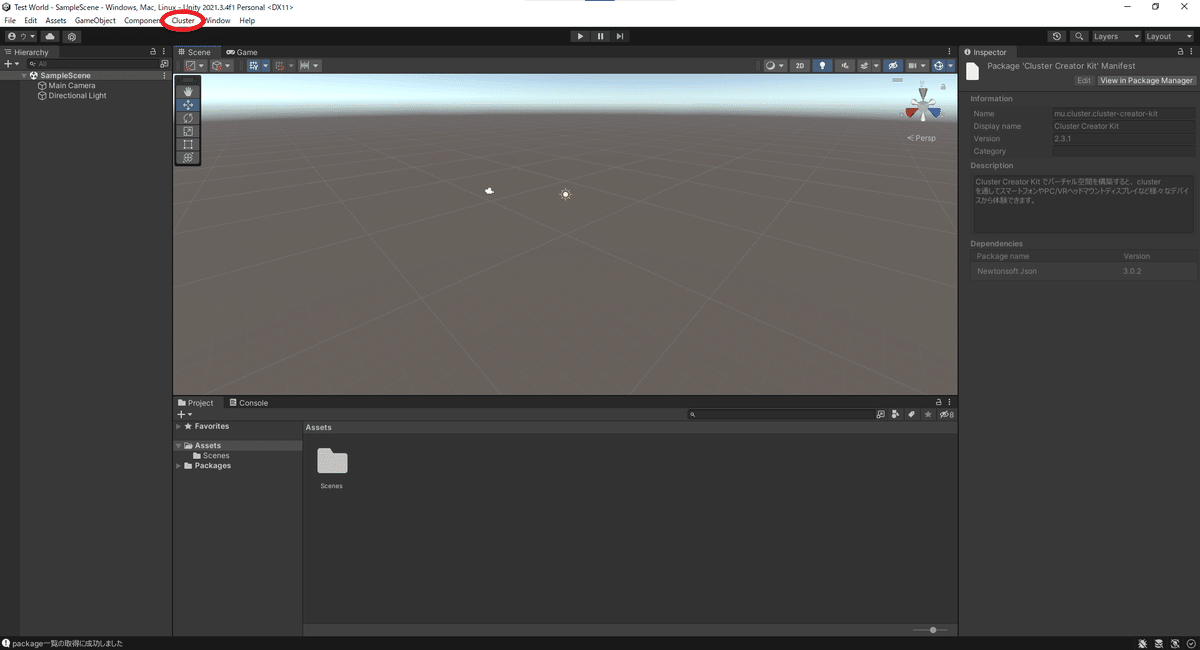
以上でCCKのインストールが完了しました。
Unityについて【Part2】
ここまでの設定お疲れさまでした!
しかし!! ワールド制作にすら入っていません!!
まだまだこれからです!!一緒に頑張っていきましょう!!
Part2では、Unityを使うにあたって必要な知識である各タブの説明をしていきます。
各タブについて、ざっくりと書いていくので画像を見ながら学んでいただければと思います。
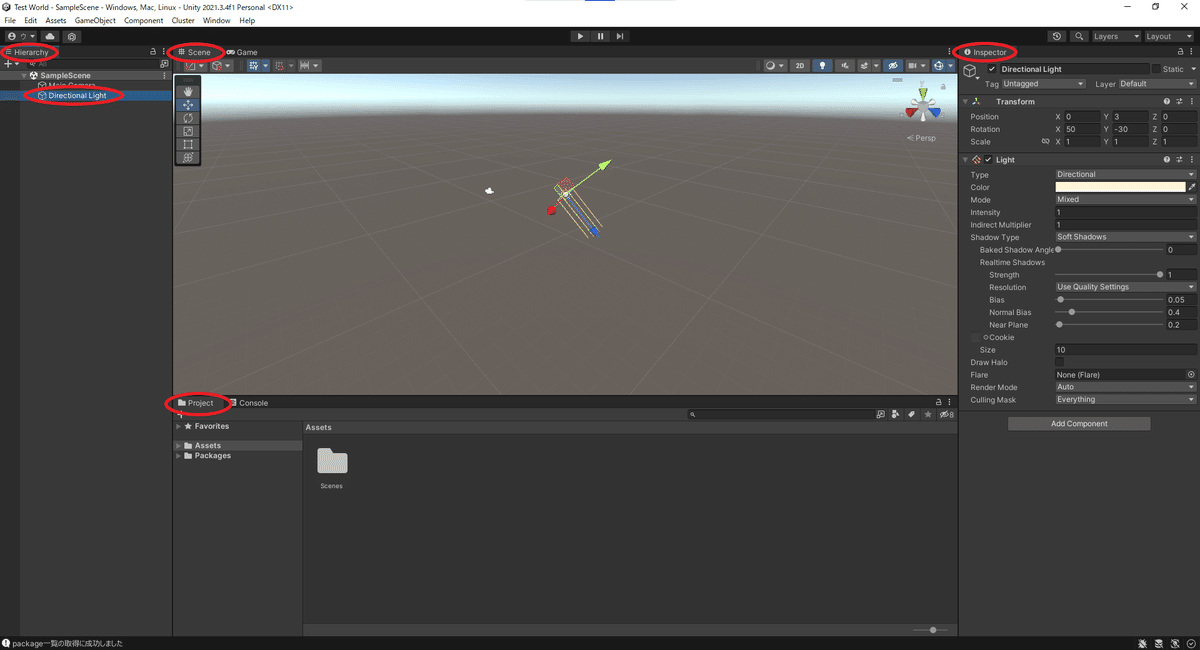
・Hierarchy
ここには、Sceneに追加したゲームオブジェクトの名前が表示されます。
・Scene
このタブは、実際に配置したものを3Dで見ることが出来ます。
Sceneでできる基本操作としては、マウスホイールを押しながらカーソルを動かすことでカメラそのものを移動、右クリックをしながらカーソルを動かすことで視点の移動ができます。
・Inspector
ここには、Hierarchy内で選択したゲームオブジェクトの詳細が表示されます。画像の例ではDirectional Lightの詳細が表示されており、明るさや色などを変更することができます。その他にもCCKを使ったギミックの設定等様々な場面で使用するのが、Inspectorタブとなります。
・Project
ここには、ScriptやAssetsといった、外部からインポートした3DモデルやTexturesなどのありとあらゆるものが表示されています。
基本的には、自作の3Dモデルやbooth等で販売されているAssetを、この中にドラッグ&ドロップしてインポートします。
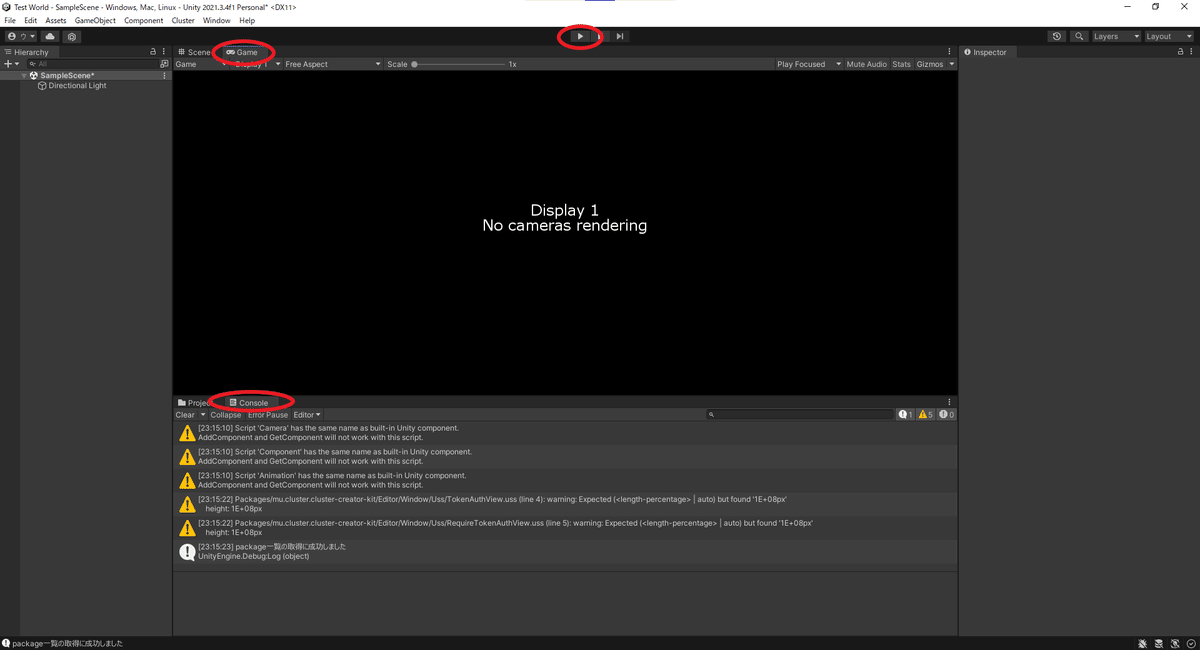
・Game
このタブは、実際に作成したワールドをプレビュー(一人称視点で動き回る)ことができます。上部にある再生ボタンを1回押すと開始され、もう1回押すと停止します。
なお、微調整をする際はこのプレビューを停止してから行う必要があります。プレビューを開始したまま変更すると、停止した際に元(プレビュー開始前)に戻ってしまうためです。
・Console
このタブには、警告やエラーが表示されます。
警告の場合は基本的に無視しても問題ありません。
エラーの場合は無視をすると、アップロードできなかったり、想定通り動かない等のバグの原因となりますので、注意してください。
(アップロード時に出る3つのエラーはこの限りではない。)
ClusterでUnity製ワールドを作る方法
Clusterでは、毎日様々なワールドが投稿されています。
今回は、そんなワールドがどのように作られているか、
ワールドを構成する最低限の3つの要素について書いていきます。
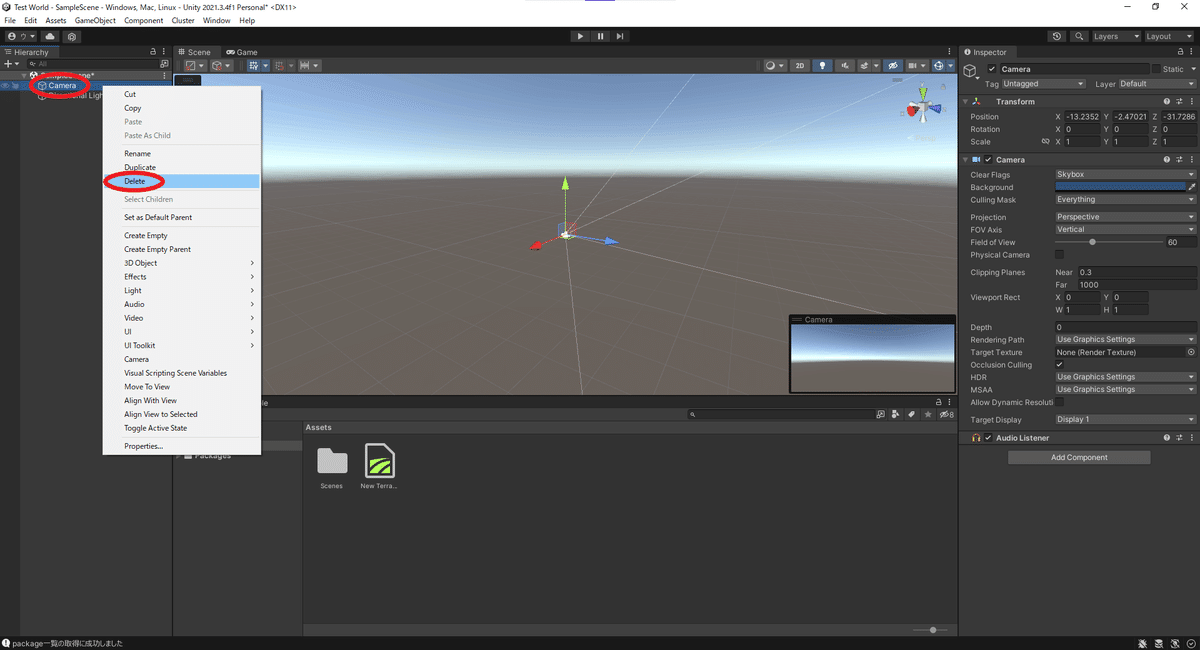
「Hierarchy」タブにカーソルを置き、マウス右クリック → 「Delete」 で削除できます。
(これを残しておくと不具合の原因になります)
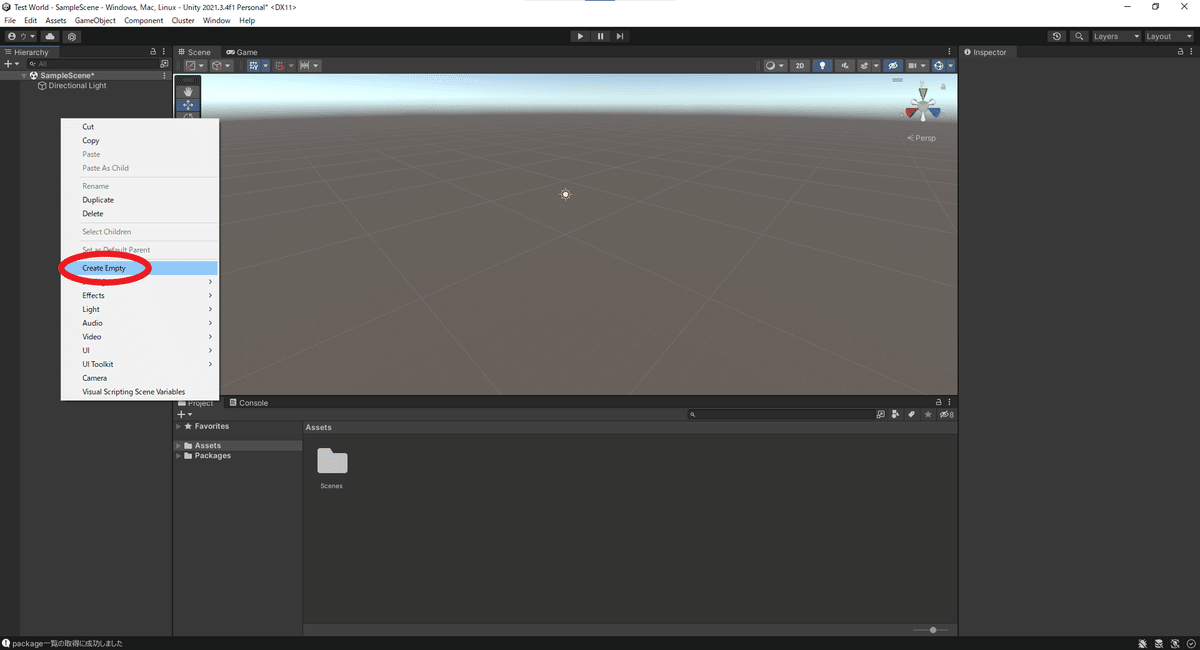
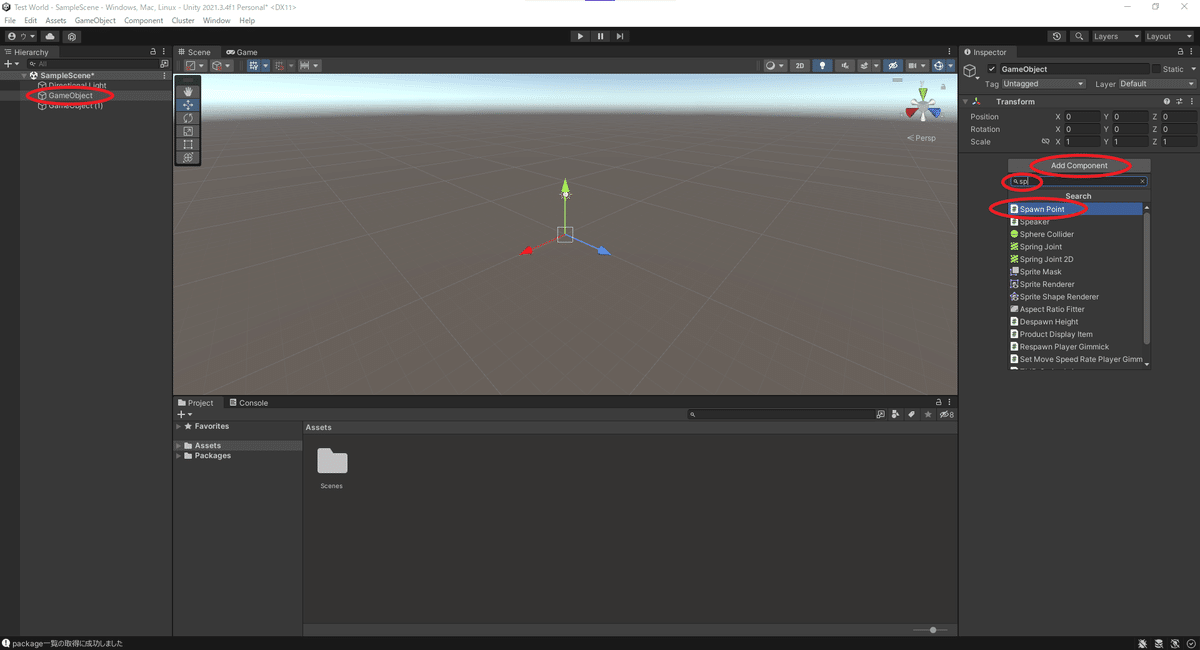
次に検索ボックスに「sp」と入力すると「Spawn Point」が出るので、これを設定します
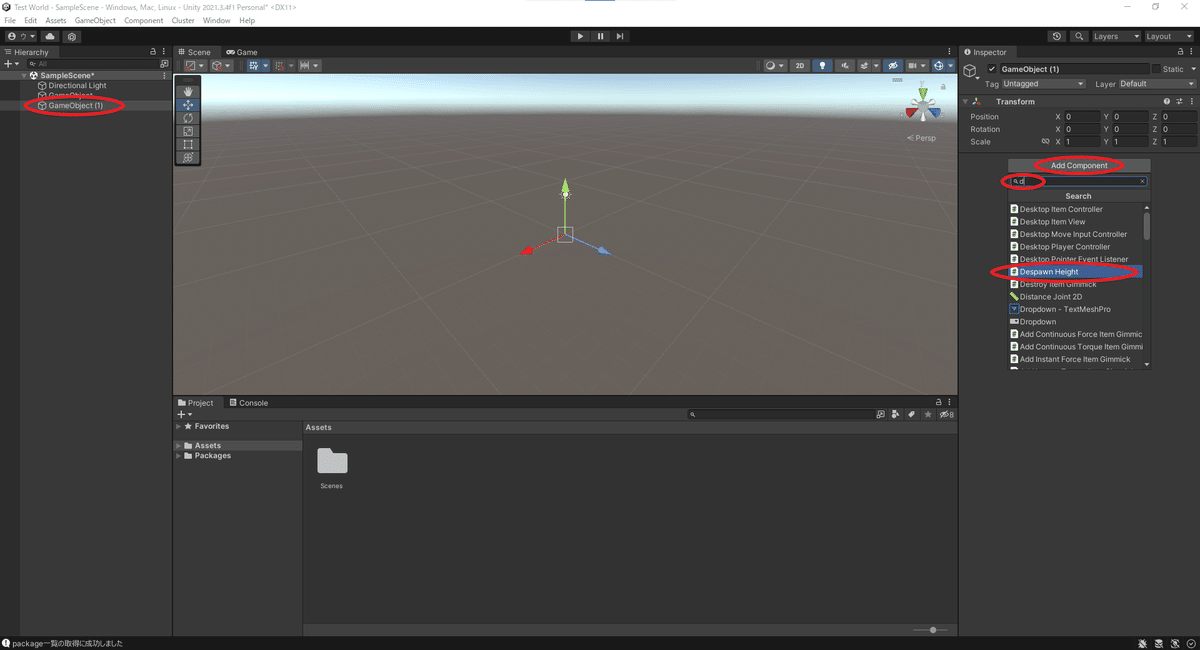
「Despawn Height」が出るので、これを設定する。

地面は当たり判定(Collider)があるオブジェクトであれば、何でも良いです。
今回は「Hierarchy」にカーソルを置き、右クリックで「Terrain」を使用します。
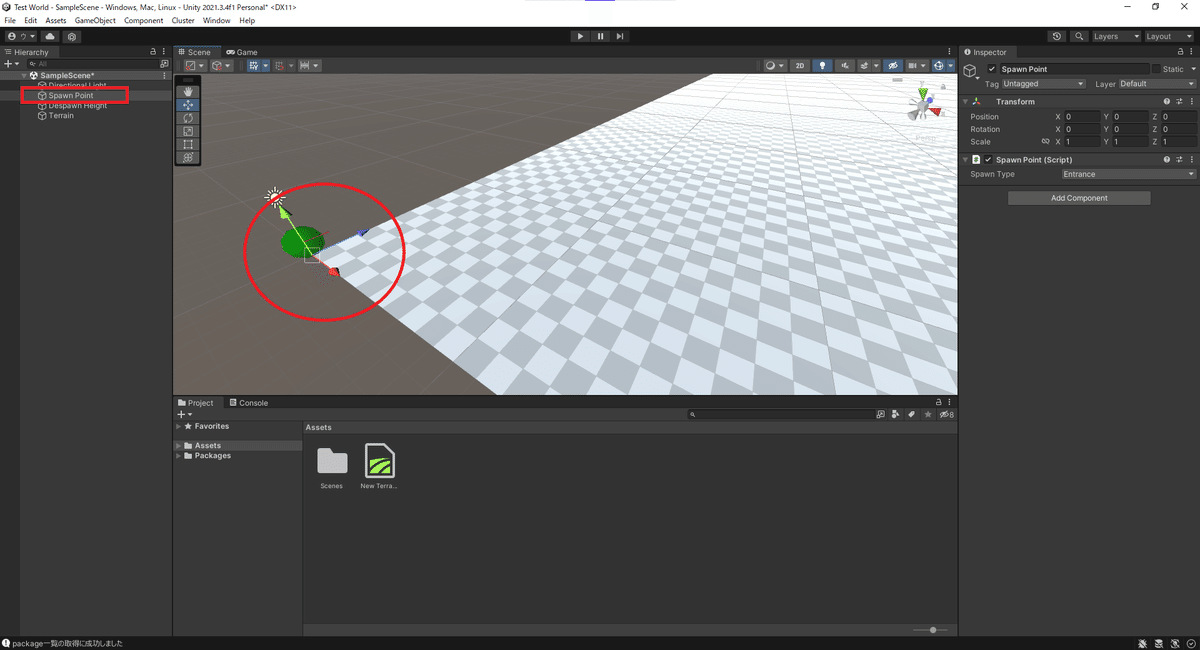
(分かりやすいように名前を変更しました。)
X軸(赤)とZ軸(青)を使い、平行移動できます。
(※名前の変更は、「Hierarchy」にカーソルを置き、右クリックで「Rename」を選択すると変更できます。)
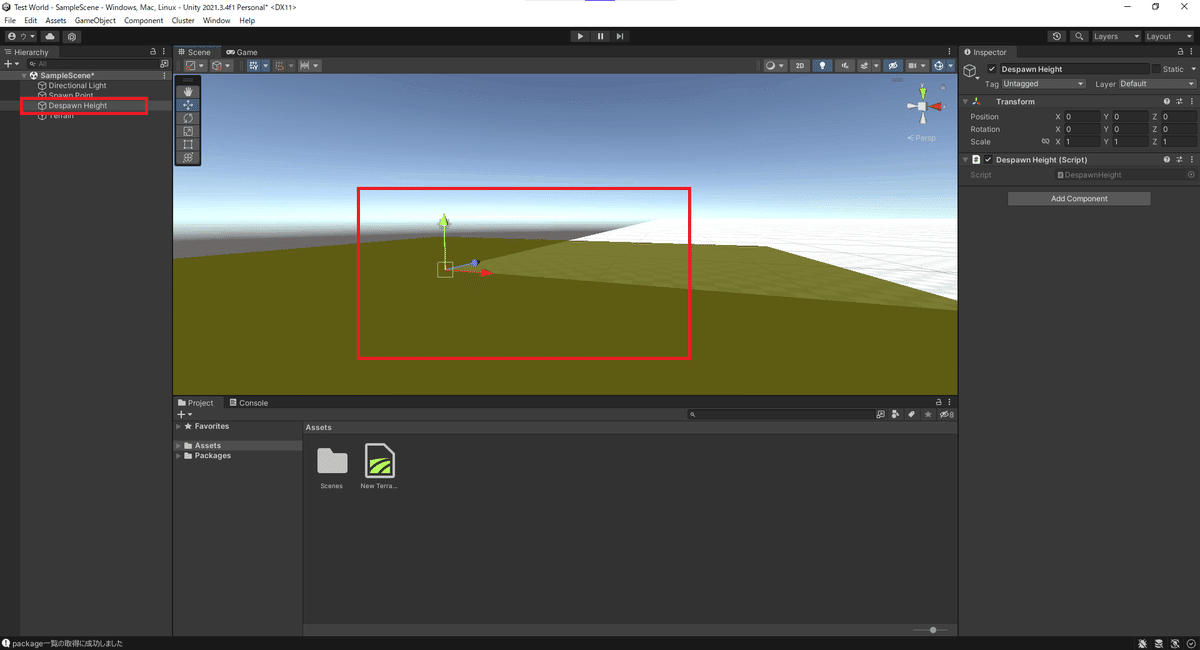
この場合はY軸(黄)を使い、下げることが出来ます。
※「Despawn Height」を地面より下に設定しないと、不具合の原因になります。
以上で基本要素の設定が完了しました。
実際に上部再生ボタンを押してプレビューをしてみましょう。
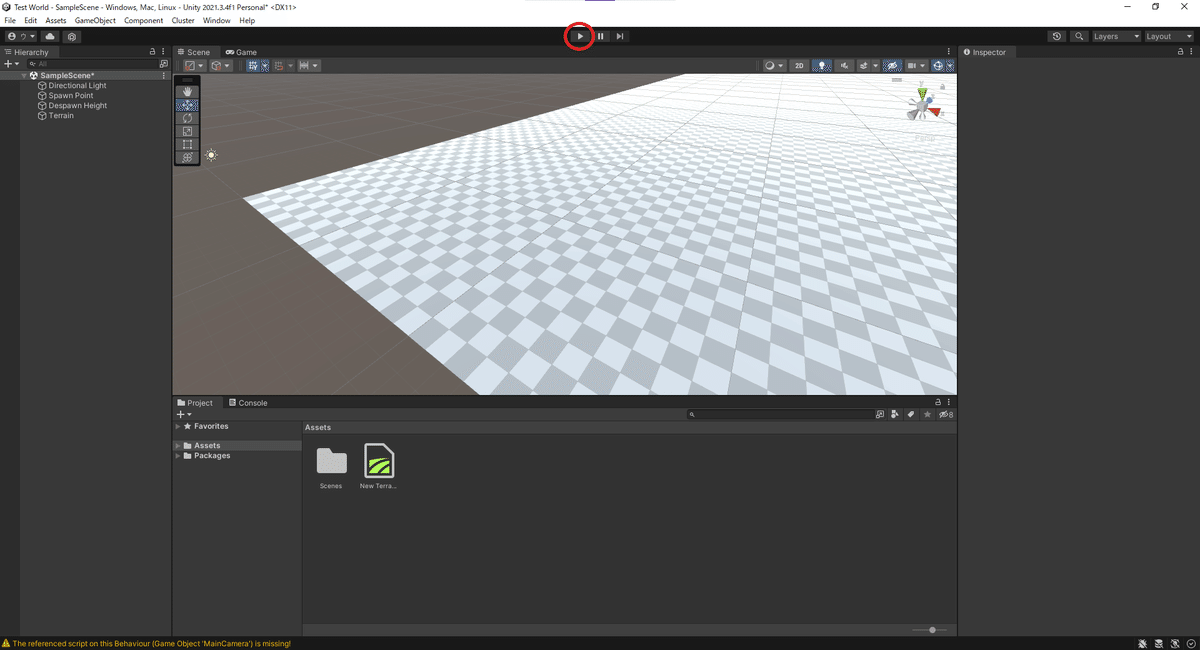
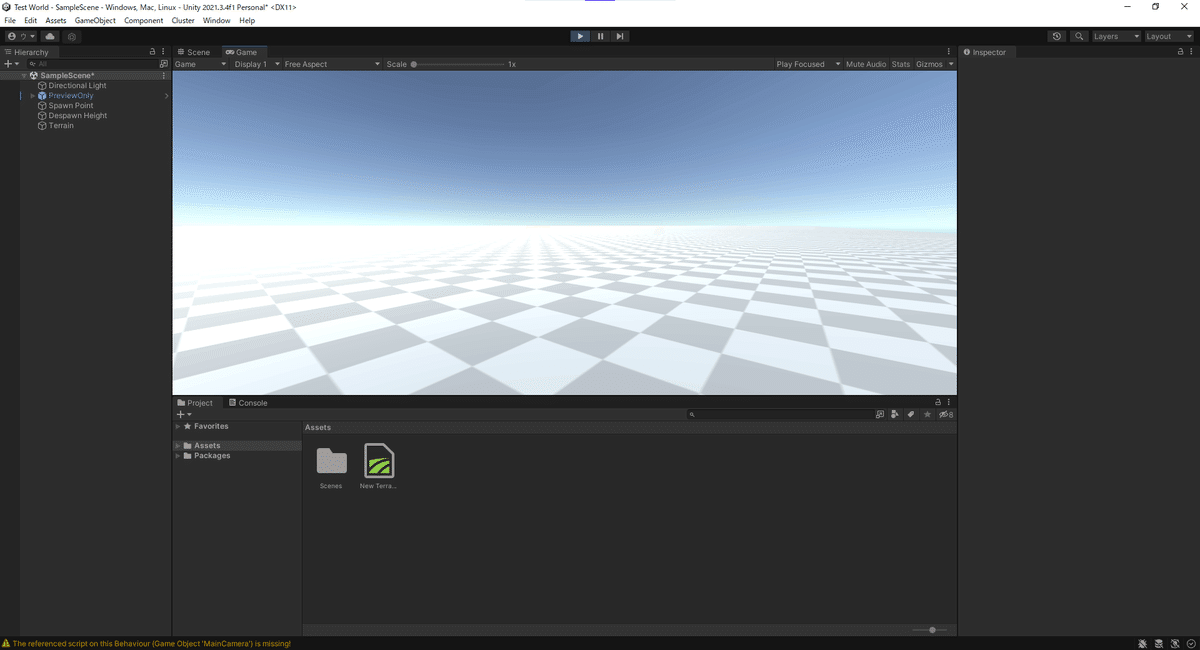
問題なく動いていますね!
ここまでお疲れさまでした!
これがワールドを構成する最低限の3要素になります!!
boothやUnity Asset Storeには無料のアセットもあるので、まずはそれらを使って練習がてらワールドを作ってみてもいいと思います!
作製したワールドをアップロードする方法
そして最後に、作成したワールドのアップロードをする手順について解説していきます。ここまでくれば、後は簡単です!!
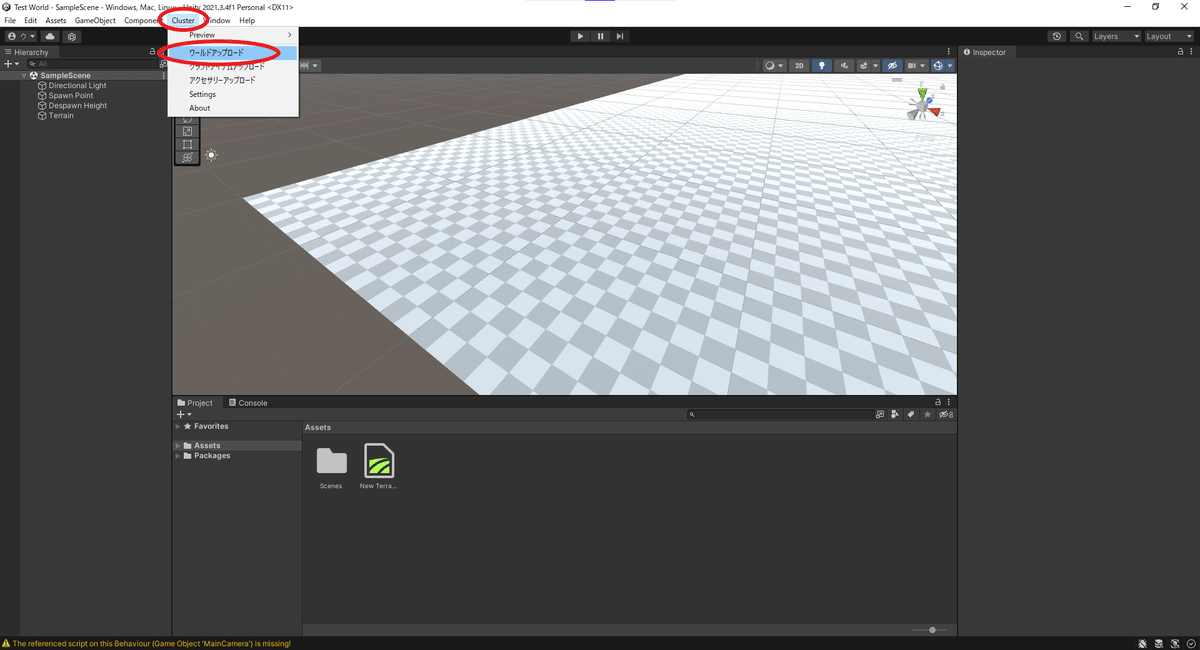
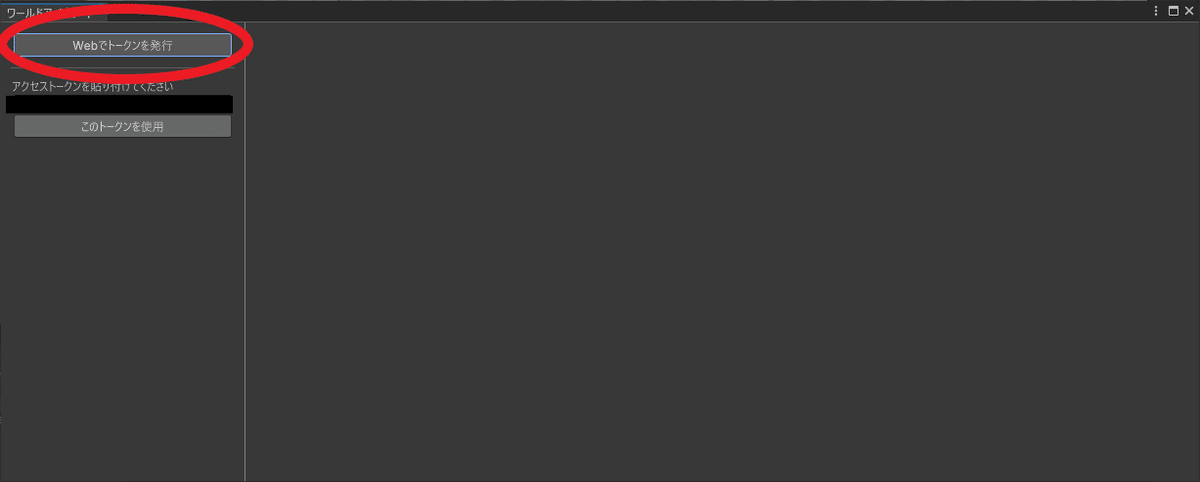
(クリックするとブラウザが開きます)
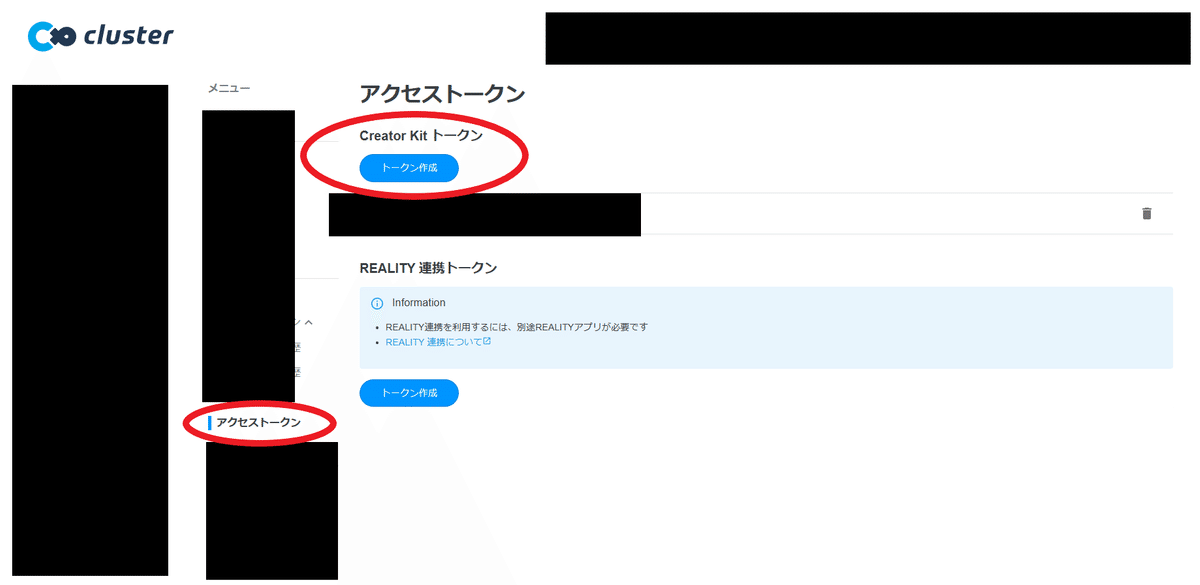
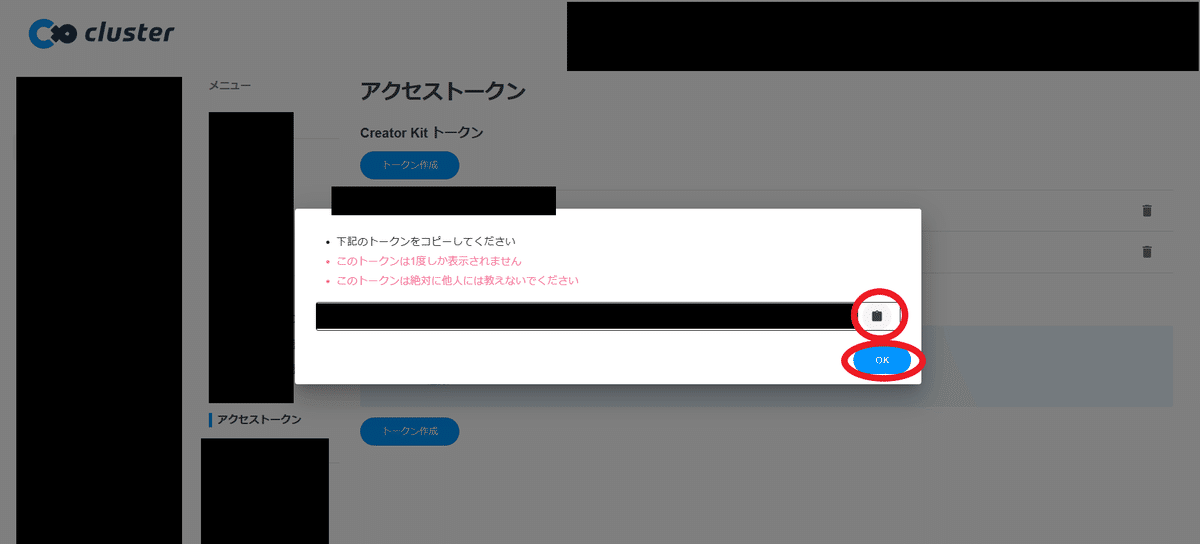
(設定が完了してからOKを押すことをお勧めします)
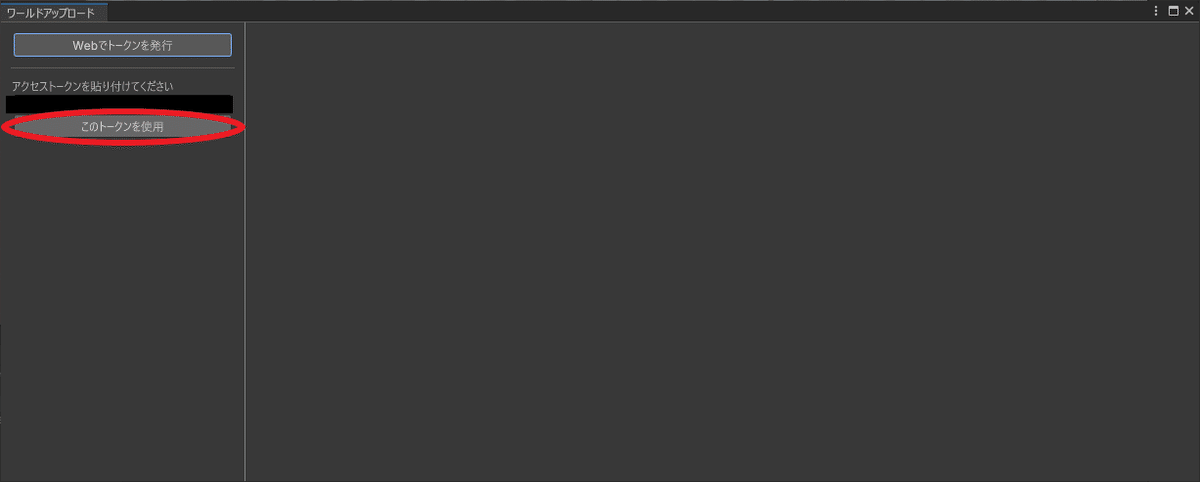
(貼り付けは、Ctrl+V もしくは マウス右クリック貼り付けで行うことができます)
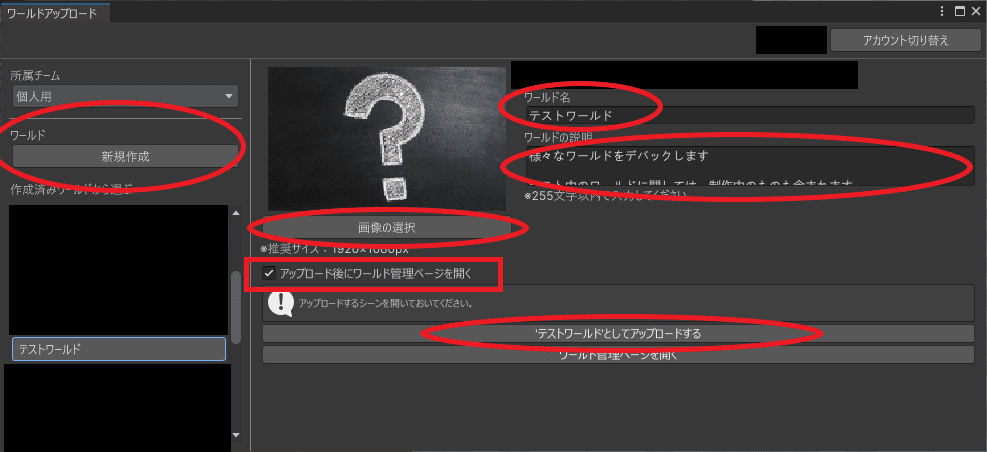
「画像を選択」からワールドのサムネイルになる画像の選択、ワールドの名前と説明を書いて
「○○〇(ワールド名)としてアップロードする」を押します。
(「アップロード後にワールド管理ページを開く」にチェックを入れておくことをお勧めします)
「アップロード後にワールド管理ページを開く」にチェックを入れた場合、アップロード完了後にブラウザが開くので、分かりやすいです。
最後に
お疲れさまでした!!
ここまでがUnityのダウンロードから、実際に作成したワールドをアップロードするまでの手順になります!!
簡単だったでしょうか? それとも難しかったでしょうか?
大丈夫です!! 続けていけば誰でもできます!!
最初は難しいと思うことが多いとは思いますが、長く続けていけばいくほどCCKを使いこなすことができるようになります!
なので!! 続けていくことが大切になります!!
また、「こんなギミックを作ってみたいけどどうやって作るの」等の疑問や質問が御座いましたらお気軽に下記までご連絡ください!!
Twitter:@QooforCluster
最後まで読んでいただきありがとうございました!!
そして本noteが、参考になれば幸いです!!
【よくある質問コーナー】
Q:パソコンは何処で買うの?
A:パソコン工房、ドスパラ、マウスコンピュータでBTOパソコンを買いましょう。15万円~20万円程度のものをお勧めします。
間違っても、家電量販店やAmazonでは買わないようにしましょう。
家電量販店のパソコンで、Unityが動かないことはないですが、BTOパソコンに比べるとコスパ面では悪いです。
Q:お勧めのスペックは?
A:Unityが公式で発表している推奨スペックよりも上のものがお勧めです。
ざっくりと下記に記載します。
・CPU:Intel core i7 11700 以上
・GPU:NVIDIA GeForce RTX 3060 以上
・メモリ:16GB 以上
・ストレージ:2TB 以上
この記事が気に入ったらサポートをしてみませんか?
