
DaVinci ResolveのプロジェクトサーバーをQNAP NAS上に建てる方法。大容量&高速NAS上で共同作業をラクに進めよう
QNAPのNASはDaVinci Resolveを使ったコラボレーション編集に対応しています。
本稿ではQNAP NAS上にプロジェクトサーバーをセットアップする方法を画像付きでわかりやすくご紹介します。大容量かつ高速LAN接続が可能なNASにプロジェクトサーバーを立ち上げることで、ストレスフリーで制作に取り組めるようになります。
映像クリエイターやYouTuberの方にご参考にしていただけたら幸いです。
映像制作における共同作業の課題
「外付けHDDに素材→ローカルで作業」は、共同作業に不向きかも
YouTube等のプラットフォーム流行のおかげでノンリニア(=パソコン上)で映像を編集する機会が今までになく身近なものになってきました。
特に、YouTubeで動画を投稿している方のなかには毎日映像をアップロードされる方も増えてきており、編集をいかに効率よく行うかが課題になっています。
「USB接続の外付けHDD or SSDに素材とプロジェクトを入れてローカル環境で作業する」というのが個人の場合一般的かもしれません。ですが複数人でひとつの映像をつくる場合には、この方法だと後工程の担当者はカット編集が終わるのを待つ必要があり、その後順番にテロップを入れる、効果を入れる、音楽を入れる……などの処理を流れ作業で行っていく必要があります。
最近では一つひとつの処理が終わるのを待つのではなく、ひとつのプロジェクトに対して複数人で同時に作業を行うコラボレーション編集が注目されています。
コラボレーション編集って何?
コラボレーション編集とはその名前の通り、ひとつの映像作品を複数人で共同で(=コラボレーション)編集していくことを指します。Google Driveのドキュメントのように、ひとつのファイルを変更した場合その他の人のデバイスでも変更が反映されます。
映像制作の世界では、BlackMagicのDaVinci ResolveやAdobeのPremiere Pro等のコラボレーションツールが利用可能です。こういったツールはプロジェクトや素材の保存先として専用のクラウドやストレージとあわせて使うことが多いのですが、これ、QNAP NASでも代用ができます。
しかも大容量かつお手頃、そして高速で。

コラボレーション編集環境のセットアップ
それでは実際にコラボレーション編集環境を整えていきましょう。必要なものは以下の通りです。
プロジェクトサーバー
→ QNAP NAS上にPostgreSQLデータベース(DB)をたてるファイルサーバー
→ 素材の共有用途。特に準備必要なし
コラボレーション編集を行うためには、それぞれの編集者がどんな編集を行っているのか?行ったのか?を記録し、編集者間でプロジェクトの状態を共有するためにプロジェクトサーバーが必要となります。
また、当然ながらプロジェクトで使用する編集素材も保存先が必要で、かつクラウドと同じ様に複数人でアクセスできる環境が必要になります。QNAPのNASがあればプロジェクトサーバー、ファイルサーバーともに1台で解決できます。
プロジェクトサーバーのセットアップ(PostgreSQLのセットアップ)
それでは実際にプロジェクトサーバーのセットアップを行なっていきます。
まずQNAPのNASの設定画面にアクセスし、App Centerを起動します。
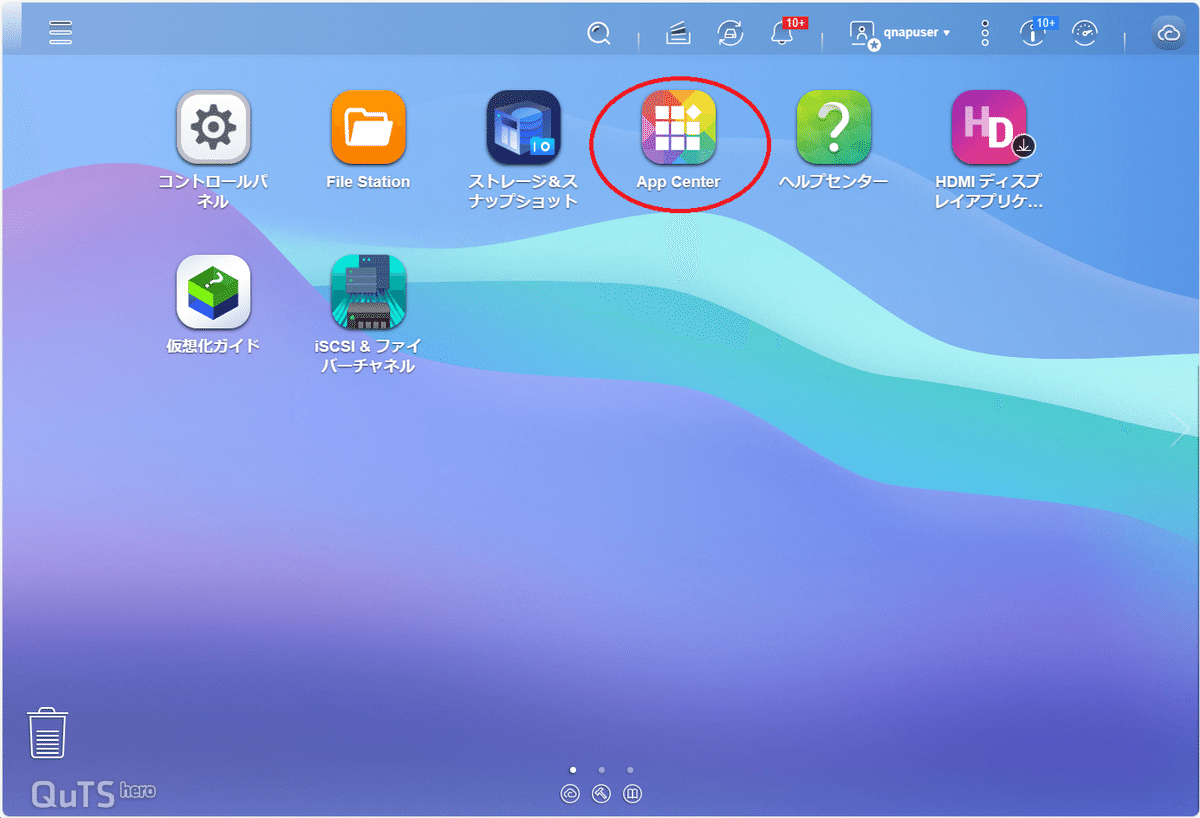
App Centerの検索窓で container と入れると、Container Stationが見つかります。[インストール]ボタンをクリックしてインストールします。

インストール完了を待つ間に、[コントロールパネル] - [権限設定] - [共有フォルダ] からプロジェクトサーバーで使用するデータベースファイルを保存するための共有フォルダを作成します。

共有フォルダの名前を決めて、共有フォルダを作成します。(ここではDRPJ : Davinci Resolve ProJect としています。)

FileStationでDRPJフォルダ下に[DB]フォルダを作成しておきます。
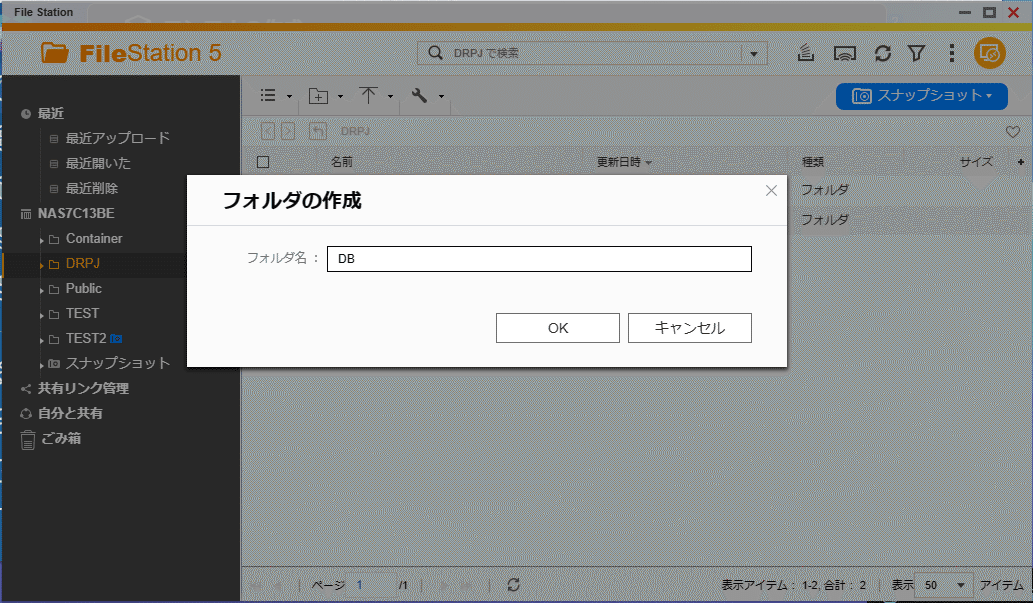
インストールが完了したら、[開く]をクリックしてContainer Stationを起動します。
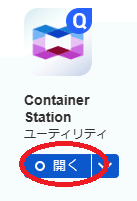
Container Stationの初期画面です。ここから[探索]をクリックしてpostgreSQLをインストールしていきます。

[postgreSQL]で検索すると、Docker Hubからpostgresイメージが見つかりますので、デプロイ(=インストール)していきます。

イメージバージョンの選択を聞かれますが、[latest]で問題ありません。特別に[動かない]や[指定バージョンを使う]などの情報がありましたら、latest以外を選択してください。
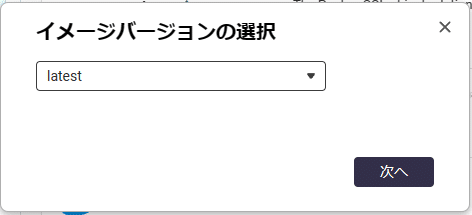
コンテナの作成画面でコンテナの名前を設定します。ここでは、[postgres-DRPJ]としています。また、[ネットワーク設定]でホストの[5432]ポートを使用するようにしたのち、[詳細設定]をクリックして追加の設定を行います。

コンテナの初期状態では、DB用のパスワードが設定されておらず正常にpostgresが起動しません。そこで[詳細設定] - [環境]の画面で[新しい変数の追加]をクリックし、環境変数を追加します。
変数名を[POSTGRES_PASSWORD]としてDBアクセス用のパスワードを設定します(ここでは、[Qnap#123]に設定しています)

DB保存用のフォルダを設定してあげる必要がありますので、[詳細設定] - [ストレージ]から、ボリュームを設定します。後述のSSHでアクセスして、先ほど作成したDBフォルダのフルパスを取得、[ボリューム]に入力します。

SSHでアクセスしDBフォルダに移動後、[pwd]コマンドを実行することでフルパス情報を得られます。
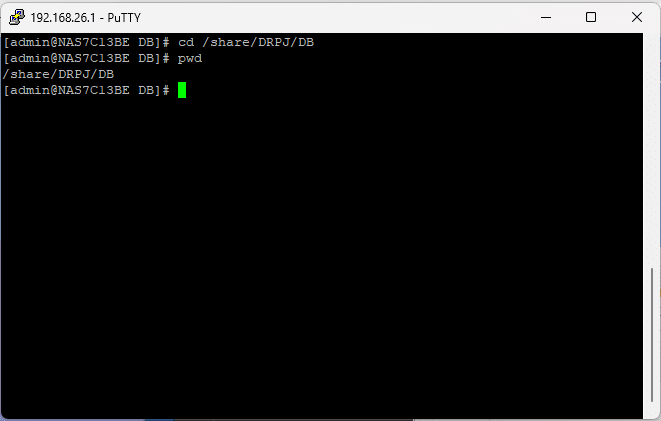
SSH接続の方法はFAQにてわかりやすく解説しています。adminの箇所はご自身のNASのユーザー名を入力してください。
上記で説明したContainer Stationの画面の説明に戻ります。 [適用]をクリックし、詳細設定を完了します。
詳細設定を終えたら[次へ]をクリックして設定を進めていきます。
[要約]画面で、設定したパスワード、ボリュームパスが反映されていることを確認したら、[完了]をクリックして設定完了です。

FileStationから確認すると、作成したDBフォルダ内にpostgreSQLのDBファイルが格納されていることが確認できます。

プロジェクトサーバーを使ったコラボレーション編集設定
NAS側のセットアップは完了しましたので、PC側の設定を行っています。
NASのIPアドレスを指定してWindowsエクスプローラからアクセスします。
すると、共有フォルダ一覧が表示されますので、作成した共有フォルダ[drpj]を右クリックし、[ネットワークドライブの割り当て]をクリックします。
※「NASにアクセスできない」、「フォルダにアクセスできない」などありましたら、ネットワーク設定や、共有フォルダのアクセス権設定を見直してみてください。

ここでは[P]ドライブにマウントします(P : Projectという意味合いで)
[完了]ボタンをクリックすると、pドライブにマウントされます。
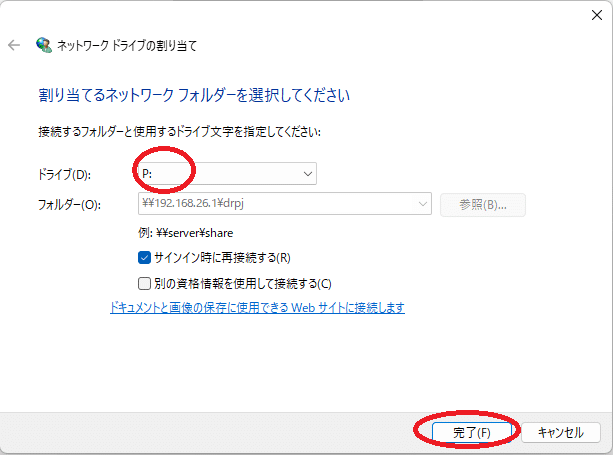
DaVinciResolve を起動し、左上の[ネットワーク]を選択、左下の[新規プロジェクトライブラリを追加]をクリックします。
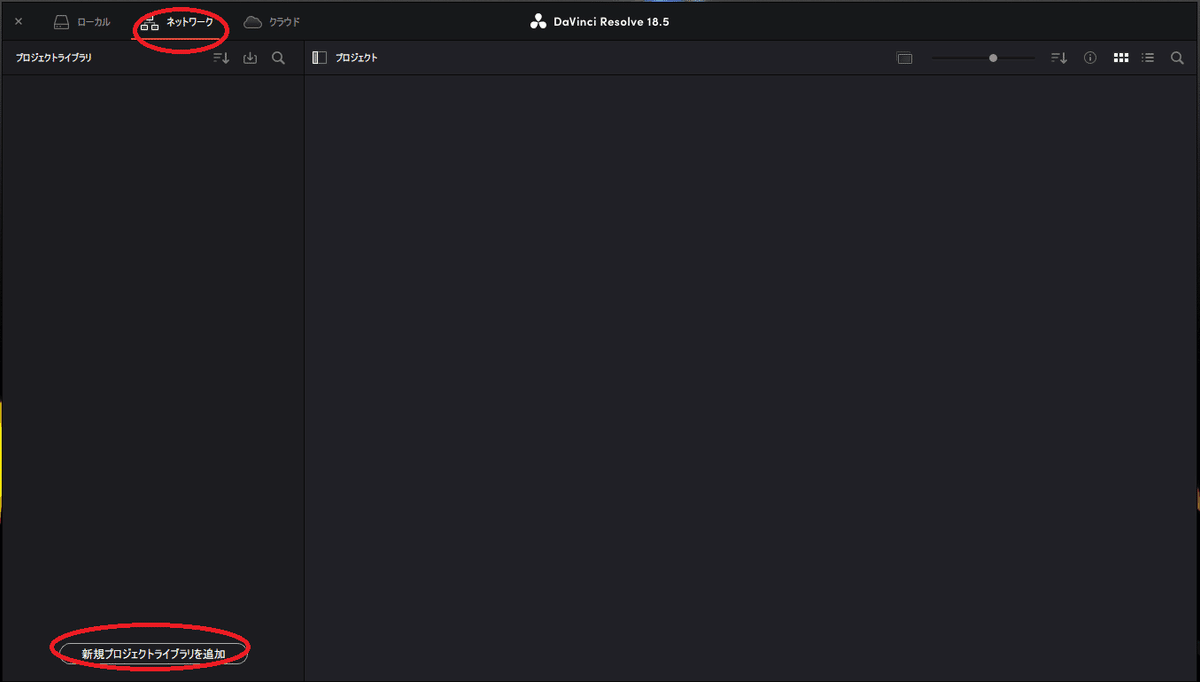
接続先について確認されますので、NASのIPアドレスと、先ほど設定したパスワードを入力し、[作成]をクリックします。
※ユーザー名は変更不要、名前は適切に設定してください。

[マイネットワーク]に[DRPJ]が追加され、プロジェクトが作成できるようになりました。
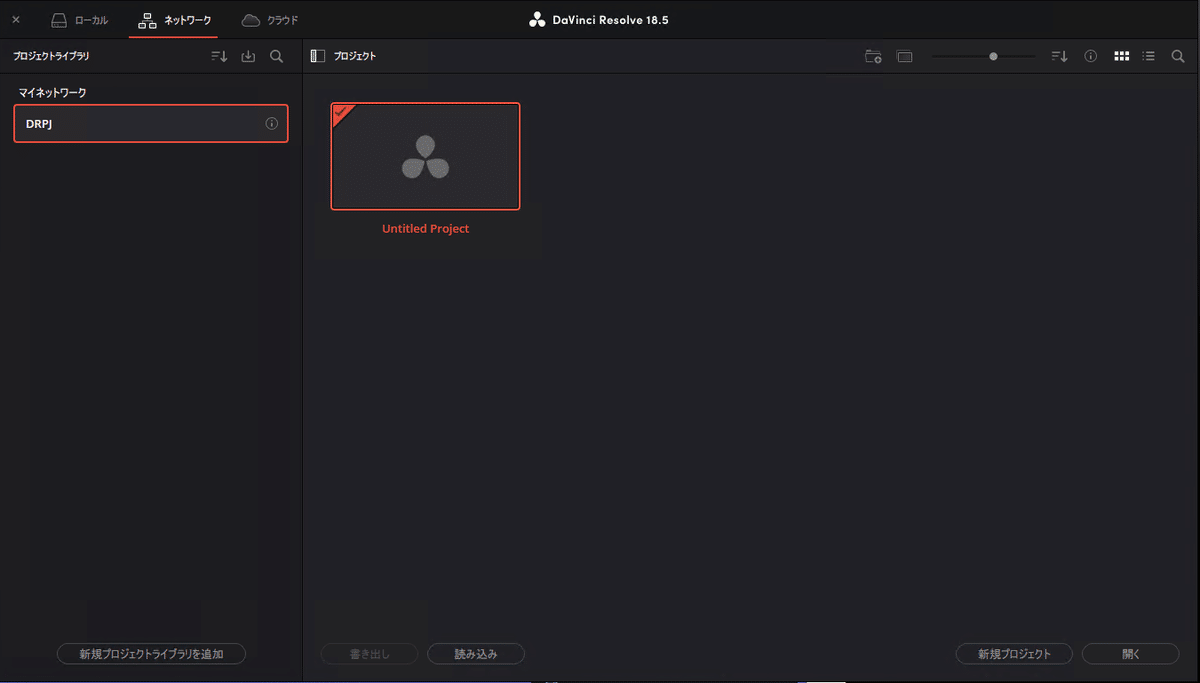
今回は、同じ共有フォルダ内に動画制作用コンテンツを配置します。

timeline1とtimeline2という形で作成し、プロジェクトをいったん保存します。

デフォルトでは[単一ユーザープロジェクト]に設定されていますので、[複数ユーザーコラボレーション]にプロジェクトの設定を変更します。
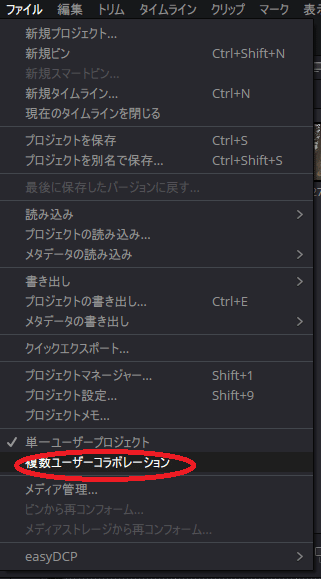
プロジェクトに参加するほかのクライアントでは、[新規プロジェクトライブラリを追加]をクリック後、[接続]を選んだうえで先ほど作成したプロジェクトライブラリに接続します。
※先ほどプロジェクトライブラリを"作成済み"ですので再度の作成はできません。

保存したプロジェクトを開くと、こちらのように"timeline1は他の人が編集中"といったようなことがわかる形で、コラボレーションワークができます。
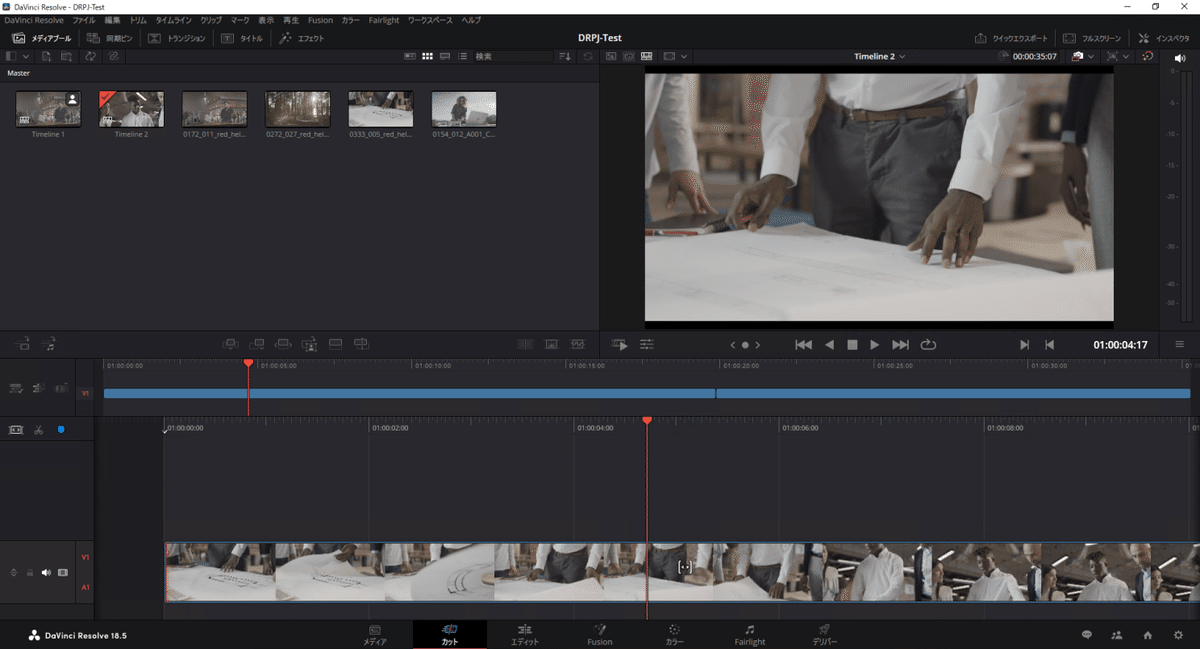
プロジェクトに参加するクライアントでは、素材ファイルが保存されている共有フォルダを同じドライブレターでマウントしておく必要があります。
以上、DavinciResolveにてコラボレーションでプロジェクトを編集する方法についてのご紹介でした。
使用した機材などのご紹介
今回ご紹介したNAS、SSDなどは下記になります。
NAS: TS-h1290FX
All Flash Array NASであり、U.3/U.2 SSDを12台搭載可能。25GbEを2ポート標準搭載しており、グループでの4K、8K編集に最適なストレージです。
※ 個人でのご利用でオールフラッシュはオーバースペックだという方もいらっしゃるかと思います。QNAP NASならほぼすべてのモデルで今回ご紹介した機能に対応していますのでご安心ください。
SSD: Micron 7450 Pro
PCIe Gen4 U.3 SSDです。超高速NVMe、U.3 規格のためホットスペアにも対応。
まとめ
今回は、映像編集ソフトDaVinci Resolveでコラボレーション編集をする方法についてご紹介させていただきました。コラボレーション編集は、
コラボレーション用のプロジェクトサーバーをPostgreSQLを使ってQNAP NAS上に構築する
だけで簡単にできます。NASをお持ちの場合はぜひコラボレーション編集を使ってみてください。
導入事例
なお本記事でカバーする内容については、映像制作のプロフェッショナルAUXOUT 様の導入事例としてもご確認いただけます。
↓ AUXOUT 様の神レビュー動画もあわせてご覧ください。そもそもNASって何?というところからと〜ってもわかりやすく解説していただいております。ホント神です。
プロジェクトサーバーの実際の進め方についてはQNAPの公式日本語YouTubeチャンネルでも解説しています。
最後になりますが、導入や最適なモデル選びがわからない場合、以下フォームよりお気軽にお問い合わせください!
それでは!
世界有数のNASメーカー、QNAP株式会社の公式noteです。
