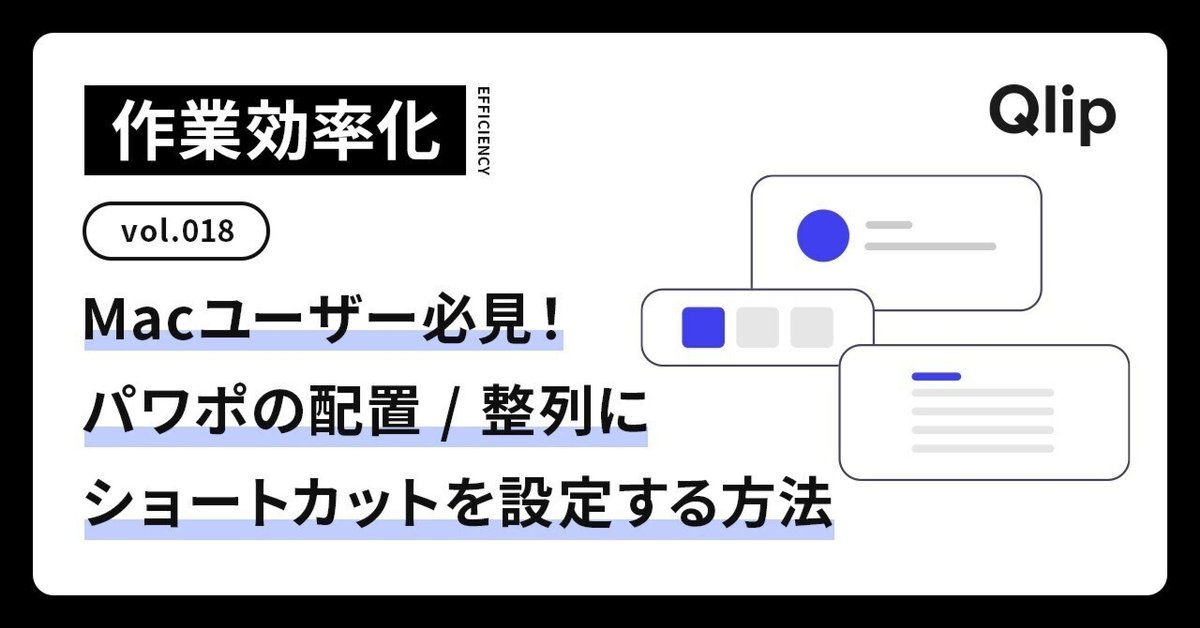
Macユーザー必見!パワポの配置 / 整列にショートカットを設定する方法
こんにちは。クリップのディレクター三貫納です。
今回は、以前公開した「webディレクターが覚えるべきショートカット一覧」でお話したショートカットのカスタマイズの具体例として、PowerPointの「配置 / 整列」機能にショートカットを設定する方法を紹介いたします。
※紹介するショートカット設定はMacでの操作方法です。windowsでは操作方法が違う場合があるので、ご了承ください。
前回記事でお伝えしたように、クリップメンバーは各ツールでもともと設定されているショートカットキーの他にも、「ショートカット自体をカスタマイズする」ことで作業効率を格段に上げています。
丁寧に説明していきますので、本記事が少しでも皆様の作業効率化の参考になれば幸いです。
では、早速やっていきましょう!
前提のおはなし
なんとMacには、PowerPointで最も使用されるであろう「配置 / 整列」作業にショートカットキーが割り当てられていないのです。
(Windowsにはショートカットがあります…。)
ですので、現状Macユーザーが配置 / 整列をする際は以下2点で対応する必要があります。
1. ツールのメニューから該当の配置 / 整列項目をクリック
2. 人力でマウスで頑張って調整


…この手間が本当に面倒です!
整列するたびに発生するこの手間、積み重なると結構な時間になります。
ここで「ショートカット自体のカスタマイズ」の登場です。Macにはデフォルトで任意のアプリケーションに、任意のショートカットを当てはめる設定があります。
参照:https://support.apple.com/ja-jp/guide/mac-help/mchlp2271/mac
このMac側の設定を使用し、PowerPoint「配置 / 整列」にショートカットを設定していきます。
設定手順
1)システム設定を開き、キーボード設定に移動する
画面左上、メニューバーのAppleマークから開けます。
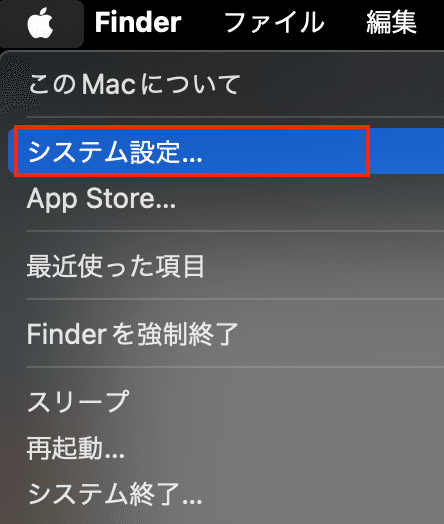
2)[キーボード] タブを選択し、キーボードショートカットをクリック

3)[アプリのショートカット] を選択

4)[+]ボタンをクリックし、ショートカットを登録する画面を表示
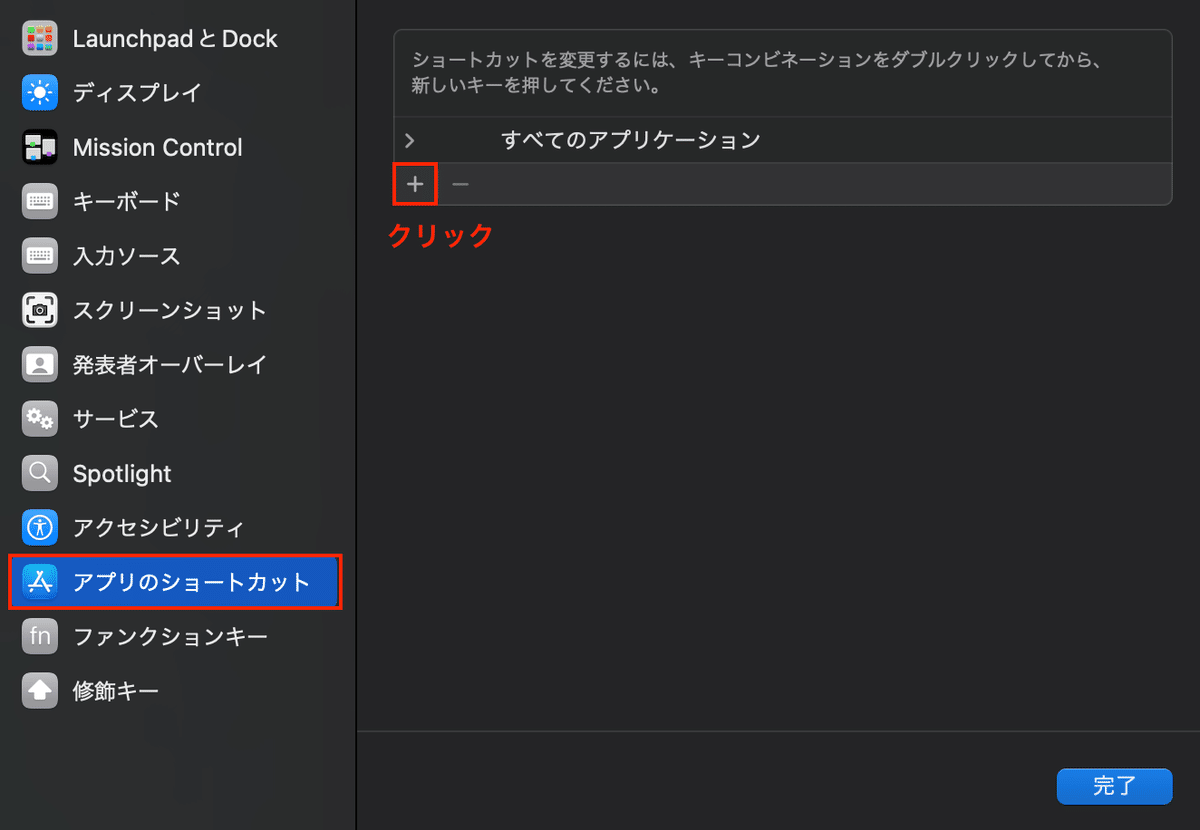
クリックすると↓のように ショートカットを登録するウインドウが表示 されます。

5)任意のアプリケーションに独自ショートカットを設定する
今回は「Microsoft PowerPoint.app」を選択します。
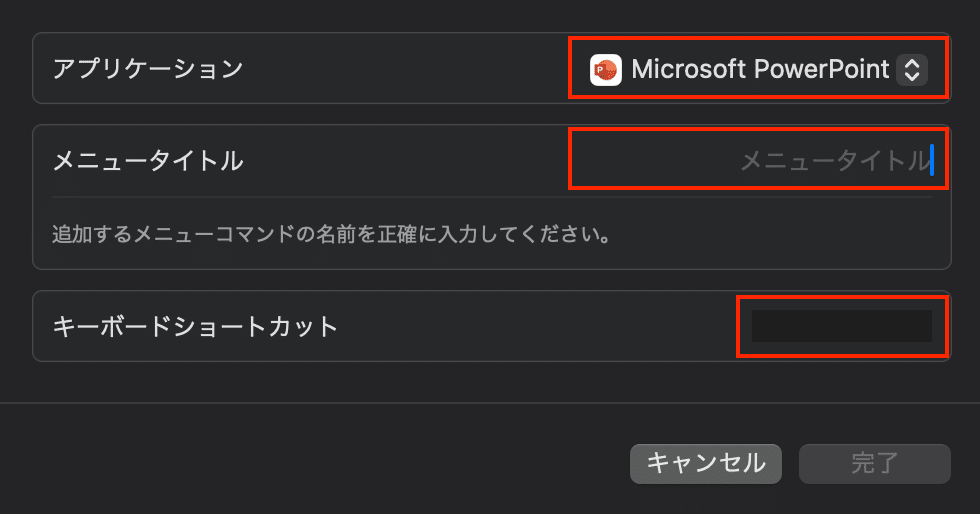
次にメニュータイトルを入力します。メニュータイトルは「上揃え」、「右揃え」、「下揃え」などのコマンド名称のことを指します。ショートカットを付与したいメニューを手動で入力する必要があるので、間違えないよう正確に入力してください。(下記は配置/整列における正式名称です)
上揃え
右揃え
下揃え
左揃え
左右中央揃え
上下中央揃え
左右に整列
上下に整列
最後に、キーボードショートカットを入力します。

基本的には自分が割り当てたいkeyを入力すればよいと思いますが、Adobeが推奨する整列ショートカットをそのまま使うのをおすすめします。
以下はXDと全く同じショートカットで、設定した場合です。
上揃え
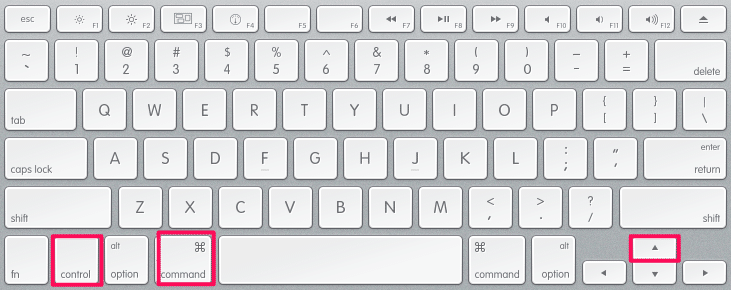
右揃え
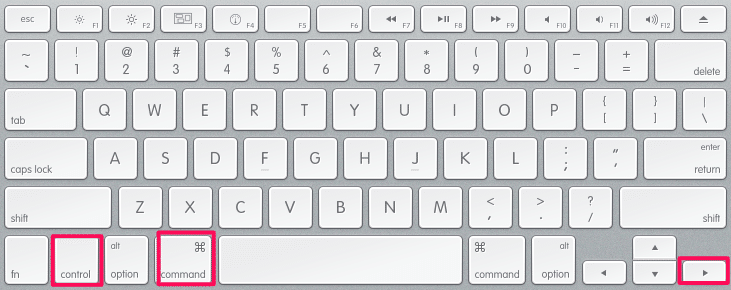
下揃え

左揃え
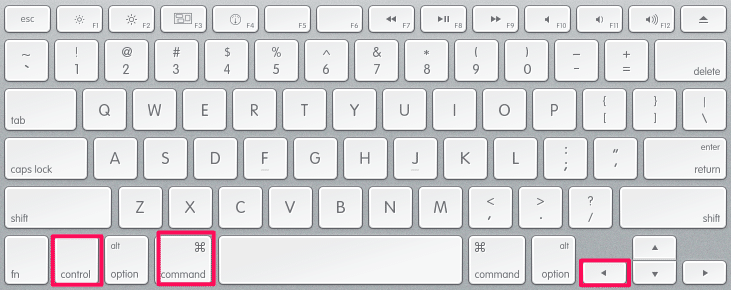
左右中央揃え

※Centerの略(真ん中揃えなので)
上下中央揃え

※Middleの略
左右に整列
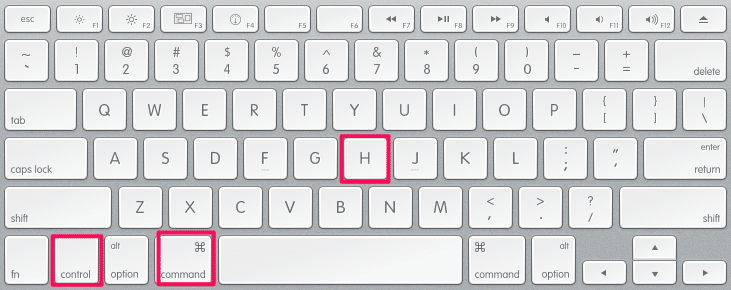
※horizontalの略(水平)
上下に整列

※Verticalの略(垂直)
6)全メニューのショートカットを設定する
一通り全て入力できたら「完了」を押してOKです。
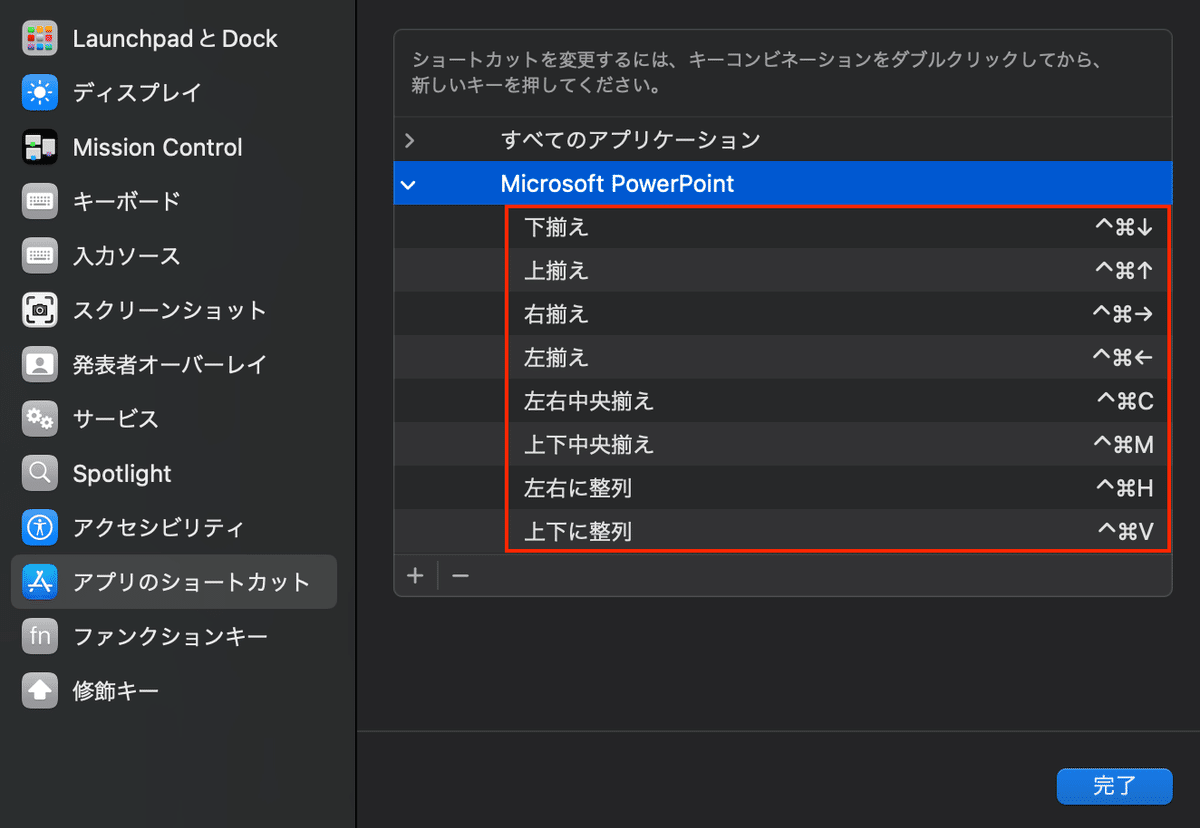
7)PowerPointを再起動して、挙動を確認する
設定したショートカットで、配置/整列が正常に挙動しているかを確認できたら、全て完了です!!お疲れさまでした!
慣れれば一瞬で配置/整列が可能です。

おわりに
いかがでしたでしょうか?
このショートカット設定をして、操作できるようになるだけでパワポの作業スピードが格段に上がると思います。
また、ストレスフリーで作業できるようになるので、皆さんも是非お試しください。
それでは、また次の記事でお会いしましょう👋
10周年を迎えたQlipでは、一緒に働くメンバーを募集しています。
また、プロジェクトを相談してみたいお客様はお気軽にご連絡ください。
-
公式ウェブサイト
採用ページ

この記事が気に入ったらサポートをしてみませんか?
