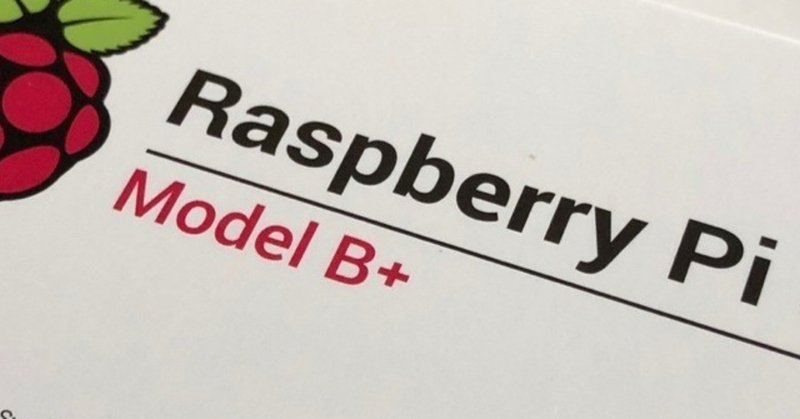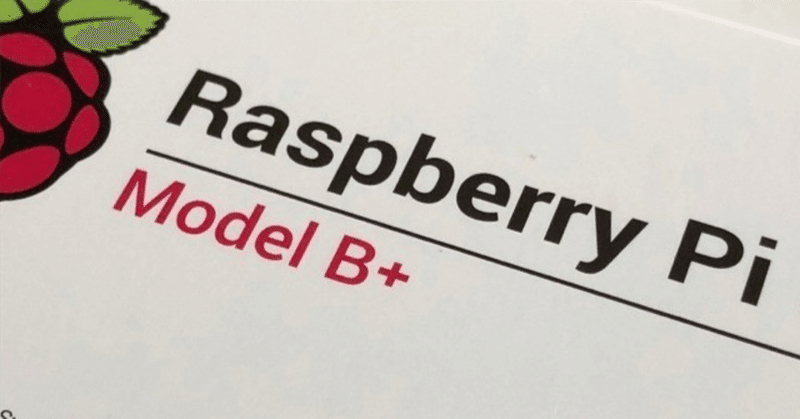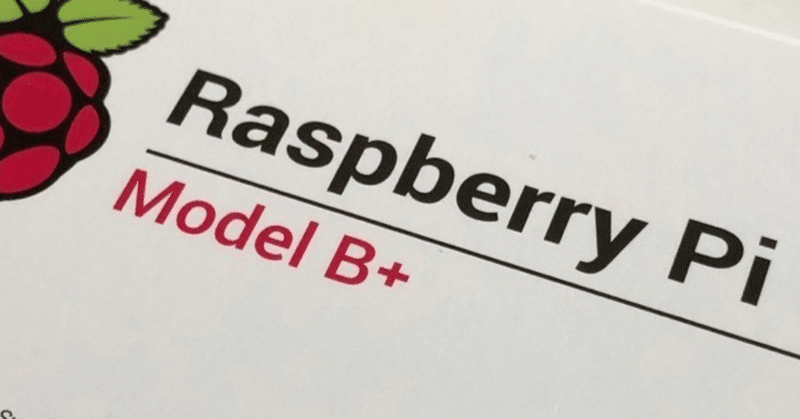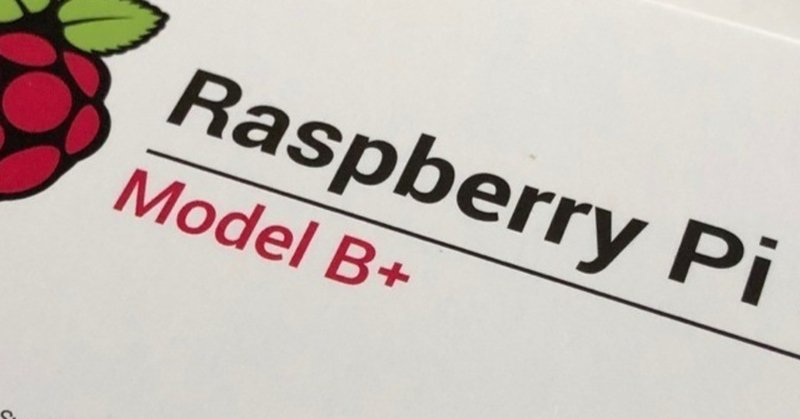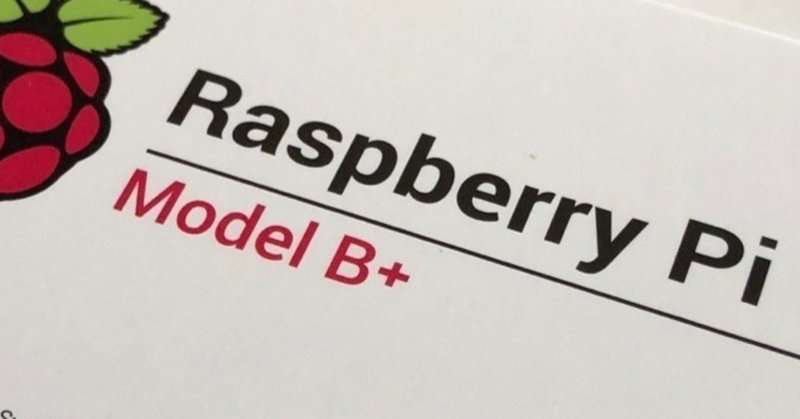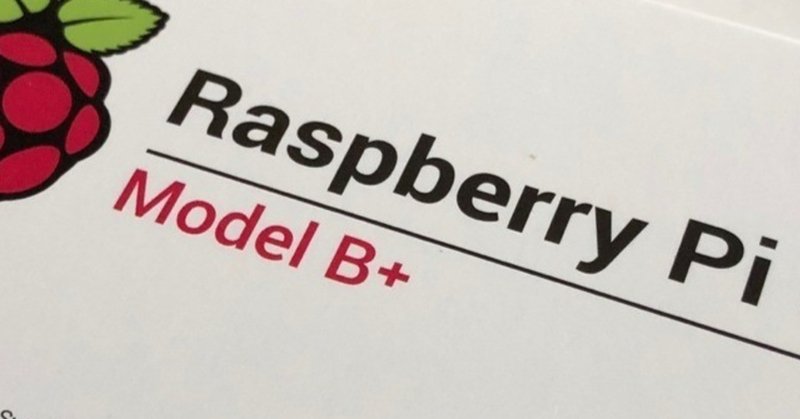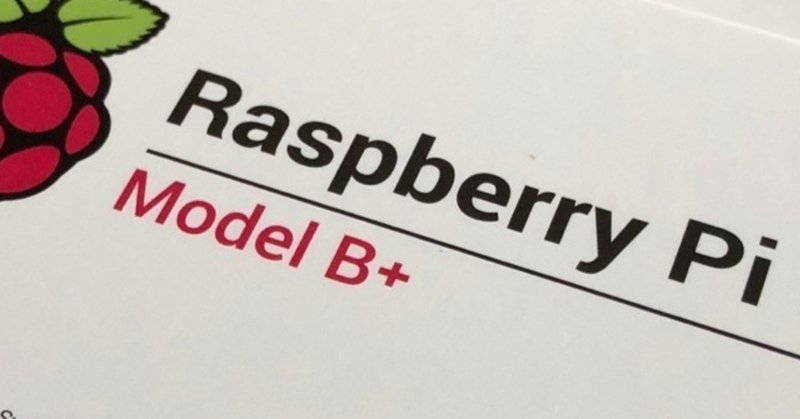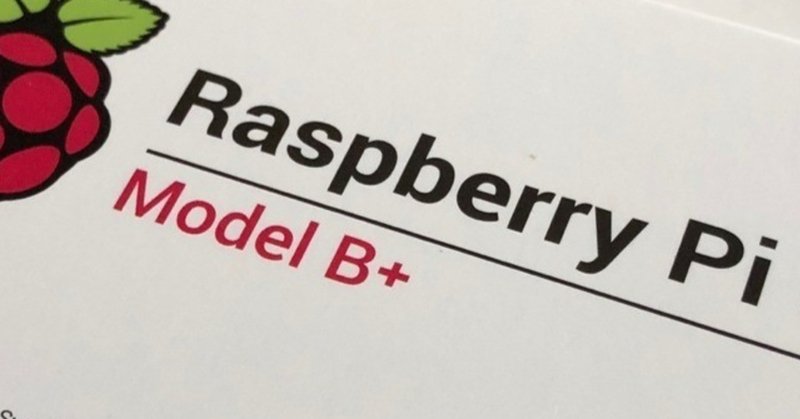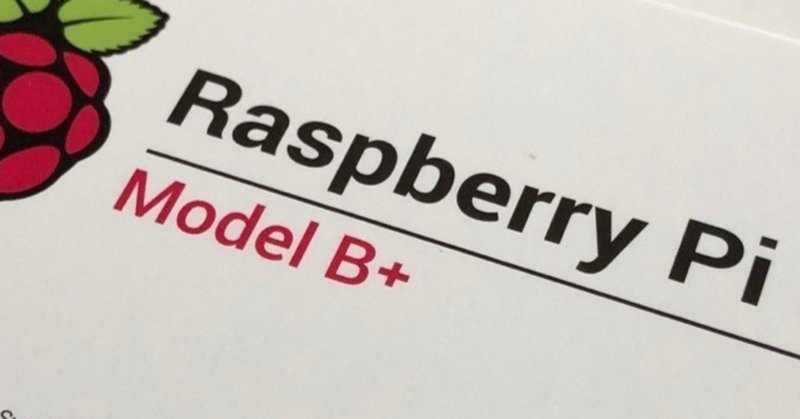記事一覧
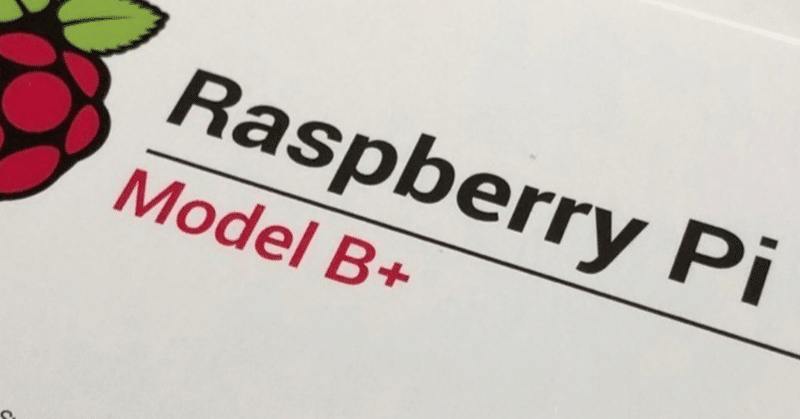
ラズパイ上のChromiumでファイルダウンロードが終わったらLINEに通知するアレを作ってみたver2 (DL監視機能付き)
[2020/12/3追記]ダウンロードが終わったらLINE通知する機能はできたのですが、使っている回線が細い&ベストエフォートなので、気がつくとダウンロードに失敗する事があるため、そんなときにも通知する機能を追加しました。(ver2) そもそもの動機ウチにはインターネット回線が2つあります。 一つがWimax、もう一つがRakuten UN-LIMIT。 Wimaxは10GB/3日の制限があるのですが、Rakutenの方は自社エリアじゃないauの回線借りしてるところでは月5

Raspbianセットアップのまとめ(モニタ、キーボード不要、OSインストール、固定IPアドレス設定からリモートデスクトップ、ファイル共有まで)
再セットアップのときに楽になるようにまとめました。 最低限必要な道具普通であればこの他にキーボード、マウス、モニターを用意しますが、そんな甘えは許しません。いきなりwifiにつないでSSHで接続して設定をしてきます。 microSDのフォーマットとraspbianのインストールからラズパイ起動いきなりですが、ラズパイ公式からダウンロードできるRaspberry Pi Imagerを使うとかんたんにraspbianのインストールが出来ます。インストールするOSを選んで、SD
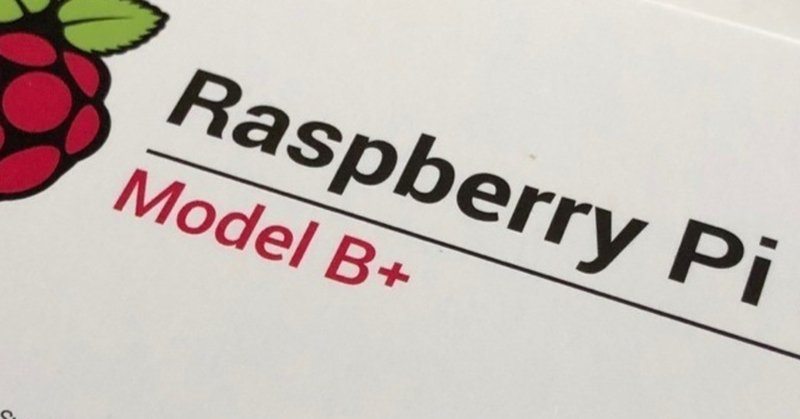
小技集 - ラズパイのCPU温度、Core電圧、細かい設定や省エネや気になることとか(最終更新 : 2022年5月17日)
USBチップセットの電源をOFFして省エネ読んで字のごとくUSBコントローラー(Microchip LAN7515)の電源をOFFして省エネします。どのくらい消費電力が下がるのかを測る方法を用意していなかったのでCPU温度でどのくらい下がるかやってみました。(CPU温度は後の方にコマンド書いてます) $ vcgencmd measure_temptemp=47.2'C$ echo 0 | sudo tee /sys/devices/platform/soc/3f980000