【基本②】ツールのべんきょう

■作画用紙 ⇒ レイヤーとフォルダについて

CLIPSTUDIOツールのポイント説明に入ります。
先ず・・新規のアニメ用ファイルを作成したとき、デフォルトの状態では
画面のようにレイヤーは自動で作成された「アニメーションフォルダ」とその中に一枚のレイヤー「1」が入った状態になっています。
そして、、下部のタイムラインにはこのレイヤー1が「セル指定」されています。。

このままでは・・たぶん、つまづきます。(;´・ω・)
絵(原画)を描く際に複数のレイヤーを使用して(それを一枚の絵として)作業しますので、
例えば「A1」を構成する数枚のレイヤーを一個のフォルダに挿入した状態にして作業を始めたいのです。
レイヤーを右クリックするとでてくるポップアップメニューの中から「フォルダーを作成してレイヤーを挿入」を選ぶと、フォルダができてその中にレイヤーが納まった状態になります。
この操作は、よく使うため、最初にショートカットに指定しておくことをおススメします。(わたしは{F}のショートカットを割り当ています。)

※レイヤーの種類云々・・の詳細はこちらの記事をごらんください~(^^)/
■筆記具 ⇒ ペン(ブラシ)・消しゴムについて
CLIPSTUDIOには、多種多様なペン(ブラシ)が用意されています。
作画する際には自分の好みで使い勝手の良いペンを選んで作業しますが、
基本(デフォルト)のショートカットキーで{P}が割り当てられているのでキーボードの{P}を押すとペンツールに切り替わります。
作画作業のときはP(ペン)とE(消しゴム)を押して切り替えると楽です。
ペンから⇒{E}を押したままで消しゴム作業をして{E}を離すとまた元のP(ペン)に戻るので、いちいちキーボードを押し直すことなくスムーズに作業ができます・・これは消しゴムだけでなく、{M}(範囲選択)、{R}(回転)、、などなど同様にキーを押したままコマンドの作業をしたら離してまたペンに戻る、といった具合です。
右手は常にペンを持ったまま、左手の指でショートカットキーを押したり、離したり・・して絵を仕上げていきます。

ちょっと、、ラフ画をクリンナップ(清書トレース)してみます。
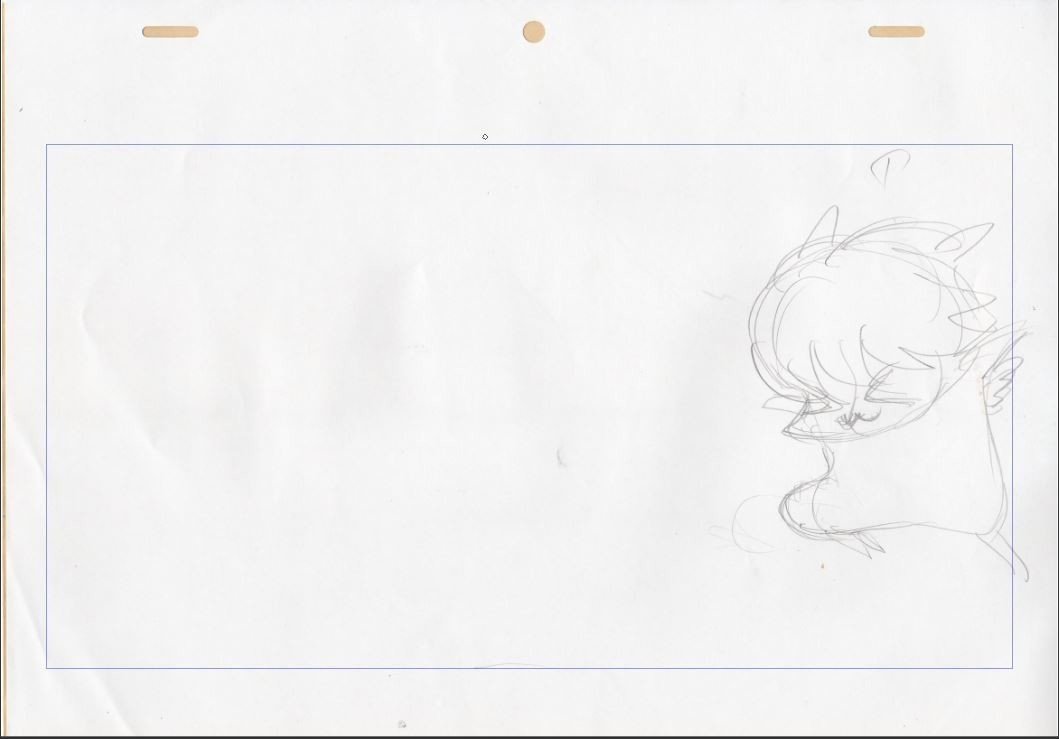
紙に描いたラフ画をレイヤー階層に読み込んだ画面を下描きとして・・
ペンツールでクリンナップします。

ちょっと・・下描きの画像のレイヤーカラーを変えてみます。
(見えやすくするため)

レイヤーカラー(うすい水色)のついた状態の画面です。
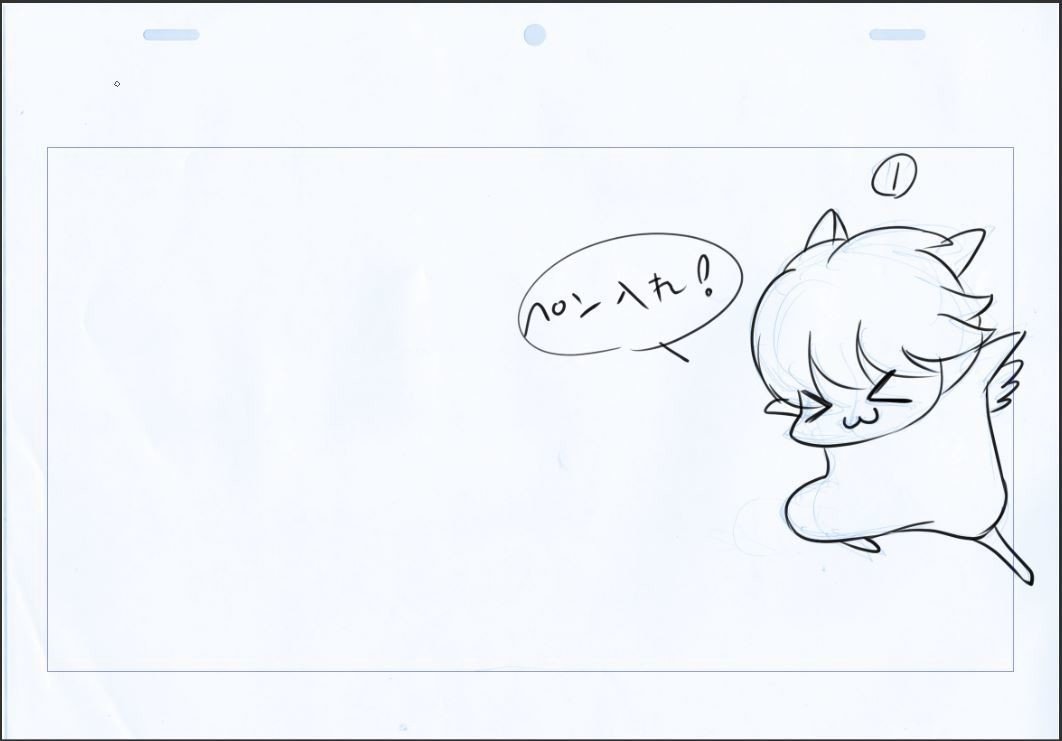
フリーハンドでざっくりと・・まあ、、気楽に描きませう。(^^)/
練習なのでw

あっという間に、、完成です(^^)/
・・・なわけ、ないだろ~~~っ(怒)
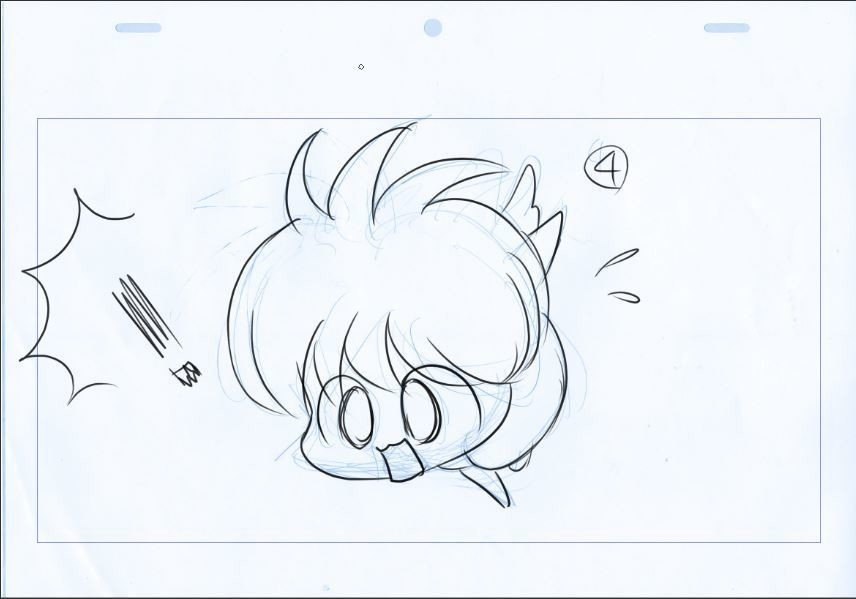
ほれ・・つまずいた!!!
~~本日の教訓~~
案ずるより 産むがやすし・・
習うより 慣れろ (=゚ω゚)ノ**
でした。
(つづく・・・)
ありがとうございます!今後とも、よろしくお願いいたします(=゚ω゚)ノ
