
初音ミクNT非公認攻略ガイド その1
最終更新日:2023.8.30(前回:2022.5.25)
このnoteに書かれていること
・既存楽曲の歌をトレース(耳コピ)するための事前準備
└楽曲データを読み込み、テンポを合わせ、ループ区間を設定
・その他、オーディオファイルの書き出し
■作例
まず、この非公認攻略ガイド・シリーズを通して読めば、作れるようになる(かもしれない)歌声の作例をお聴きください。
(尚、オケづくりは解説しません)
この解説は、2020年12月25日にリリースされた
・Piapro studio NT v3.0.1.5
・音声データベース v1.0.0.4
で解説しています。
書いた人の情報
・使っているパソコンはMacです。
・VOCALOID歴は10年くらい
・ピアノがちょっと弾けます
■はじめる前に大切なこと
初音ミクNTは2020年11月27日に製品版 がリリースされましたが、動作上の不具合が多く、何時間も掛けて作ったデータが一瞬で無に帰すようなことが当然のように起きるソフトでした。我々ユーザーは自衛の手段として、作業の効率化とこまめな手動バックアップを身につける必要があるでしょう。
・ショートカットキーを使おう
「ショートカットキー」というのは、マウスなどのシュッ!シュッ!カチカチッという動作を、キーボードを叩くだけで一瞬で終わらせる便利な機能のことです。
最初はめんどくさいですが、初音ミクNTでは同じ動作を何百何千と繰り返すので、無理をしてでも早めに覚えてしまいましょう。

・とにかく保存!保存!保存だッ!!
早速ですがこれが最重要ショートカットキーです。わかりますね?
【保存】ショートカットキー
Win:Ctrl + S
Mac:⌘ + S
【名前を付けて保存】ショートカットキー
Win:Ctrl + Shift + S
Mac:⌘ + Shift + S
ところで「新規バージョンで保存」、ましてや「自動保存」などという気の利いた機能は初音ミクNTにはありません。
できるボカロPはすぐセーブですよ(涙目)
・やりなおせっ!何度でも!!
人はあやまちを繰り返す生き物なのです。
【アンドゥ(元に戻す)】ショートカットキー
Win:Ctrl + Z
Mac:⌘ + Z
【リドゥ(元に戻したのを元に戻す)】ショートカットキー
Win:Ctrl + Shift + Z
Mac:⌘ + Shift + Z
たぶん初音ミクNTは無限に行った操作を取り消し、元に戻す(アンドゥ)ができると思うんですよね。(公式サイトにはそう書いてある)
■耳コピする楽曲データを初音ミクNTに読み込ませよう
本ガイドの課題曲はコチラ。2021年1月現在、若者に大人気のAdo(歌手)による「うっせぇわ」をコピーしていきたいと思います。
それでは早速iTunesで買った曲をWAVファイルに変換します...

オーディオファイルという大きな"くくり"のなかにWAVというひとつの形式があり、これは初音ミクNTに取り込んで再生することができます。

WAV形式の他にもAIFFやmp3といった形式のファイルを読み込めます。
・WAV(ウェイヴ、ウェヴ、ワヴ)主にWinで使われてきた形式
・AIFF(エーアイエフエフ)主にMacで使われてきた形式
・mp3(エムピースリー)人間の聴き取りにくい音を削減してファイルサイズを小さくした形式。WAVやAIFFよりも桁違いに小さく(圧縮)できる。
→音声ファイルフォーマット(wikipedia 更新日時: 2020年4月28日)
※ mp3ファイルは公式マニュアルに読み込めるファイルとして記載はありませんが、私の環境でやってみたところ、ちゃんと読み込めました。
それでは初音ミクNTのスタンドアローン版を立ち上げましょう。
立ち上げたら......
【新規オーディオトラック作成】ショートカットキー
Win:Shift + Ctrl + 0 (数字のゼロ)
Mac:Shift + ⌘ + 0 (数字のゼロ)
を押して、オーディオトラックを作っても良いんですが......

先程作ったWavファイル(曲)を画面のどこかにドラッグ&ドロップするだけで自動的に新規オーディオトラックが作成され、読み込まれました。

↑読み込みが成功した状態
・再生してみよう
読み込んだオーディオトラックを再生してみましょう。

「再生バー」は音を再生し始める位置を表します。
【再生/その位置で停止】ショートカットキー
Space または Enter
画面の上にある定規のような部分、これを「メジャーバー」と言いますが(そう公式マニュアルに書いてある)、この部分をクリックすると再生バーがその地点に移動してきます。

・コピー&ペーストを覚えよう
再生バーは、コピー&ペーストをするときのペースト開始位置にもなります。
【コピー】ショートカットキー
Win: Ctrl + C
Mac:⌘ + C
【カット】ショートカットキー
Win:Ctrl + X
Mac:⌘ + X
(コピーしつつその場所から消す)
【ペースト】ショートカットキー
Win:Ctrl + V
Mac:⌘ + V
(コピーまたはカットしたものを再生バーのある位置から貼り付ける)
コピー&ペーストをする時には、再生バーが縦の線(グリッド線)に自動でピッタリ合うように上記ショートカットキーでスナップをオンにすることが多いですね。
【スナップON/OFF】ショートカットキー
Q
ちなみにグリッド線の間隔は画面上のほうにある分数をクリックすると変更することができます。1/4は4分音符、1/32は32分音符、ということです。
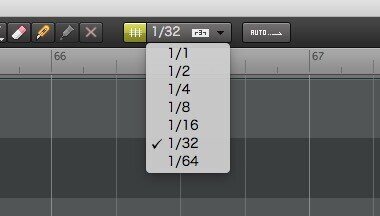
ところで再生中に再生バーが画面右端よりも向こうに移動してしまい、迷子になってしまうことがあってですね、今再生している所を今すぐに見たいけど再生を止めたくない!みたいなことはあるんですよ。
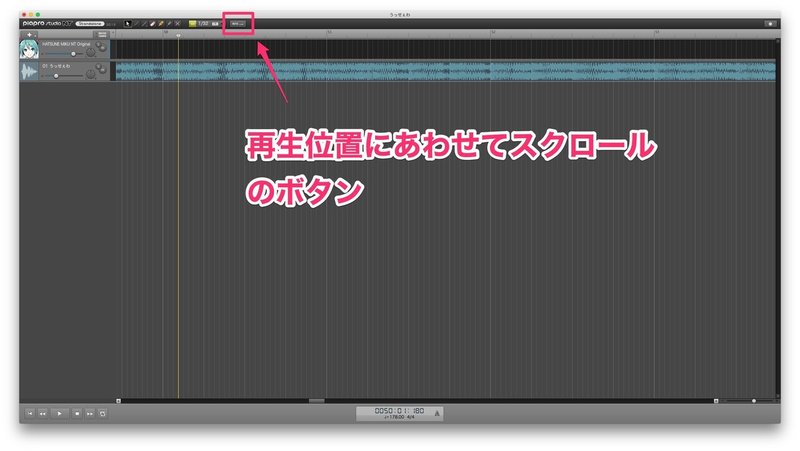
そんなときは上図に示した「再生位置に合わせてスクロール」ボタンが役に立ちます。(普段はOFFにしておくのがおすすめですが)
このように、再生バーを再生を止めずに発見することができました。
再生バーを見つけたらOFFにしましょう。
・画面のズームを覚えよう
読み込んだファイルを(水平方向・時間軸で)縮小して見渡したい、もしくは拡大して細かく観察したい、となったとき
【拡大】ショートカットキー
H
【縮小】ショートカットキー
G

右下のスライダーをいじってもOK。それとマウスホイールによる拡大縮小ができますが、それは後ほど解説します(操作方法がカスタマイズできる)。
・トラックの音量調節をしよう
この曲は音量的にも"うっせぇわ"なので、このまま一緒にミクを歌わせると確実にミクの声が聴こえません。音量調節スライダーで-20dBくらいガツンと下げましょう。

〈まめ知識〉LUFSという単位があります。LUFSは「Loudness Unit, referenced to Full Scale」の頭文字を取ったもの。
人間が感じる音の大きさの単位で、音楽は現在、曲全体が -14LUFS 前後になるよう調節するのが主流のようです。
参考↓
「うっせぇわ」は調べてみると -5.1LUFSと、かなり音が潰されて"詰め込まれている"状況。
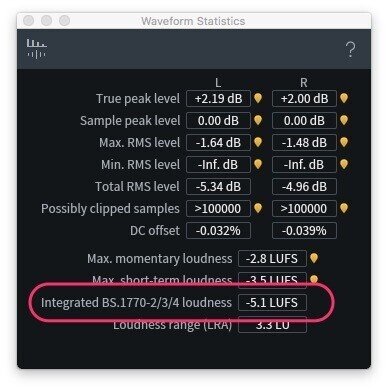
かなり騒がしい...こんなところでタイトル回収しなくても......
ちなみに上図は初音ミクNTのものではなく、iZotope社製「RX7」のものです。2021年1月現在、最新バージョンは「RX8」です。たまにセールやってるので安い時に入手しておくと良いと思います。曲全体のLUFSを測るのに非常に便利(曲のファイルをドラッグ&ドロップするだけ)。
■テンポ(Tempo)を合わせよう
読み込んだオーディオのテンポを初音ミクNTとあわせてみましょう。
テンポ(Tempo)とは、ここでは"楽譜"が進む速さのこと。
〈補足〉初音ミクNTではBPM(ビーツ・パー・ミニット)という単位でテンポを表します。これは1分間に打たれる拍(ビート)の回数で表されます。
例. 60 BPM では1拍が1分の1/60の長さになります。
→1拍の長さは1分(60秒)をBPMの値で割り算します。
60BPMはちょうど1拍が1秒とぴったり同じ長さになります。
時計の秒針は60BPMでカチカチ音を鳴らしてるってことですね。

ちょっとメトロノームボタンを押してメトロームを鳴らしながら再生してみてください...ピッポッポッポ....どうですか?曲と合ってませんよね?
合わせなくても私ならなんとかしますが、普通は合わせたほうが良いと思います...精神衛生上。
・楽曲のテンポを計ろう
DAWソフト(StudioOneなど)を使ったやり方が一般的かと思うのですが、もし"リズム感"に自信があるなら、曲を流しながらのタップテンポでの計測がオススメです↓
「Ado - うっせぇわ」のテンポは、タップテンポで測ると...BPM178かな。
小数点以下は切り捨てましょう...なぜなら日本のDTMer系ミュージシャンはなにせキリのいい数字が大好きだからです!(たぶん)
そして今回はダンスミュージックの影響を受けたポップスなので、最初から最後までテンポは常に一定のはず!(何があるかわからんので全体を通して聴いたほうが良いとは思います)
・テンポを変更しよう

まず画面左上の図のボタンを押し

Tempoの右どなりのボックスをクリックして数値を入力します。これで完了です。
もしも曲の途中でテンポを変更する必要に迫られたら、"テンポトラック"に変更するタイミングと変更後のBPMを打ち込みましょう。

オートメーショントラックの中で、Optionキーを押しながらクリック
→するとオートメーショントラックに"ドット"が打ち込まれます。
オートメーショントラックの中でOptionキーを押している間だけ、カーソルが"鉛筆"になるのは今後ピッチなどのパラメーターを打ち込むときにも使えますので、是非使っていきましょう。
また、打ち込んだ"ドット"を右クリックすると「数値入力」が可能になります。51とか99をみるとイライラする几帳面な方にぴったりな機能ですね。
曲の途中で数値を変えるにはオートメーションがONになっている必要があります。ONになっていると図の右上にある(A)のボタンが黄色く点灯します。OFFなら灰色です。ボタンをクリックすることでON/OFFを切り替えることが出来ます。
・オーディオファイルを移動してみよう
曲のテンポが割り出せて、初音ミク側のテンポを変更したら、次はオーディオファイルの位置合わせを行います。
まず、ショートカットキー Q でスナップ(位置合わせ機能)をOFFにしましょう。これでビミョーな位置合わせが可能になります。

そして、自分が1拍目だな!と感じる場所が「2」以降から流れ始めるように、オーディオファイルを左右にドラッグしましょう。

〈補足1〉この曲は4拍子の曲です。4拍子の曲とは強弱4つの拍から成るまとまり・パターンを繰り返す構造になっている曲を指します。1拍目とはそのパターンの先頭にある拍を指しています。
〈補足2〉なぜ初音ミクNTのトラック位置「2」以降から1拍目が流れるようにしているかというと、楽曲の音自体は必ずと言って良いほど最初の1拍目の位置よりも前から存在している為、それより前にある音を消さない為の余地を残しているのです。
初音ミクNTにはオーディオをカットしたり短くする機能が無いため、1拍目よりも前に音が長くあり、トラック位置「2」に1拍目を置けない場合は「3」以降に置くなどの調節が必要になるでしょう。
■オーディオについて知ろう
初音ミクNTのオーディオトラックには、中学理科で縦方向の振幅(しんぷく)が「音の大きさ」と習う「音のグラフ」が表示されます。

しかし実はこのグラフ、「音の高さ」がサッパリ読み取れない(人類にはまだ早い)為、我々が実際に感じる「音の大きさ」をこの方式のグラフから読み取ることは困難なのです。それというのも人間は音の高さごとに感度が違う(感じやすい音の高さと感じにくい音の高さがある)からなのです。
こちらの音声をお聴きください。AとB、2つの音が流れます。
AとB、波形で見るとAの振幅が大きいのですが、実際に聴いてみた"感じ"はどうでしたか?
下図の上段は、音の高さごとの音の強さを立体的なグラフにしたもので、紫〜白が音の強い部分を表しています。

a のように、一箇所だけ強くても、図の下の波形(初音ミクNTで見れる図)では振幅が大きく描かれます。
つまり、波形からでは「人間が感じる音の大きさ」は正確にわからない、ということです。(予測はできるのですが)
・ステレオ / モノラルとは
初音ミクのオーディオトラック(Audio Track)は上下2層に分かれていることがあります。これはスピーカーが2つ以上あることを想定し、上段が左側のスピーカーから出る音(Lチャンネル)で、下段が右側のスピーカーから出る音(Rチャンネル)に設定されているのです。
この状態の音声データを「ステレオ」と呼んでいます。

上下2層にはならず、1層になる場合の音声は「モノラル」と呼びます。
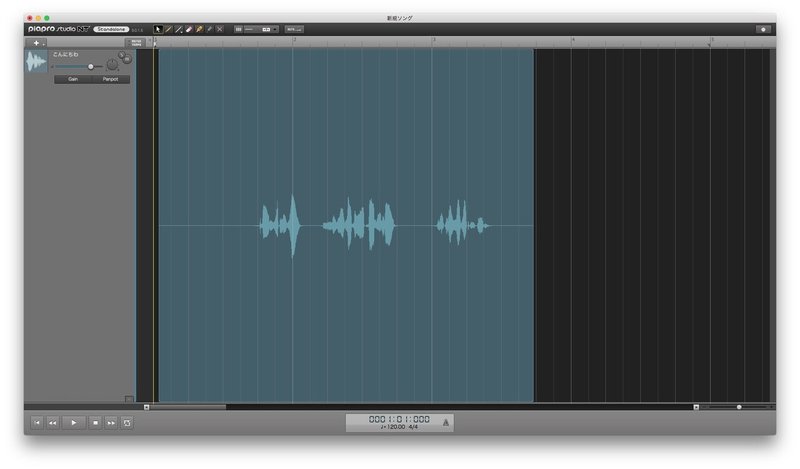
↑モノラルの音声を読み込ませた場合
ステレオの音声では、2つのスピーカーから別々の音を鳴らすことができ、それにより音のする方向や感じられる空間の広さを操作するといった演出が可能になります。
・オーディオ書き出しの設定を確認しよう
初音ミクNTは音声をステレオ/モノラルのどちらで書き出すかを選べます。ミクの声1本だけならモノラルで十分です。

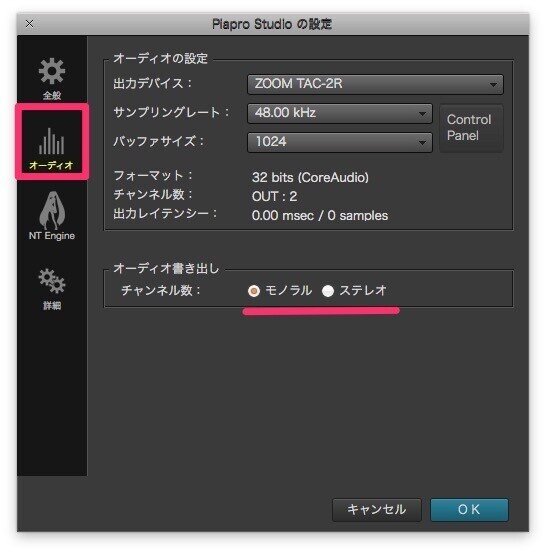
パンを振ったコーラスをまとめて書き出したり(非推奨)、カラオケとミクの声を合わせて書き出したいのならステレオを選びましょう。
オーディオの設定にある「サンプリングレート」について
・44.10 kHz :CDなど音楽でよく使われてきた設定
・48.00 kHz:映像関係でよく使われてきた設定
・96.00 kHz:これから流行るかもしれない設定
数値が高い方が"良い"のですが、現状どれを選んでもミクの声の音質に大した変化はありません。しかし、それをDAWなどで他の音とミックスする場合、すべての音のサンプリングレートを合わせておく必要があります。後からでも変更することは出来ますが、神経質な方は「音が変わるから」という理由で避けるでしょう。今は動画と合わせることが多いですし、とりあえず48kHzで統一しておいてみては如何でしょうか。
・オーディオファイルを書き出してみよう
初音ミクNTで鳴っている音をDAWや映像編集ソフトでも扱えるようにしたり、初音ミクNTを持っていない人にファイルで音声を受け渡ししたい時には、オーディオファイルとして書き出し(保存)しなければなりません。
Macではメニューの「ファイル」>書き出し>オーディオファイル...を選択して、次に保存するときの名前を付けることでオーディオファイルを作成することができます。
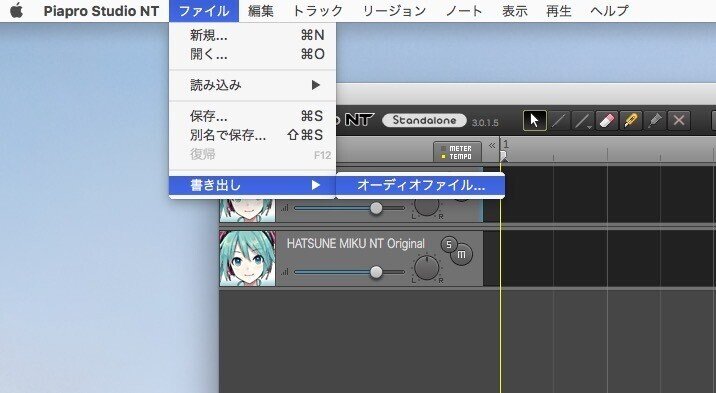
Winの方、画像を用意できなくてスマン
さて、何もせずに書き出すと、このようにミクの声がのっている部分よりも遥かに長く無音部分のあるオーディオファイルが書き出されてしまいます。

ミクの声がのっている部分だけを指定して書き出したい場合は、下の図のように画面上の方にある、定規のような部分「メジャーバー」に書き出す範囲(ループ範囲でもある)を指定しておく必要があります。

範囲を指定した後にオーディオファイルを書き出すと下の図の下段のように、余計な無音部分が無い状態で書き出すことができました。

書き出し範囲でもある「ループ範囲」の設定については次に説明します。
■ループ範囲を設定しよう
まずループ再生(同じ場所を何度も繰り返し再生すること)のON/OFFを切り替えてみましょう
【ループ再生ON/OFF】ショートカットキー
Win:Ctrl+R
Mac:⌘+R

画面うえのほうにある、定規みたいな目盛りの部分(メジャーバー)を、Shiftキー を押しながらクリックすると、左から黄色いバーが出てくると思います。この黄色くなっている範囲を繰り返し再生するようになります。
ちなみに、ループ再生がオフになっていると、この黄色が消えます。

あと、もしループ再生したいリージョンがあるなら、

ループ再生したいリージョンを一回クリックして選択し、
【選択範囲をループに設定】ショートカットキー
Shift+R
すると、選択したリージョンのある範囲をループ再生する区間(黄色いバー)に設定できます。

ちなみにループ区間(黄色いバー)の左端を「ループ開始点」、右端を「ループ終了点」といいます(公式マニュアルにそう書いてある)

ループ開始点と終了点はマウスでドラッグすると動かせます。
そのときにショートカットキーQを押すか、右図のボタンを押してスナップをオンにすると目に沿ってキッチリカッチリ動かせるようになります。
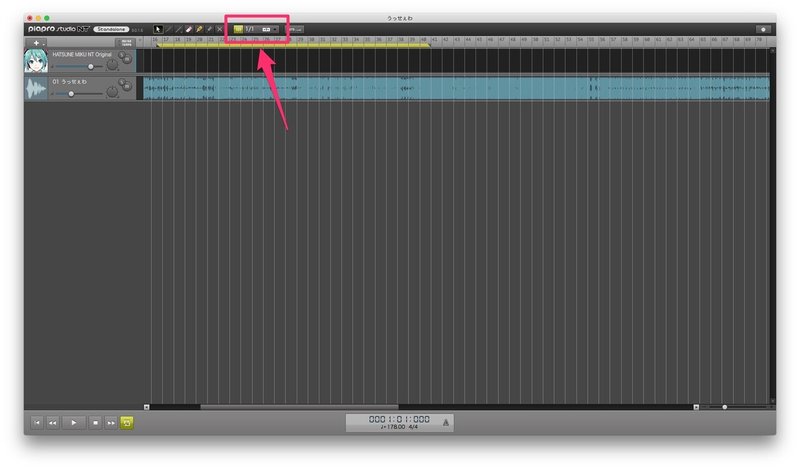
・メジャーバーにループ区間を設定する裏技
マニュアルには載っていない裏技、というか時短ワザ。
1.⌘キー(WinはCtrl)を押しながらドラッグ

2.Shiftキー を押しながらクリック(ループ開始点・終了点のどちらか近い方が引き寄せられる)

■マウスホイールの操作設定を選ぼう
各種キーとマウスホイールの組み合わせは編集時にとても便利。
こういう事ができます↓
※動画のタイプは「Cubase」に設定してあります。
設定の仕方
画面右上の設定パネル(歯車ボタン)
↓
「全般」
↓
「マウスホイール」のタイプから選択
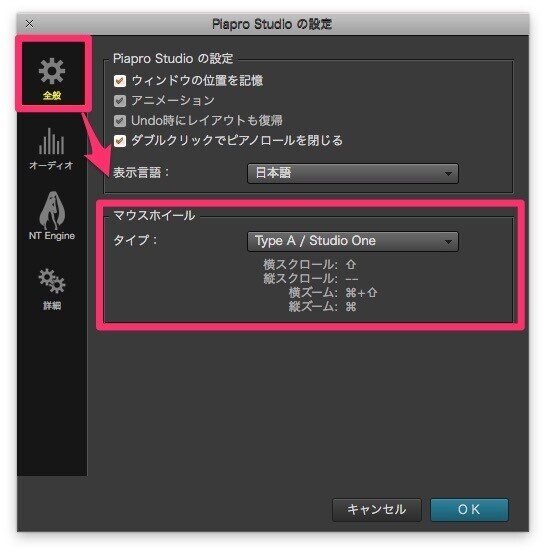

TypeA、StudioOne、AbletonLive は一緒かな...?
〈次回予告〉初音ミクNT非公認攻略ガイド その2の内容
・ベタ打ち〜Piapro Studio NT内での作業完了まで解説
・歌詞入力〜子音と母音について解説
→その2
以下は投げ銭用コンテンツです。
内容は現状のバグへの対処や重い動作への対応などです。特に読まなくても問題有りませんし、近いうちに解消され、内容が陳腐化するでしょう。するといいな...。
このガイドの作成を応援していただける懐に余裕のある方は是非。
ここから先は
¥ 500
この記事が気に入ったらサポートをしてみませんか?
