
blenderのカメラビューでモデリングのブラッシュアップを効率化してみる
はじめに
モデリングソフト上で「何か似てないな…」と「造形がちょっとおかしいな…」と思ってただ何となくモデルの造形を弄っていても、「自分が思っていたイメージがまさにこれだ!」となるようなモデルは作りにくいです。ですが、指標となるものを参考にモデリングすることで劇的にモデルの雰囲気を改善することができます。
僕が前に投稿した3Dモデルであるねこ娘の制作過程をもとに、今回はblenderのカメラビューを使用したブラッシュアップ方法について説明していきたいと思います。
カメラを配置する
まずはShift+Aでカメラを作成します。
今回は顔をいじるためカメラはなるべく目線に合うよう丁度いい高さまでもっていきます。
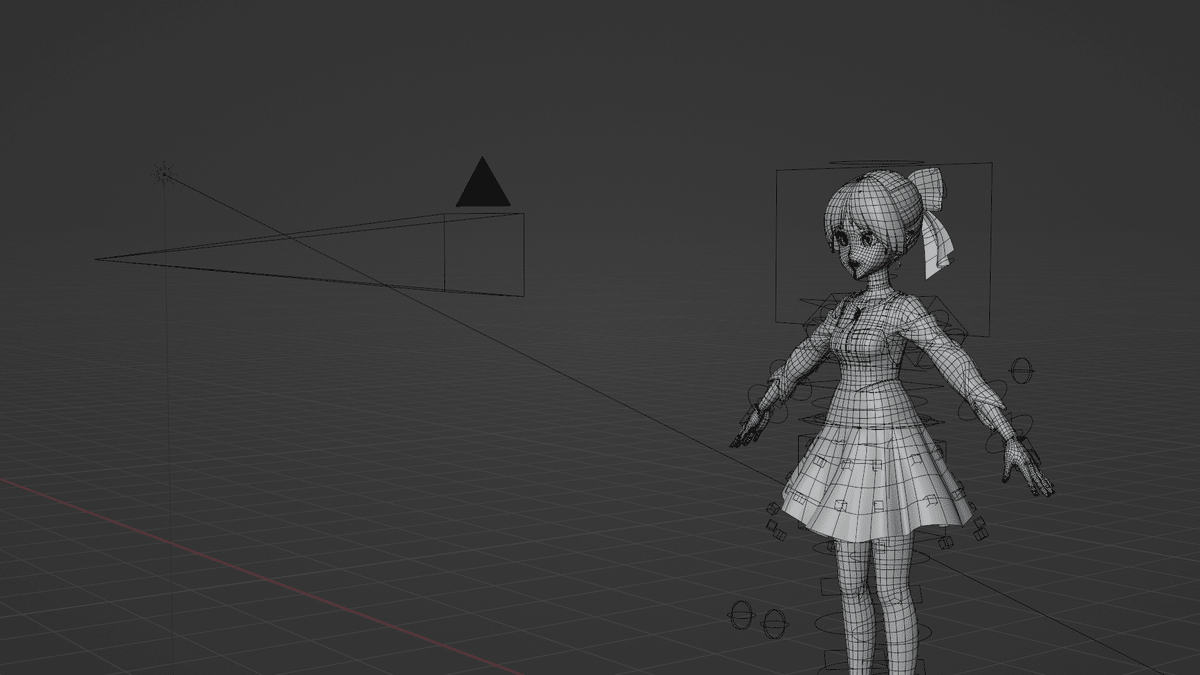
セルルックキャラモデルなのでカメラ画角を80から100程度に設定します。25mmのような低い値だとパースが効きすぎて面長になってしまいます。
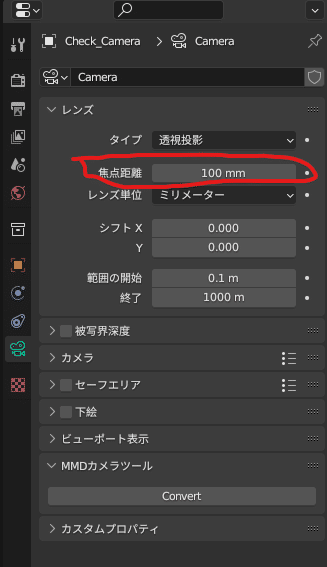
ここでは100mmに設定します。ここ80mmでも良かったかもしれない
カメラを配置した後は、カメラオブジェクトを選択した状態で右クリックし、「アクティブカメラに設定」を選択します。
これをすることでテンキーの0キーで設定したカメラを呼び出せるようになります。
レンダリングしてレンダー画像を出力する
F12キーでレンダリングを実行します。
ラインのレンダリングには有料アドオンのPencil+line4を使用しています。

レンダリング結果です。
アニメの作画と比べるとリボンが小さすぎるし頬の輪郭が若干膨らんでしまっています。
レンダー画像はShift+Alt+Sで保存しましょう。透過がある場合はこの時拡張子をpngに変更します。
資料を確認する
pureref等の画像表示ソフトに貼り付けた資料を必ず観察しながら描いていきます。ここはひたすら資料とにらめっこです。
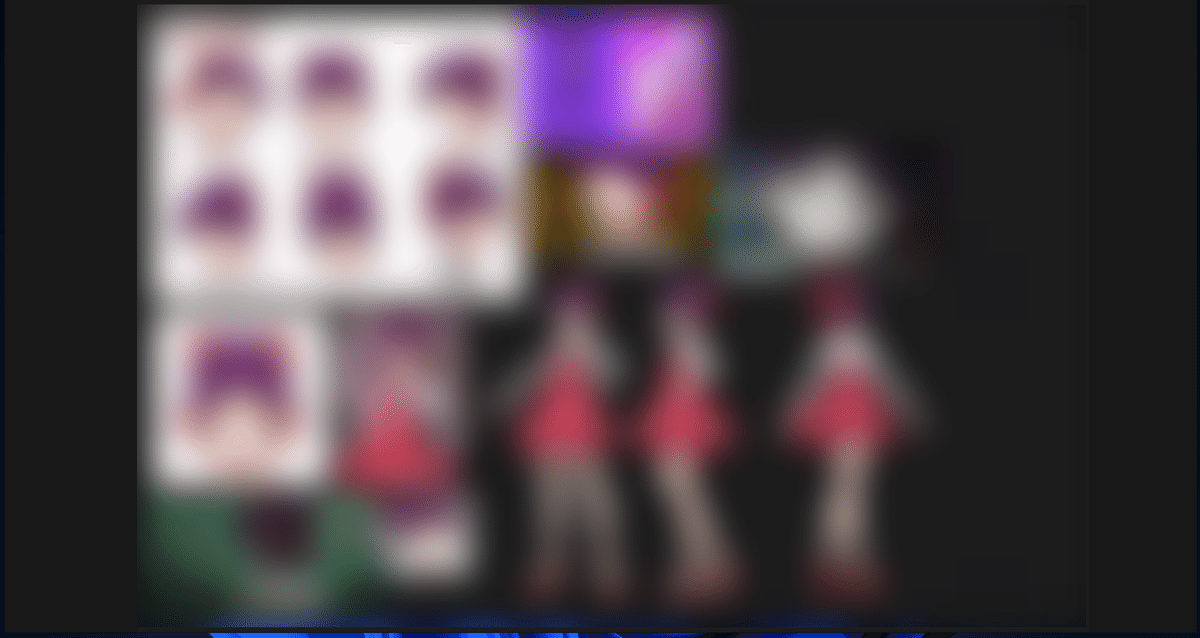
このとき資料画像が作業画面を圧迫することがないよう別のモニターに表示させておきます。
安物でもいいのでモニターは最低二枚以上は所持しておきましょう。
いちいち作業ソフトと資料画面を切り替えたり別ウィンドウにする手間が省けるため作業効率が大幅に上昇します。
僕は二万円台のFHDモニター二枚とwacomのcintiq 22の液晶タブレットの三枚のディスプレイで作業しています。
レンダー画像を元にフィードバックを作成する
フィードバックの作成にあたり画像編集ソフトで先ほど出力したレンダー画像を加工します。
画像編集ソフトはレイヤー機能が使えるものであれば無料のメディバンやGIMPでも何でも良いのですが、僕の場合使い慣れているクリスタを使っています。フォトショはアドビ税が学生にも優しくないのでまだ使ってません。

僕が取っている方法は直接赤入れして修正点を指示していく作画監督ごっこです。
ゆがみツールで変形させてやるパターンもありますが、重なったパーツを一方のパーツの形状を維持したまま細かく変形させるのは難しい点があって使い勝手が悪いので採用していません。
線画以外の影やハイライト、リムライトといった箇所の修正指示もアニメの原画風に等高線塗りで描いていきます。
モデルと重ねて表示するために結局エンプティ画像を透過して薄くしてしまうので、線も彩度の高いビビッドな色の方が識別しやすいです。
赤入れ修正のコツ
出来るだけ短いストロークの線が重ならないようにペン入れをする感じで描き入れましょう。
太くラフな線だとblenderでモデルを正確に修正する事が難しくなります。
マウス描きは無謀です。安い物は数千円で購入できるので素直にペンタブを使いましょう。
使用しているペンツールはクリスタアセッツで無料配布されているアセットの"150pencil"です。入り抜きができればペンは基本何でも良いです。
作画修正の赤入れ以外にも箇条書きで修正箇所をとにかく言語化して書き起こしていきます。
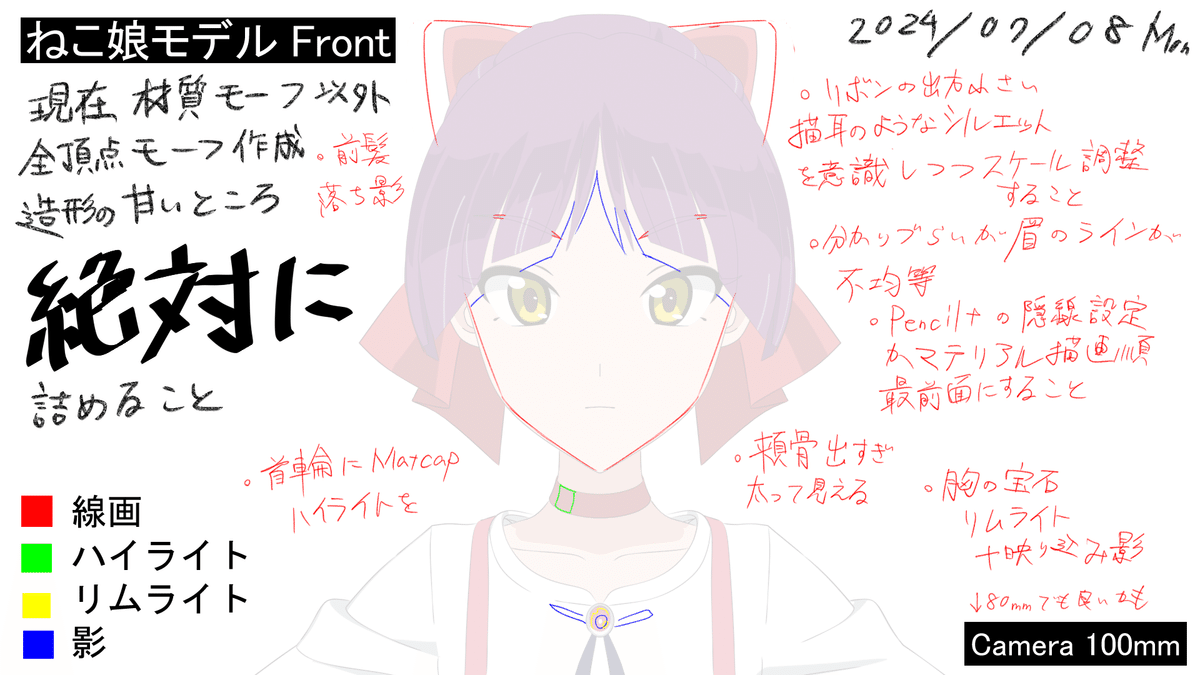
画像をblenderに読み込む
テンキーの1でビューカメラを正面にしたらShift+Aで画像読み込みで先ほど作成したフィードバックを読み込みます。
0キーを押してカメラビューにし、カメラ範囲の枠線に収まるようフィードバックの画像を移動させ、スケール調整をします。
不透明度にチェックを入れ、お好みで透明度を調節します。
配置し終わったらモデル編集中に間違って選択することが無いように設定するため、右上のアウトライナータブより矢印マークのボタンをオンにし、コレクションの選択可能ボタンを表示させましょう。
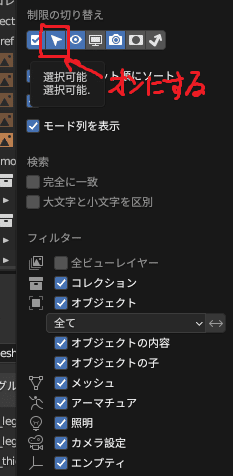
すると、アウトライナーの右端のボタン群に新しくボタンが追加されます。
ビューポート上で選択したくないアイテムを、下の画像の赤枠内のこのアイコンをクリックし、ボタンをオフにします。
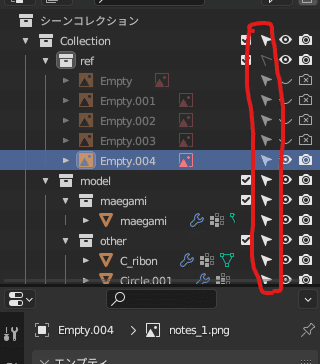
モデルを修正する
フィードバックの赤入れの線に合わせてモデルを修正していきます。
因みに僕が普段モデリングしている時、スカルプトツールのエラスティック変形をよく使っています。
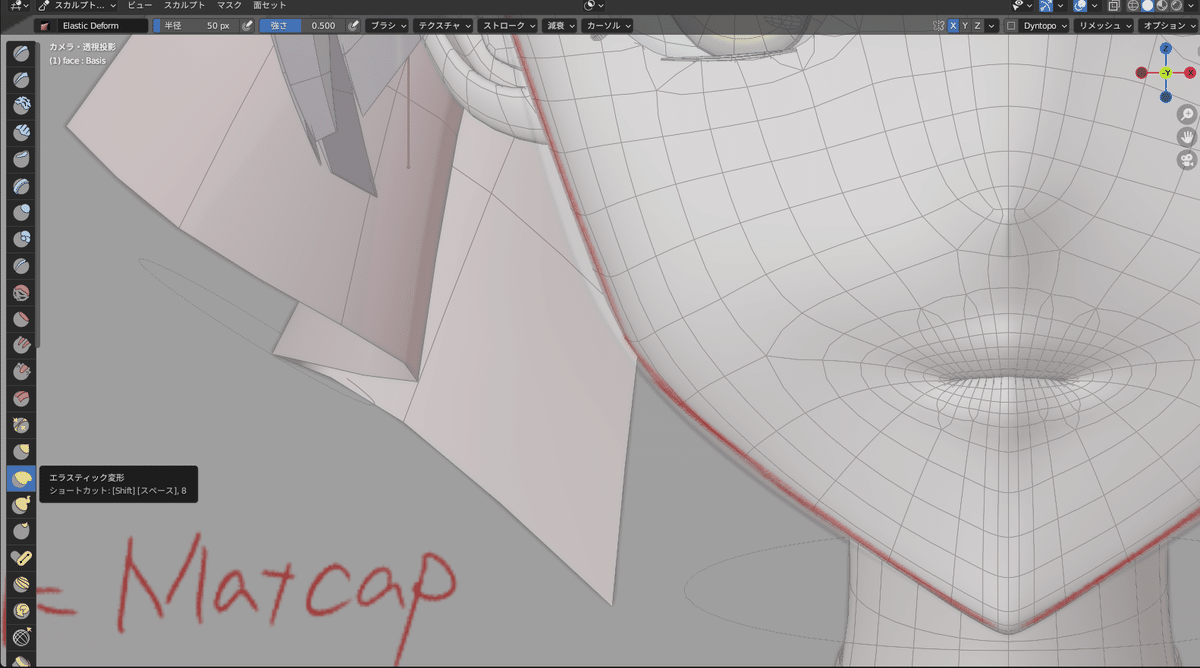
編集モードで頂点をプロポーショナル編集で動かして合わせるのも悪くないですが、このツールを使うことでいちいちプロポーショナル影響範囲をマウスホイールで調整せずともズームの具合のみでメッシュをまとめて調整することができます。
カメラを離した状態ではポリゴンを一気にガバっと動かせます。
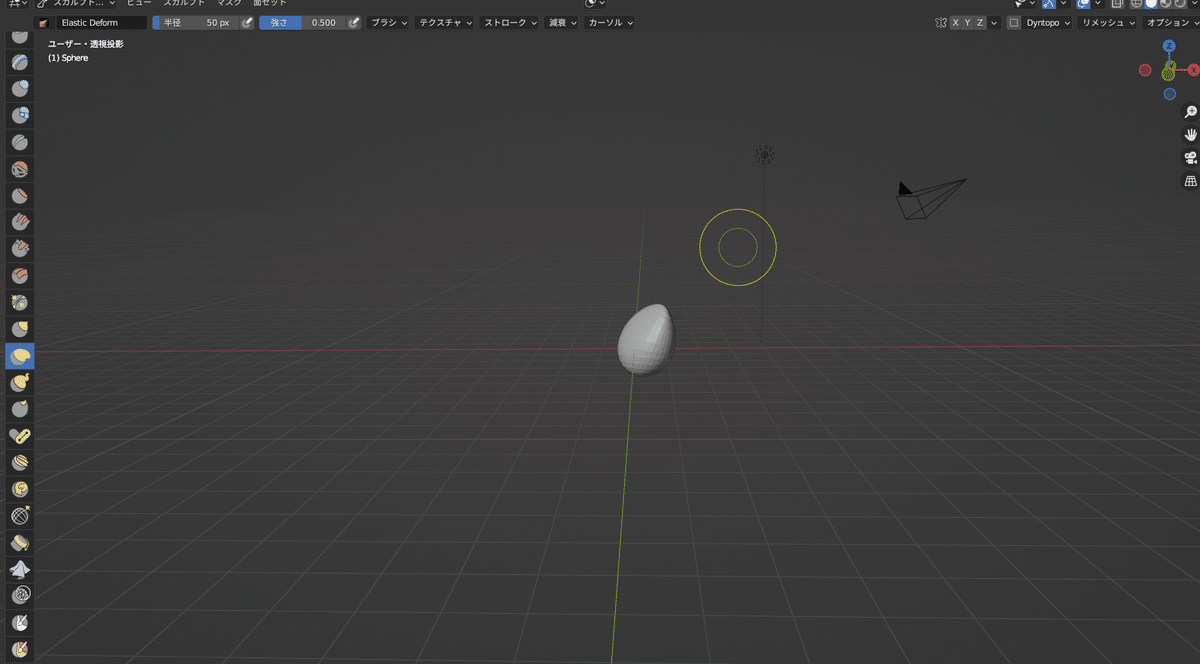
逆にズームした状態だと狭い範囲でポリゴンを変形できます。
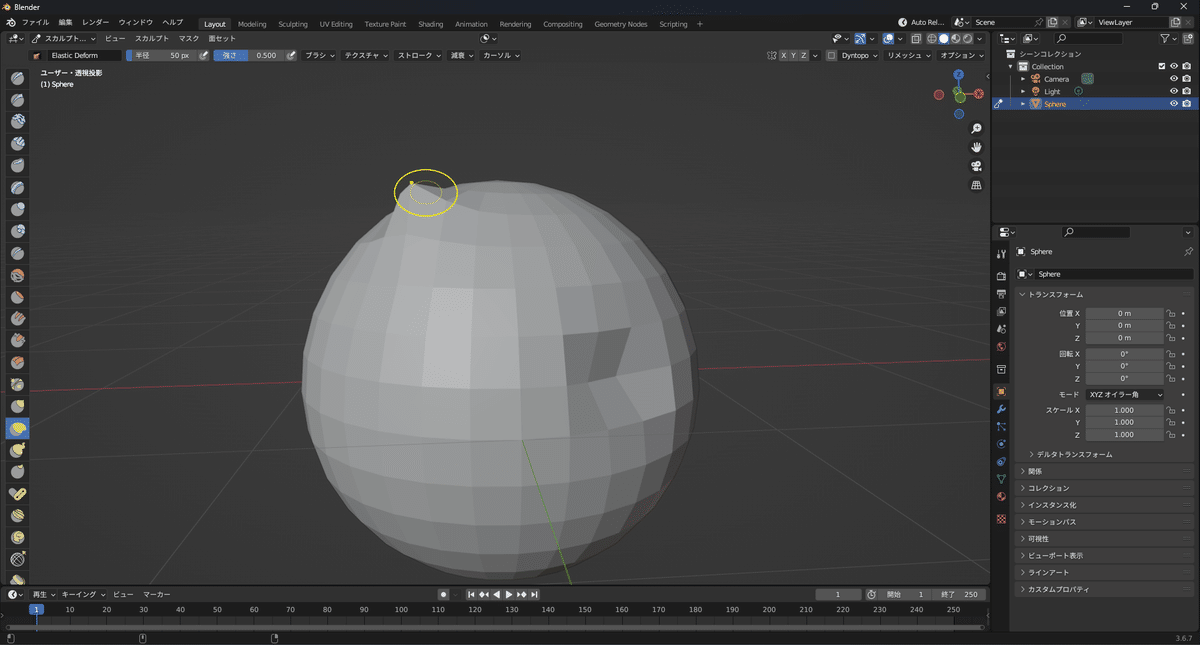
このツールを駆使して形を調整していきましょう。
最終的な編集結果がこちらです。
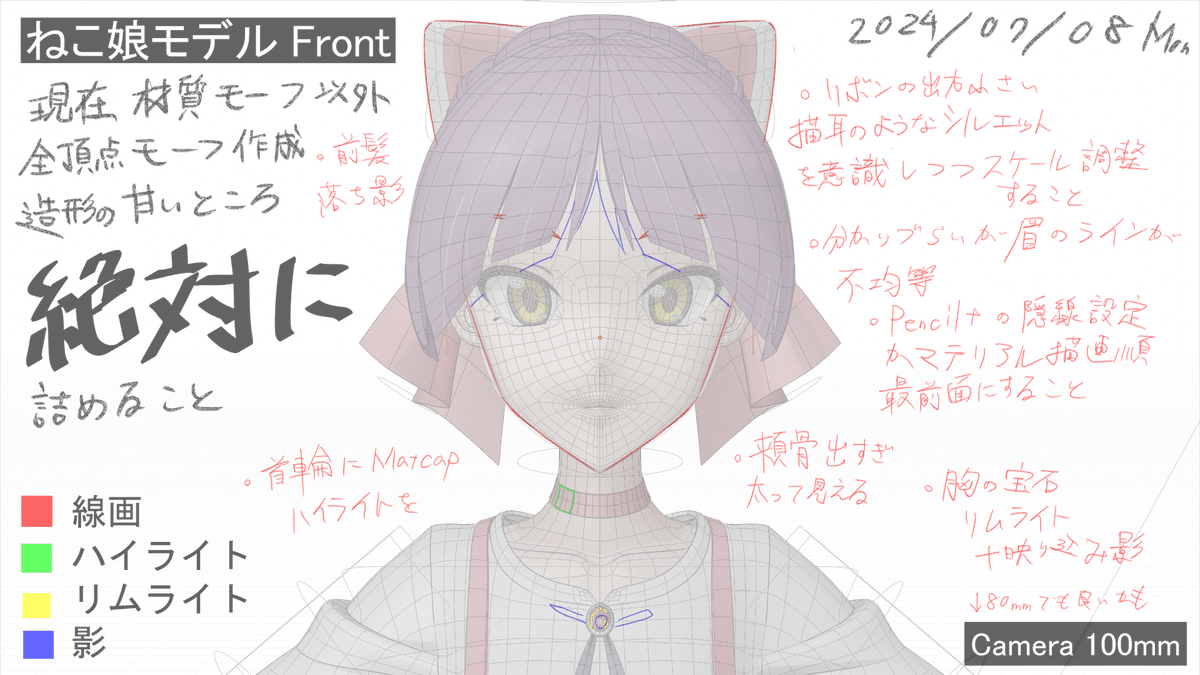
再度レンダリングしてみるとこんな感じです。

なぜ1キーフロントビューで修正作業をしないのか
テンキーの1キーでカメラを真正面にすることはできますが、このビューではカメラが並行投影状態であるため、奥行き(パース)がありません。
3DCGではモデルをパースがついていない状態で動かすことはまずないので、このビューの見え方だけでモデルを調整すると、パースを掛けた際モデルの一部が大きく見えてしまったり、幅が狭くなってしまったりしてしまいます。
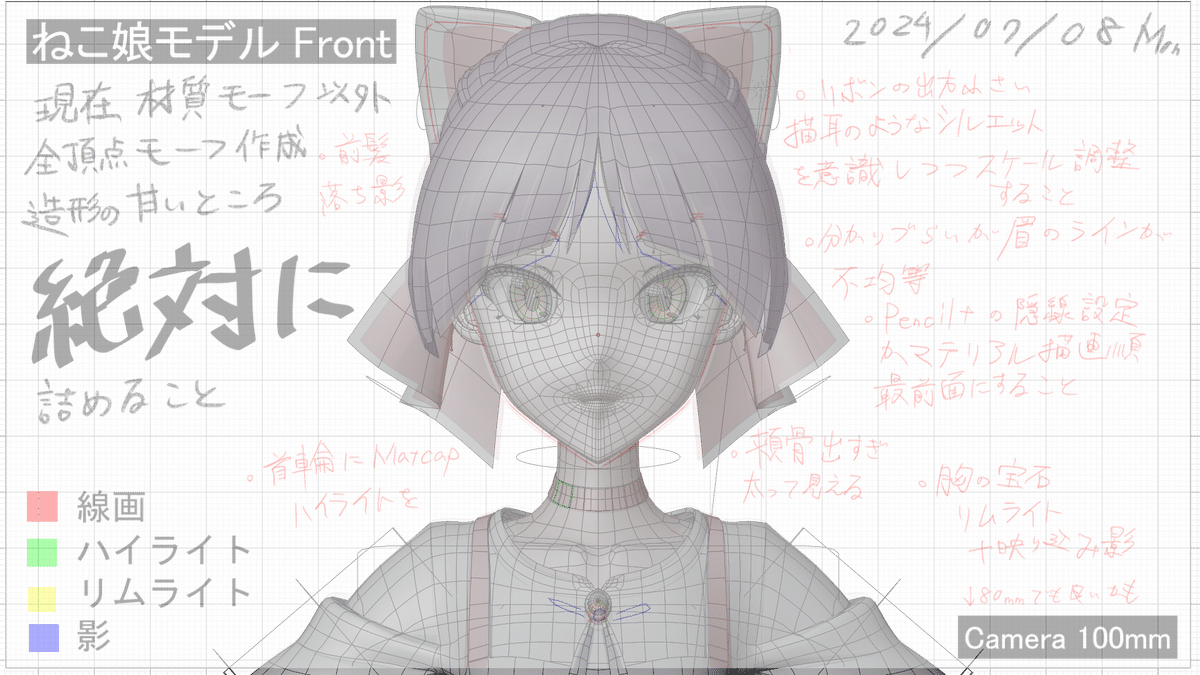
三面図を調整なしで立体としてそのまま起こすとほぼ確実に形が似なくなります。
三面図をモデリングのガイドとして利用するのは悪い事ではありませんが、並行投影ビューの性質には十分注意しておきましょう。
まとめ
今回は顔の造形のみをハイライトした解説となりましたが、造形においての形の調整で一番単位が大きいのは全体の大小比、各部位の比率です。
デッサンと同じでとにかく全体の形が合っているのが大前提です。
細かいディティールを調整するのは勿論大切ですが、全体のシルエットの形が狂っているのであればもうそれ以前の話です。
細部のモデリングが進んでいれば進んでいるほど、ポリゴンの割が細かくなっているためトポロジーが歪みやすくなり、調整が難しくなっていきます。
できればまだポリゴンの割が少ないラフモデリングの段階で比率をしっかり測り取り、きっちり形を合わせられるようにしましょう。
遠くからのカメラでほんの数ミリでもズレていれば造形の違和感の原因になります。自分で全ての形の狂いに気づいて造形を直すのはプロの所業ですが、これができるようになるとモデルのクオリティが大幅にアップします。
他の部位の比率を参考に、「このパーツとあのパーツが一体何対何の比率となっているか」確認しながら作ることを心掛けていきたいものです。
この記事が気に入ったらサポートをしてみませんか?
