
Canvaで名刺を作ってみた!
こんにちは、印刷マスターです。
先だってCanvaをご紹介し、その際にデータイメージ作成のコツについての記事を書きました。
お読みいただけたでしょうか?
しかし、実際やってみないとわからないぞ!
ということで、今回は実際やってみた様子をご報告したいと思います!
実は印刷マスター、「マスター」なのに、
印刷まで挑戦するのは初心者です…。
ドキドキしています。
今回は、こんなデザインで作っていこうと思います!
比較のために、あらかじめイラストレーターでも作ってみました。

デザイントレンドを加味して、ニュアンスのあるグラデーションを一面に使ったシンプルで今風な一枚(汗)…かもしれません。
■メガプリントに登録してみた
まずは、ネット印刷を選ぶことが大事になってきます。
MEGAPRINTさんは、マイページから各種印刷物のオーダーの印刷の進捗がわかりやすいので、便利です。
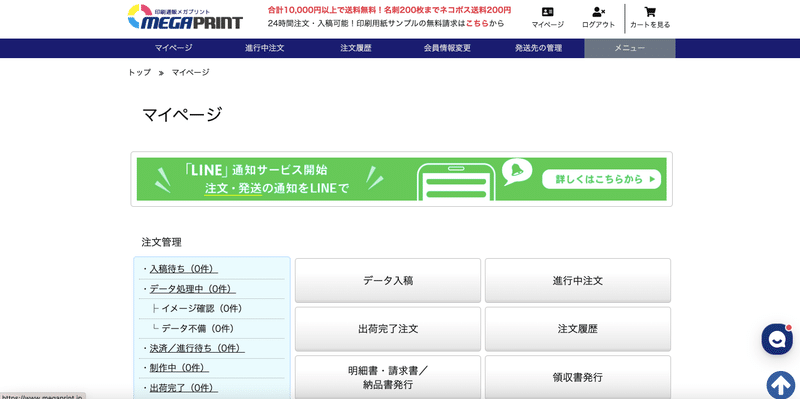
新規会員登録も、任意のメールアドレスを入力して認証して、住所などを入力するだけで済みます。
この初回につき、アンケートに答えると、100枚印刷無料のクーポンももらえます!
せっかくなので使っています。
■Canvaに触る前の準備が大切!
Canvaの作業前に大切なのは、名刺のサイズを確認しておくことです。
今回は日本の標準サイズの名刺を作成したいので、MEGAPRINTさんのデータ作成ガイドでサイズを確認しました。

上のページのデータ作成ガイドでは、サイズに関することだけでなく、Canvaを使った入稿時に気を付けることなど、詳細にわたって解説されているので、是非参考にしてみてください。
■ Canvaでデータ作成の準備をしよう
さて、やっとここで実際にCanvaで作成してみましょう!
サイズ、塗り足し領域、セーフティーゾーンの指定から始めていきます!
リサイズ&マジック変換から、カスタムサイズで、
サイズ(幅91mm、高さ55mm)を指定します。
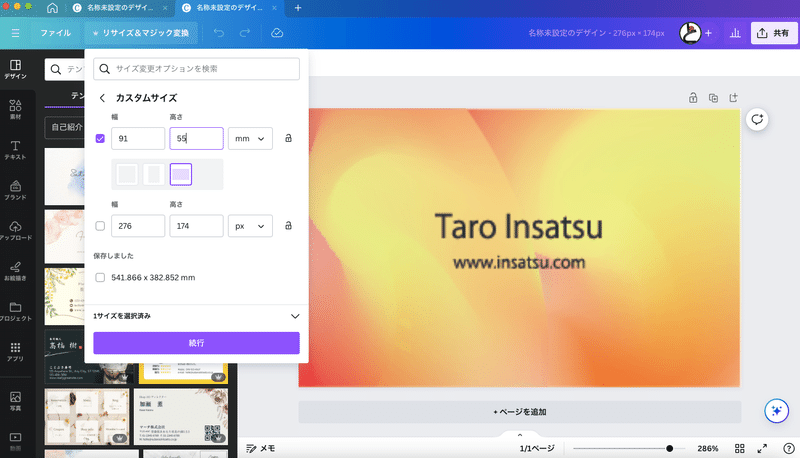
ここで、ファイルから、塗り足し領域を表示します。
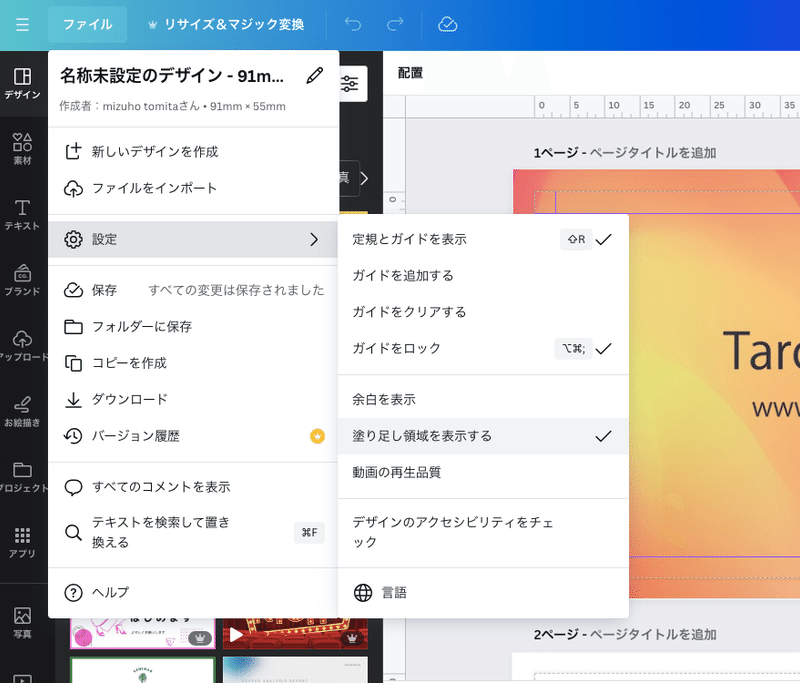
そして、同じファイルから「ガイドを追加する」の「カスタム」を選択して、セーフティゾーンを表示します。

いままでの3つの作業、本当に大切です。
特に、塗り足しがないと、データ不備で印刷までいかないことも!
(何度も印刷マスターもここでやりとりをしました…。)
なので、ここは面倒でもきちんとやっておきましょう。
■ 作成データをダウンロード
準備も済んで、作成も進み、納得できるデザインができたら、いよいよダウンロードです。
まず、Canva右上の共有をクリックしてダウンロードの形式や詳細を決定します。
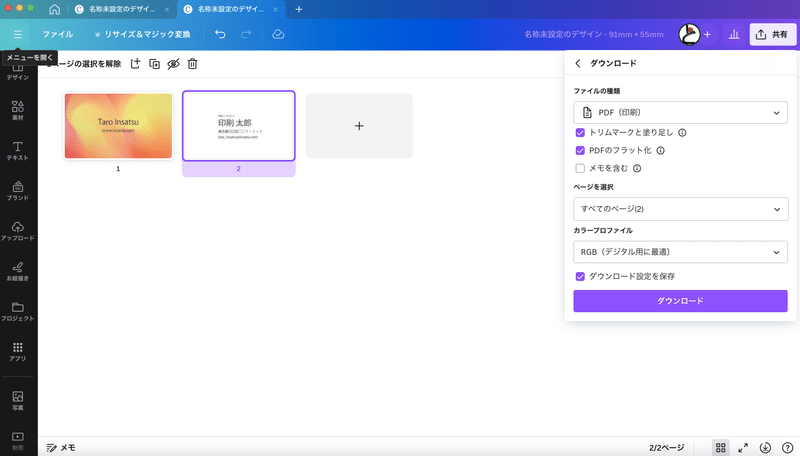
上の写真のように、「PDF(印刷)」を選び、「トリムマークと塗り足し」、「PDFのフラット化」を選んで、ダウンロードします。
カラープロファイルは、無料版のCanvaですとRGBしか選べないようです(残念!)。
■ いよいよ入稿してみよう!
まず、仕様を選択します。
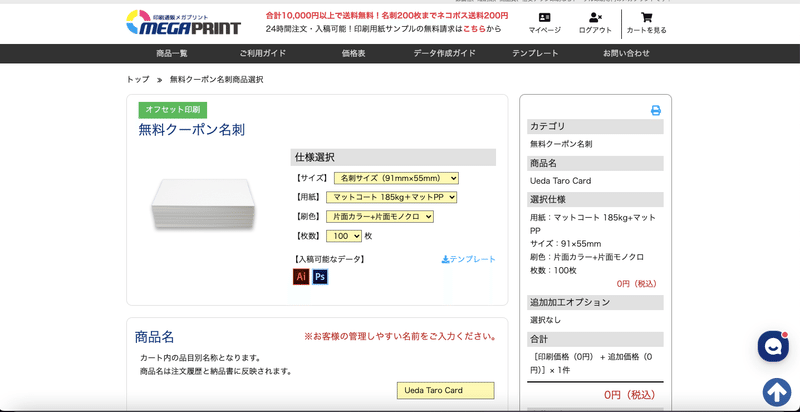
今回は、グラデーションにねっとりとした質感がほしかったために、「マットコート」を選びます。
片面は実はモノクロのシンプルなデザインなので、「片面カラー+片面モノクロ」で大丈夫です。
必要な枚数と指定のサイズを選んだら、自分が依頼した印刷の見分けがつくよう自分の任意の商品名を入れておきましょう。
そして、「Canvaで作成」と一言加えておけば、なお安心です。
詳細を承認して確認が済んだら、受付完了です!

上のページから、出荷までの進捗が見ることができるので、安心!
■ 納品を確認しよう!
できたー!
印刷初心者なのに、できたー!
爪が割れていますが、すみません(汗)。下をご覧ください。
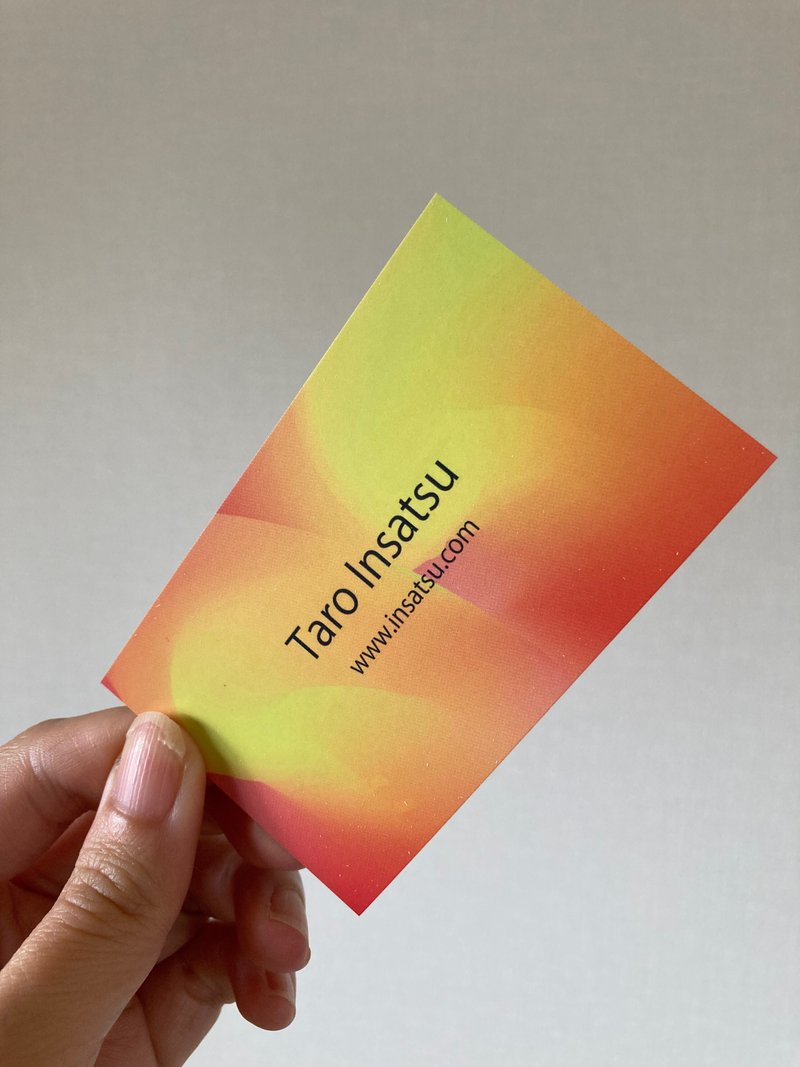
ここで勘の良い方はお気づきかもしれません。
CMYKで作成したデータとRGBで作成したデータの2種類を今回印刷してみたのです。
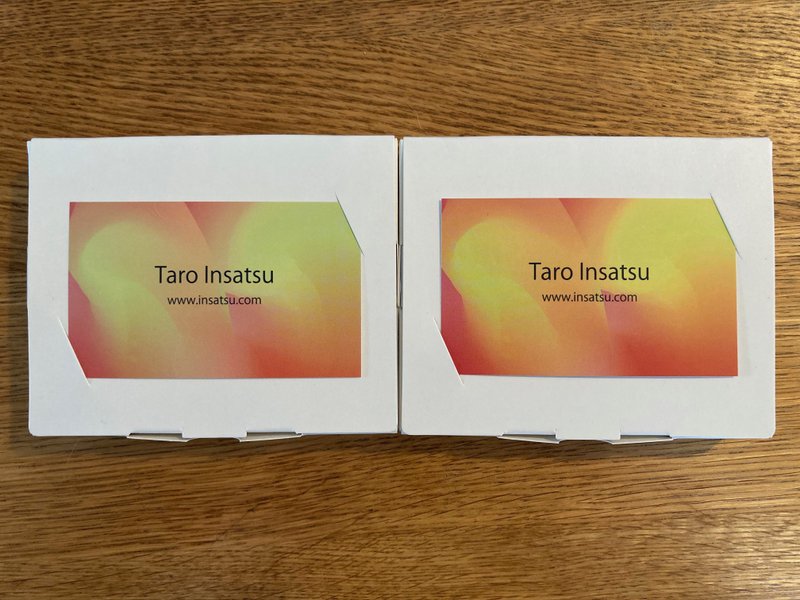
左がCMYK、右がRGBです。
左のほうがニュアンスがありしっとりとしていますが、
右の方が色味が暗めに出て平坦な気がします。
あくまで個人的ですが、光があたったようであったり影があったりするような左の不思議なイメージが今回、好みにあっています。
みなさんも、こうして仕上がりを比較してみるのもいいかもしれませんね。
■ まとめ
今回は、名刺のデザインを実際にCanvaで作って印刷物として仕上がってくるまでを追ってみました。
大事なポイントをまとめますね。
・データ作成前のサイズや仕様、入稿手順などは、事前に確認しておく。
・ダウンロードは、指定の塗りたし、セーフティゾーンを設定してPDF(印刷)で行う。
・CMYKとRGBでは色の見え方が違うので、気になる場合は両方印刷してみて比較検討してみる。
実際やってみて、以上が大事だなということに気づきました。
初心者でもステップバイステップでできないことはない。
皆さんもCanvaなら、簡単にデザインデータができますし、印刷物を自分で入稿するハードルが少し低くなったのではないでしょうか?
是非、挑戦してみてください!
では、また!
