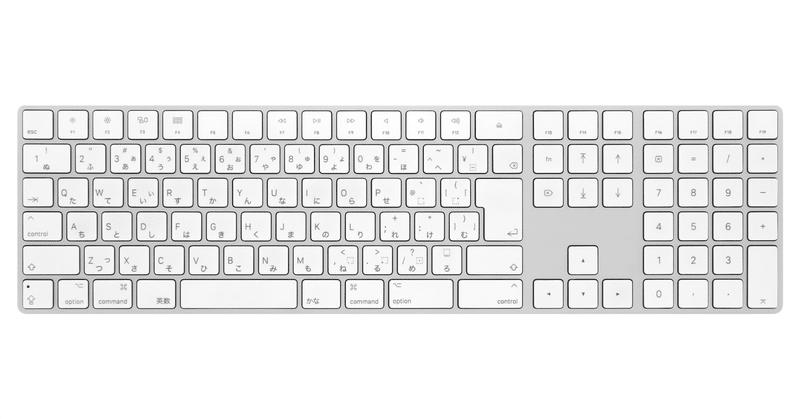
クリスタ ショートカットキーを追加してみた
初期設定はこちら。(同時押しは省略)
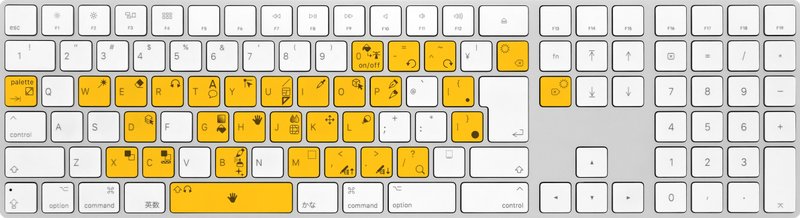
「Photoshop」と似ていますね。長押しで元のツールに戻ることもできる。
M:選択(Marquee)
W:自動選択(magic Wand)
B:筆(Brush)
E:消しゴム(Eraser)
G:グラデーション(Gradation) / 塗りつぶし
P:ペン(Pen)
T:テキスト(Text)
U:図形
H:手のひら(Hand)
R:回転(Rotate)
X:描画色 ←→ 背景色
⇥:パレットの表示 ←→ 非表示
で、こうなりました。
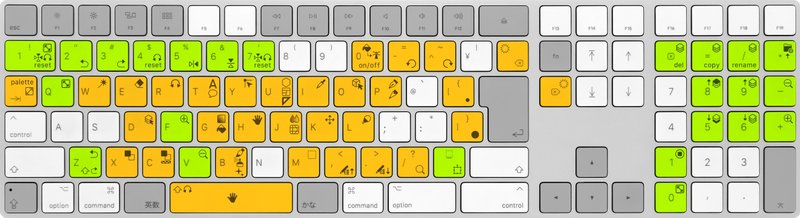
1:表示位置をリセット(メインメニュー → 表示)
2:取り消し(メインメニュー → 編集)
3:やり直し(メインメニュー → 編集)
4:回転をリセット(メインメニュー → 表示 → 回転・反転)
5:左右反転(メインメニュー → 表示 → 回転・反転)
6:上下反転(メインメニュー → 表示 → 回転・反転)
7:回転・反転をリセット(メインメニュー → 表示 → 回転・反転)
Q:全体表示(メインメニュー → 表示)
Z:取り消し(メインメニュー → 編集)
⇧ + Z:やり直し(メインメニュー → 編集)
F:ズームイン(メインメニュー → 表示)
V:ズームアウト(メインメニュー → 表示)
_:拡大・縮小・回転(メインメニュー → 編集 → 変形)
⌧:レイヤーを削除(メインメニュー → レイヤー)
=:レイヤーを複製(メインメニュー → レイヤー)
/:レイヤー名の変更(メインメニュー → レイヤー → レイヤー設定)
*:フォルダーを作成してレイヤーを挿入(メインメニュー → レイヤー)
8:上のレイヤー(メインメニュー → レイヤー → 編集対象にする)
5:下のレイヤー(メインメニュー → レイヤー → 編集対象にする)
9:前面へ(メインメニュー → レイヤー → 並べ替え)
6:背面へ(メインメニュー → レイヤー → 並べ替え)
-:ズームアウト(メインメニュー → 表示)
+:ズームイン(メインメニュー → 表示)
1:100%(メインメニュー → 表示)
0:全体表示(メインメニュー → 表示)
よく使うショートカットは左に配置。
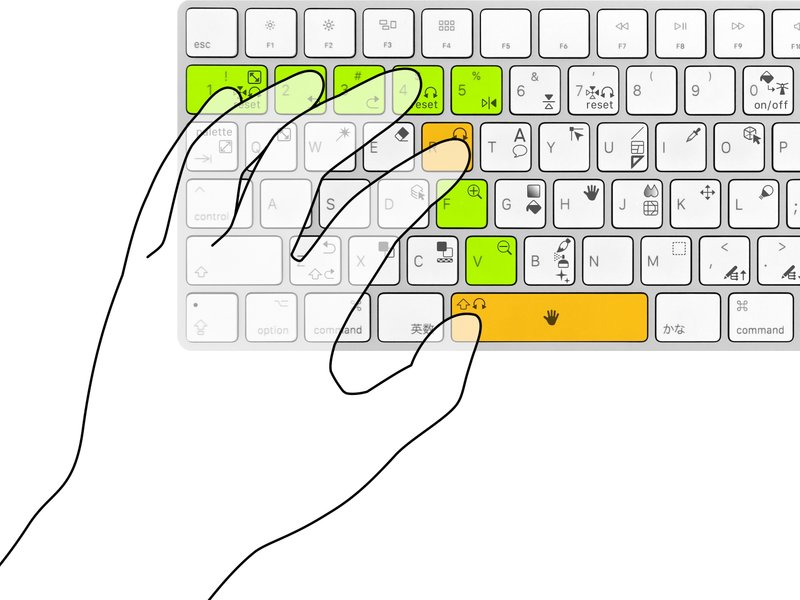
右にはレイヤー関連のショートカットを集めました。

「⌧」は確認のメッセージなしでレイヤーを削除。
「*」はフォルダーを作って選択中のレイヤーを入れてくれます。
私はレイヤー名を「---」や「///」にすることが多いので、「レイヤー名の変更」は「/」に割り当てました。

レイヤーを複製したときに「のコピー」を付けない設定。

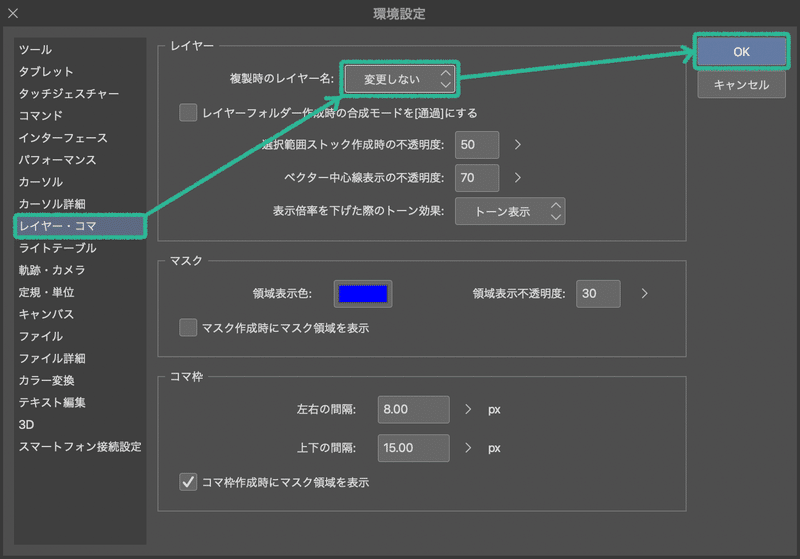
ペンの横ボタンには「スポイト」と「消しゴム」を割り当てています。
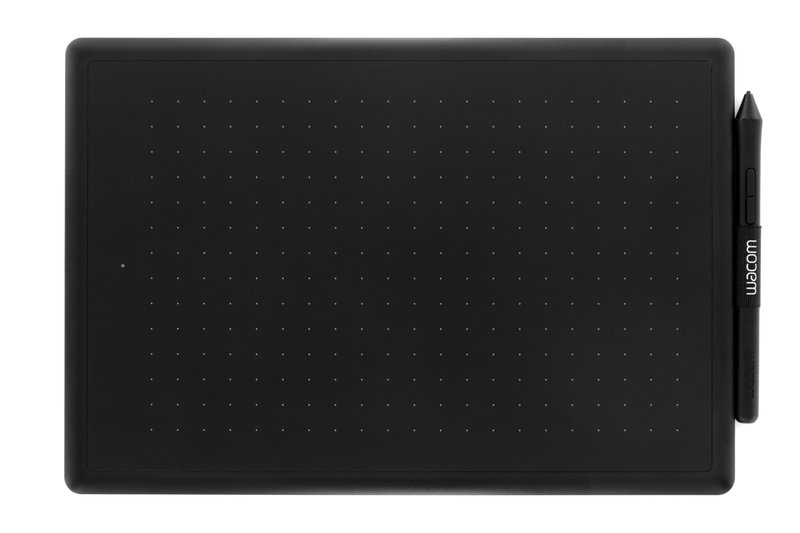
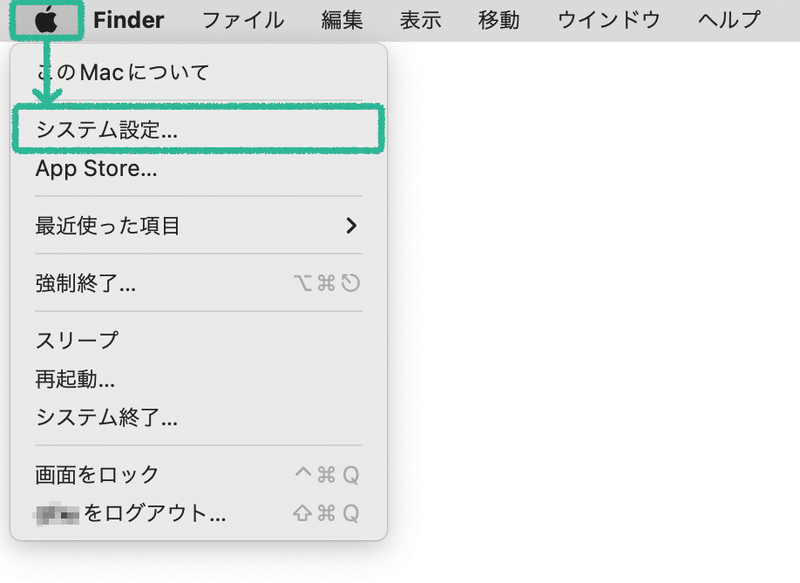
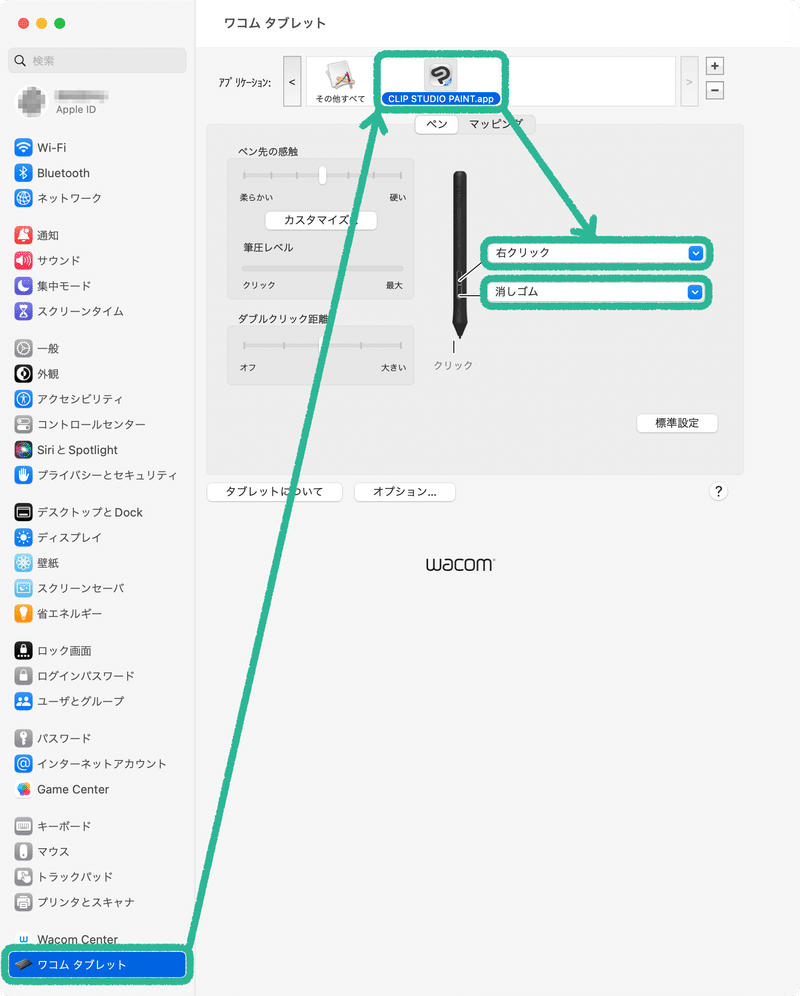
キーボードの画像ファイルはこちら。(クリスタ形式)
「San Francisco」フォント(SF Compact)のない環境では表示が崩れるかも。
似たフォント。
キーボードはこちらを使っています。
ペンタブレットはこちら。程よいサイズが気に入っています。
Clip Studio Paint 1.12.8
macOS Ventura 13.0.1
とりにえさをあたえるぼたん
