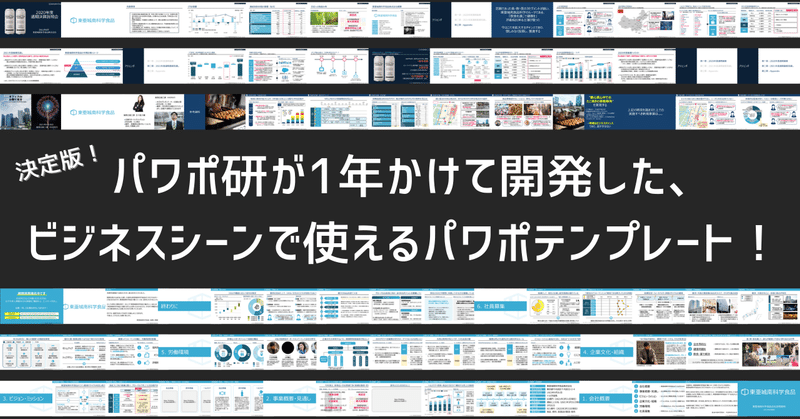【脱初心者】意外に使うショートカットキー【中級者入り】
社会人になり立ての頃、先輩に「ショートカットキー」を使え! と怒られたことはないでしょうか。確かに、新人がえっちらおっちらよっこらせ、というペースでコピー&ペーストをしていたら、見ている方としてはイライラするでしょう。私もそういった口でしたので、結構色々言われました。
そして時は過ぎ、基本的なショートカット(Ctrl + C とか、Ctrl + Bとか)は一通り使いこなしたころには、誰もあなたのPC操作について文句は言わなくなるでしょう。別に、ごくまれに使う機能(例えば、スライドのグレースケール表示への切り替え等……Alt + W + Oです。白黒印刷での仕上がりが確認できます)について、リボンからえっちらおっちら探していても誰も文句は言いません。
しかし! あなたの作業にはもう少しスピードアップの余地が残されています。そこで、今回は約200のショートカットを全て覚えてもらいます!
……というのは流石にあんまりかつ、費用対効果が悪すぎます。夏休みや正月休みを使って丸暗記するのを止めはしませんが、登場頻度がごく少ないそれを暗記するよりは、得意先のIRでも読んでいた方がマシです(例えそれがどんなにつまらないものでも)。
ということで、今回は「割合良く使うけど、そういえば覚えてはいなかったね」というショートカットを紹介します。中級者向けですね。ちなみに、初心者向けの「これは覚えておけ!」的なショートカットをまとめたサイトは星の数ほどあります。例えば、以下のようなもの。
今回は、こういった初心者向けは除外してご説明致します。多分、「あ~それ、使うよね」と思うことが多いんじゃないかと。
ショートカットの説明には、以下の一枚のパワポをベースに紹介させていただきます。

具体的にショートカットを適用するのは、次の①~⑤です。

それでは、見ていきましょう。
1. 拡大縮小:Alt +W +Q (+ I)
結構使います。画面全体を大きくしたり、小さくしたりする機能です。
リモートワークが一般化した今、家や外出先にディスプレイが無い方が多いでしょう。そういったときは、例えば小さい画像をカーソルでつまむのは一苦労です。オブジェクトによっては、例えば横に拡大したいのにそもそも横につかむ場所がない、ということもあると思います(以下のような状態)。このままでは、左右の大きさが変えられません。

なので、ショートカットで拡大縮小を呼び出して、実際に拡大してみましょう。2倍にしてみます。
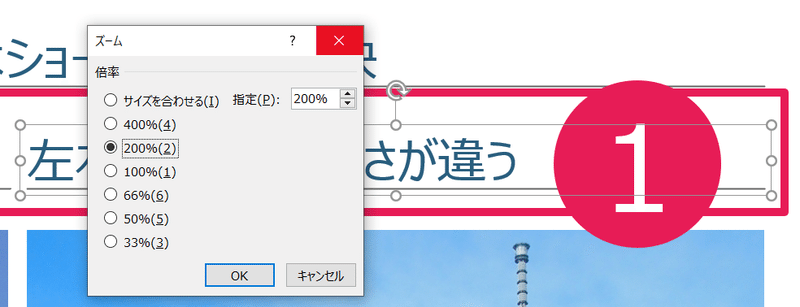
無事に大きくなり、左右に引っ張れるようになりました(白丸が出現したのが分かると思います)。
このショートカットが特に優れている理由は、通常の拡大・縮小はリボンではなく画面の右下にあるので、機能を利用するにはそれなりにマウスを動かさなくてはいけないところです。これを覚えておけば、そんな苦労とは無縁になります。また、拡大縮小の大きさを数値で入力できるのもポイントの一つですね(+ Iの場合は、現在の画面いっぱいになる)
2. トリミング:Alt + JP + V (+ C)
まずまず使います。事例スライドを作る際には、画像をいろいろなところから引用することが多いでしょう。その際に、いつも画像が使いやすい大きさになっていることはありません。その際には、まず画像を掴んで縮小させたり拡大したりすることもあるのですが、何枚か画像を並べるときには、その大きさも揃えたいものです。下の図では、左右のオブジェクトの大きさが揃っておらず、少し気持ち悪いですね。

そんな際に、このトリミング機能が役立ちます。これを呼び出せば、画像の大きさを変更することが出来ます。

図の黒い長方形(ないし、角)を引っ張れば、大きさを縮めたりすることが出来ます。
このショートカットのポイントは、先ほどの拡大縮小と同じく端に近い位置にあるということと、機能がリボンの「どこにあったかな……」と迷うことが多いということです。なぜなら、トリミングという機能がリボンに出現する条件として、「図形をクリックしている」状態であることが求められるからですね。
以下がオブジェクトを触っている状態。

これが、図形を触っている状態。トリミングというコマンドが右の方に出現しています。

テキストボックスやその他のオブジェクトを触っている際には、出て来ないようになっているんです。だから目にする機会は少なく、いざ使うときに「どこにあったかな……」と若干迷う。その迷いを解消できます。
3. 図の書式設定:右クリック+O
図の書式設定自体は、かなりの頻度で使うと思います。図形をクリックして、右クリックで開いて……という作業を行っていると思います。でも、その作業、上記のショートカットで簡単に書式設定を開けます。
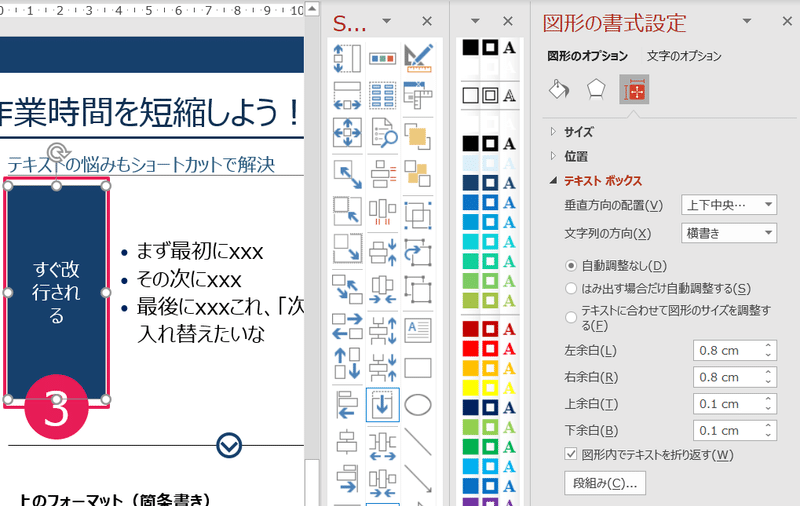
無論、そのあとには個別の作業(例えば、折り返しの設定を変更するなど)が発生します。でも、最初の一手順を毎回減らせることは、スピードに対してそれなりに有益なのは間違いありません。
4. 文字列の上下入替え:Alt + Shift + ↑↓
丁寧に作業をこなす人は、もしかするとあまり使わないかもしれません。でも、文字を打っているうちに順序を変更したくなったりすることは、少なくとも私はよくあります(スピードを優先しているので)。以下のような状態です。

そんなときに、一々コピー&ペーストでえっちらおっちらやっているとキリがありませんので、こういう方法で順序を入れ替えたりします。

これはワードなんかでも有効な技術ですね。
5. 書式のコピー&ペースト:Alt + Shift + C/V
上記と同じく、文章を書く際についてです。箇条書きや、あるいは赤文字のハイライトなどの書式をコピーする際に便利ですね。つまり、以下のようなものが……

このように、箇条書きをコピーできます。
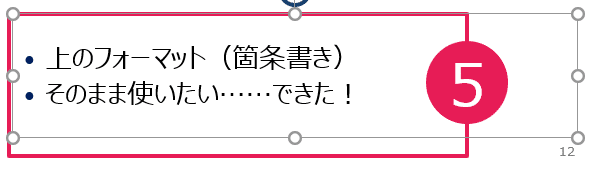
あまりやりませんが、オブジェクトの書式(色や枠線の太さなど)もコピーできます。
まとめ
以上、本当はもっとお伝えしたいことがあるのですが、これくらいにしておきましょう。パワポのショートカットはコマンドの数だけあるので、キリがありませんからね。もし全てを学びたいと言う人は、書籍や他のサイトさんなんかを参考にしてください。
また、よく使うコマンドは、リボン左上のクイックアクセスツールバーに登録するのも良いですね。Alt +番号などで簡単にアクセスできます。

パワポ研からのお知らせ
上記の記事のように、noteではフォローしているだけでビジネスにおける「資料作成のコツ」と「デザインのセンス」が身に付くアカウントを目指して情報配信を行っています。
今後もコンスタントに記事を配信していく予定なので、関心のある方は是非アカウントのフォローをお願いします!
Template販売
https://powerpointjp.stores.jp/
note(マガジン)
https://note.com/powerpoint_jp/m/mc291407396da
https://twitter.com/powerpoint_jp
お問い合わせはこちら
https://power-point.jp/contact
パワポ研オリジナルテンプレート
パワポ研では「ビジネスシーンで使える」パワーポイントテンプレートを公開しております。デザインを整えるのみならず、ロジックやストーリーを整理するのにも役立つパッケージになっておりますので、関心のある方は下記ページも併せてご覧ください!
この記事が気に入ったらサポートをしてみませんか?