
スライドマスターで色を変える方法を超簡単に解説
みなさんこんにちは。
資料デザインのリサーチや分析に取り組むパワーポイントのスペシャリスト、パワポ研です。
今回のテーマは「スライドマスター」での色の変更です。パワポ研はあまり「パワーポイント」の使い方について記事やコメントでは触れて来なかったのですが、このスライドマスターの色の変更については、世の中に分かりやすい記事があまりなかったので、パワポ研としてここで扱っておきます。
そもそもスライドマスターとは
簡単に言えば、「その資料の大半のフォーマットを規定するもの」です。細かいことを言えばキリがないので、今回は簡単にここで留めておきます。あくまで今回は「色を変えたい」ということが目標なので。
実際の色の変更作業
ということで、早速スライドマスターを使って色を変更していきます。
まず、パワーポイントを開きます。今回は、パワポ研が作成したサンプル資料を用います。
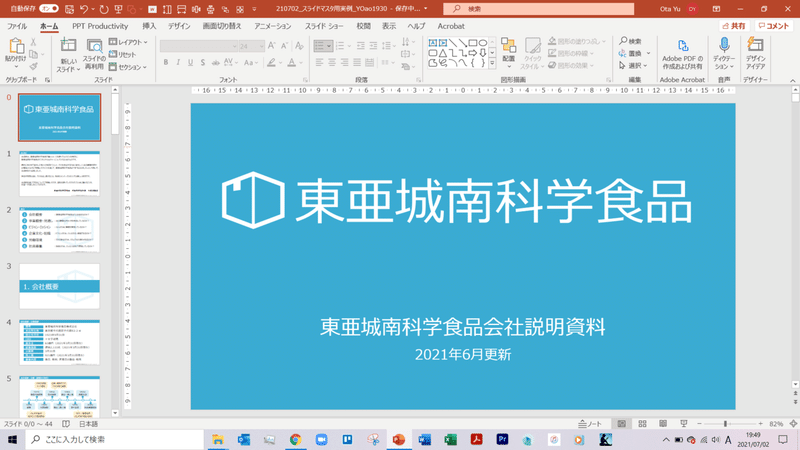
この資料を使います。なお、スライドを複数枚表示すると以下のようになります(右下のスケールを調節する部分の左側の、「田」みたいなボタンを押します)。

はい、全般青いです。今回はこの資料の色を変えていきます。
①タブ一覧を表示する
まず、「タブ」の部分をご覧ください……と言っても、どこか分からない人もいると思います。「タブ」というのは、パワポ上部の「ファイル」とか「ホーム」とか書いてあるところです。もっとも、パワポの各部名称の用語は覚えていても大して役に立たないので、「パワポの上のところ」と読み替えて頂いても全く問題ありません。
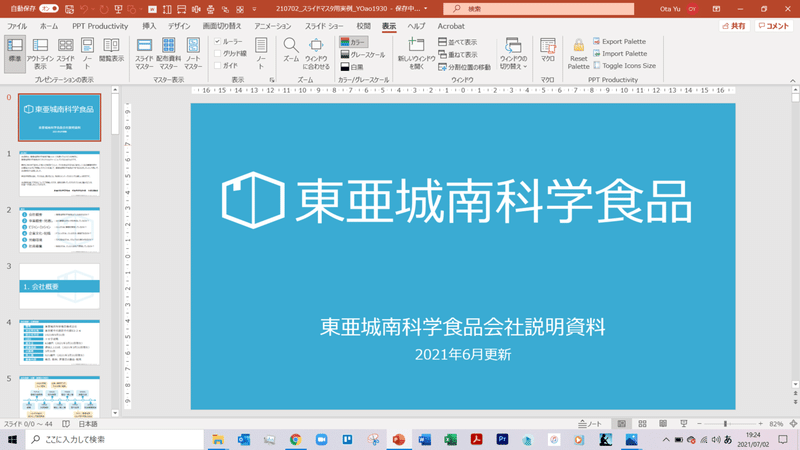
②「表示」タブをクリック
そのタブの中ほどに、「表示」というタブがあると思います。上の画像の赤線が引いてあるところですね。そこをクリックすると、上のコマンドが並んでいる部分(タブと併せて「リボン」と言います)が、「ホーム」であったときから変わったことが分かります。
③「スライドマスター」をクリック
リボンの左から5つめあたりに、「スライドマスター」と書かれたアイコンがあります。それをクリックしましょう。
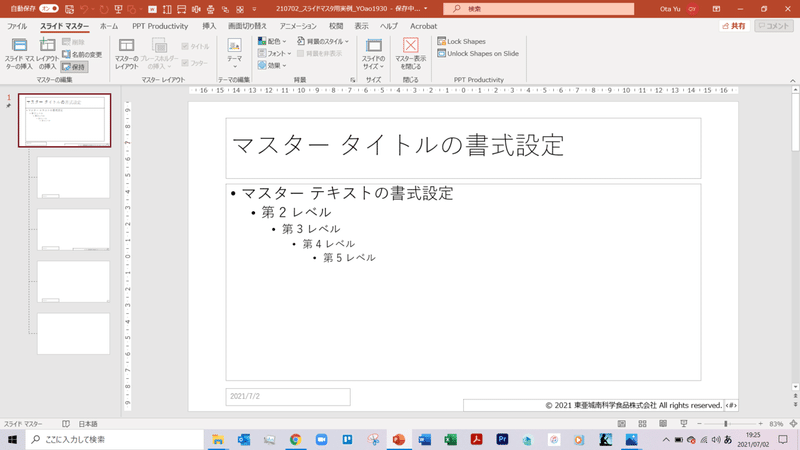
④「配色」をクリック
すると、こんな画面になります。新しく「スライドマスター」のタブが出現しました。そしてここでそのスライドマスターのリボンにある「配色」と書かれたボタンをおします(真ん中あたりにあります)。
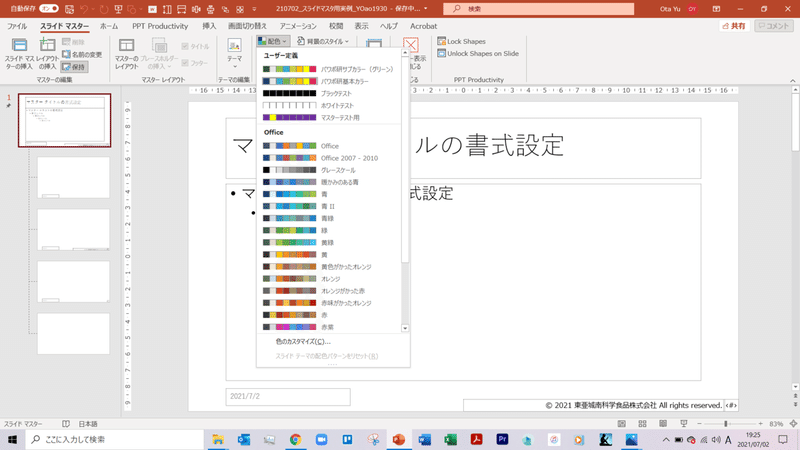
⑤希望の配色リストを選択
すると様々な色が横一列にならんだもの(色のテーマといいます)がたくさんでてきます。今は少し見えづらいですが「パワポ研基本カラー」という色(上から二番目)が、微妙にグレーがかっていることがわかると思います。それが、現在選択されている一群の色です。これを、その上にある「パワポ研サブカラー」に変更してみましょう。上から1番目のあたりをクリックします。
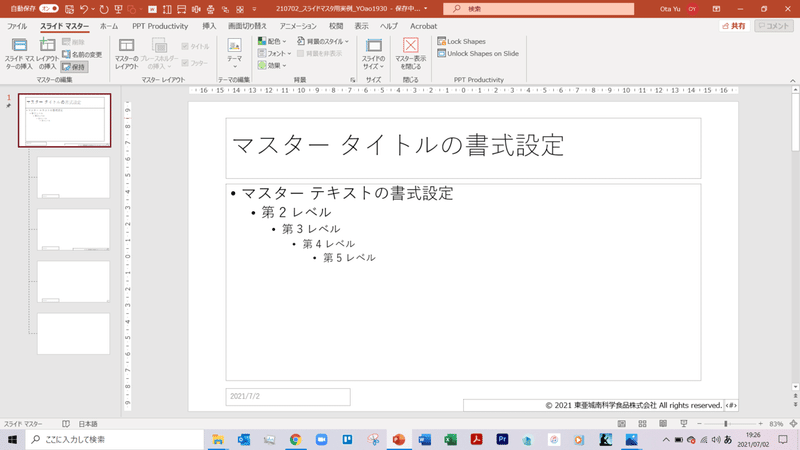
すると、上のようにスライドマスターのデフォルトの画面に戻ります。「本当に変わったのかな?」と不安になったときは、もう一度「配色」のボタンを押します。
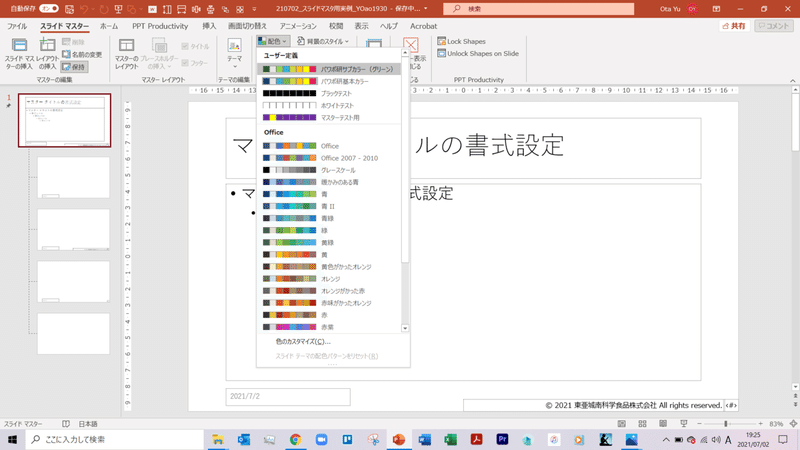
無事、「パワポ研サブカラー」に変更されていました。
それでは、この画面真ん中近くの「マスター表示を閉じる」ボタンを閉じて、スライドマスターを終了させましょう。
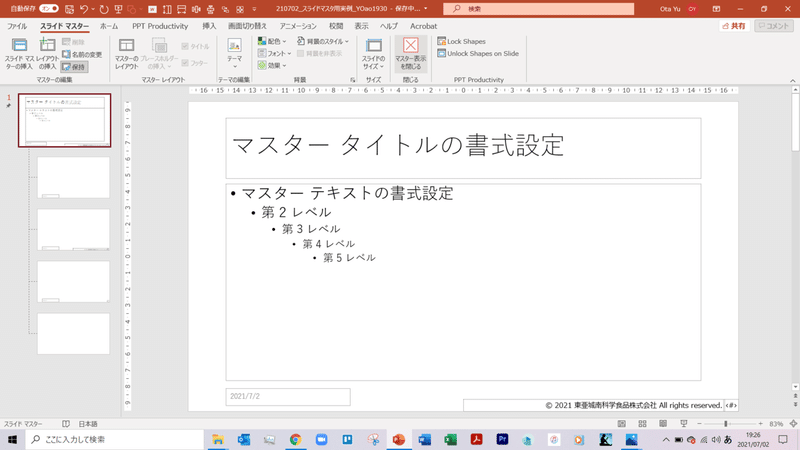
すると、以下のような画面になっています。
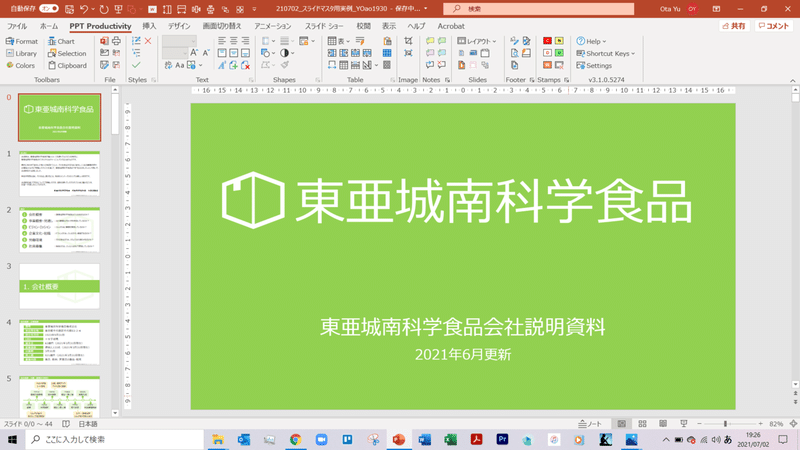
緑になりました。果たしてスライドを複数枚表示しても、明らかに変化が見られます。

一つ一つのオブジェクトや文字を手作業で変更しなくてもよいので、大分手間が省けます。
もちろん、この色以外にもできます。例えば、Officeで標準的に採用されている色にしてみましょう。先ほどのようにスライドマスターの配色から選びます。
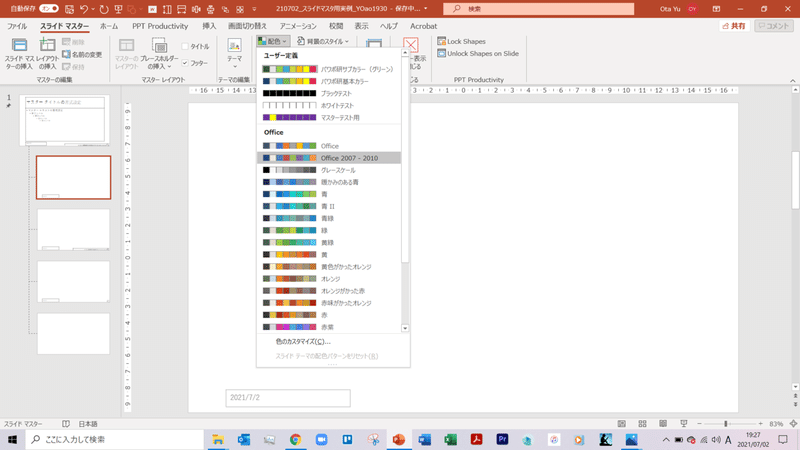
すると、以下のようになります。濃い青色が主体になりました。
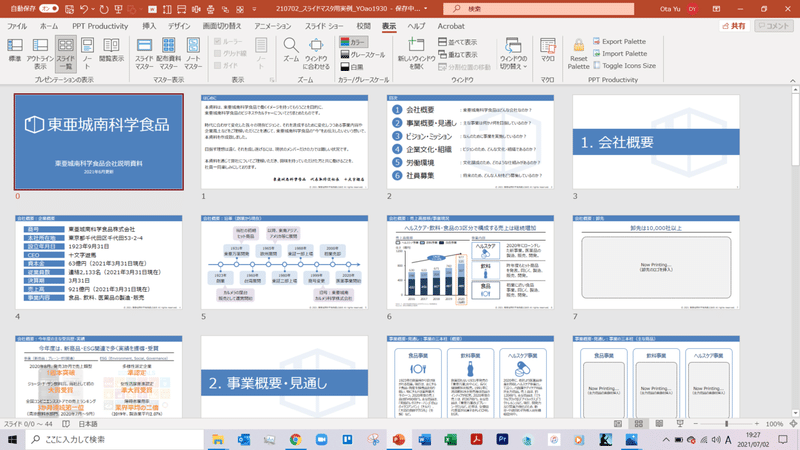
配色の変更が上手くいかない場合
なお、注意しておかなくてはいけないのは、これは色を変えたい全てのオブジェクトや文字について「テーマの色」を使っていたから変更ができたのです。実はスライドマスターで変更できる色は、この「テーマの色」を使ったオブジェクトだけなのです。試しに、「テーマの色以外を選択したオブジェクトがどのような挙動を示すか見てみましょう。
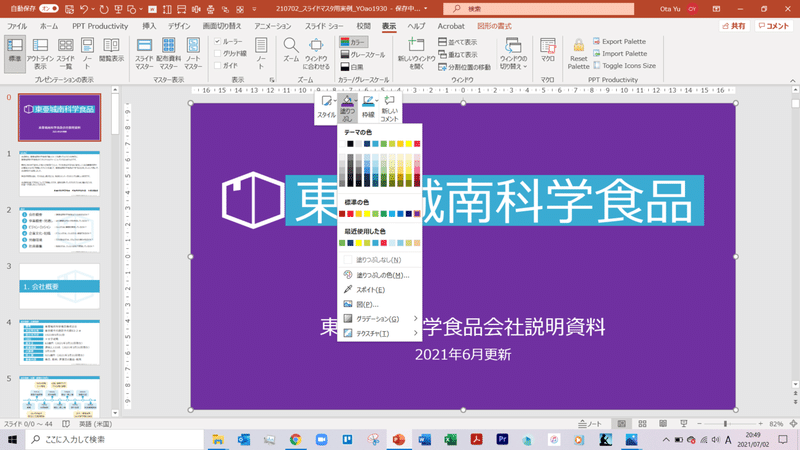
例えば、テーマの色にはない「紫色」を選んでみました。上の図で、「基本の色の一番右」を選んでいるのがわかります。
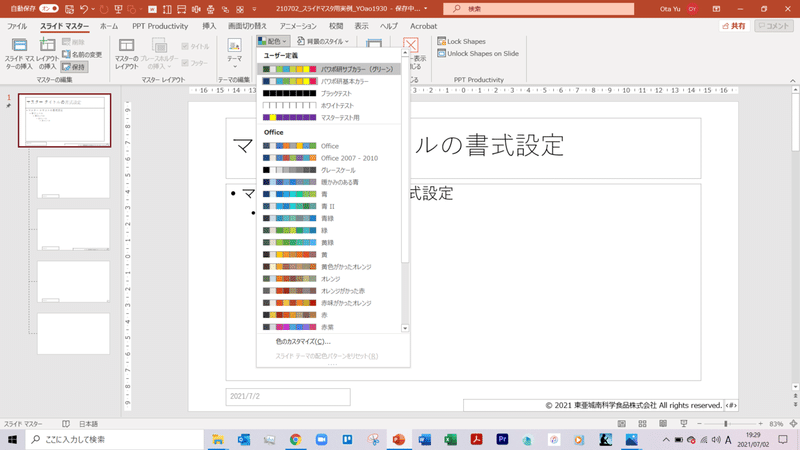
そして先ほどのようにパワポ研サブカラーをスライドマスターで選び、スライドマスターを終了します。


するとあら不思議、そこだけ色が変わりませんでした。くれぐれも、色を変更したいものについては「テーマの色」から色を選択するようにしましょう。
色のテーマの作り方
実は、「パワポ研基本カラー」にしても、「パワポ研サブカラー」にしても色を調合して作ったものでした。最後に、色の作り方を示して終わります。これもスライドマスターから作ります。
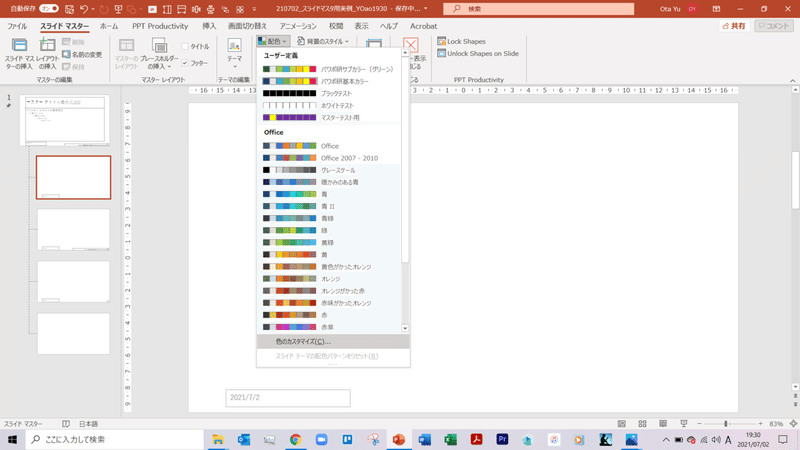
スライドマスターの配色をクリックし、下の方の「色のカスタマイズ」をクリックします。

すると、このような画面が出てきます。これらの「基本の色」を選び、そこから普段使う色が自動で調合されます。

パワポ研基本カラーで言えば、この一番上の10色を自分で選んだことになります。このそれぞれの下の5つの色は自動で生成されて、合計60色が「テーマの色」となります(ハイパーリンクなどは除く)。
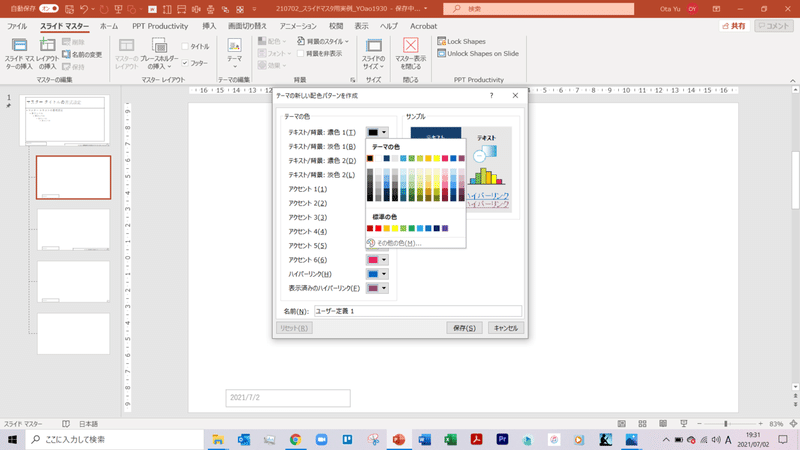
さて、話を戻すと上のような画面から好きな色を調合します。どの色が良いかは、また別の機会にご説明しましょう。
全ての色が決まったら、名前を入力(この場合は「サンプル1」としました)をクリックし、「保存」を押しましょう。

すると、スライドマスターの配色には今作った色が出現しています。

まとめ
単純に1枚のスライドだけ色を変えたいのなら、スライドマスタを使う必要は全くありません。しかし、今回の例のように「資料全体」の色を変えたい場合は有効です。そして重要なのは、その準備には「各オブジェクトや文字」について「テーマの色」を用いることが必要である、ということでした。
パワポ研からのお知らせ
上記の記事のように、noteではフォローしているだけでビジネスにおける「資料作成のコツ」と「デザインのセンス」が身に付くアカウントを目指して情報配信を行っています。
今後もコンスタントに記事を配信していく予定なので、関心のある方は是非アカウントのフォローをお願いします!
Template販売
https://powerpointjp.stores.jp/
note
https://note.com/powerpoint_jp/m/mc291407396da
https://twitter.com/powerpoint_jp
お問い合わせはこちら
https://power-point.jp/contact
パワポ研オリジナルテンプレート
パワポ研では「ビジネスシーンで使える」パワーポイントテンプレートを公開しております。デザインを整えるのみならず、ロジックやストーリーを整理するのにも役立つパッケージになっておりますので、関心のある方は下記ページも併せてご覧ください!
この記事が気に入ったらサポートをしてみませんか?

