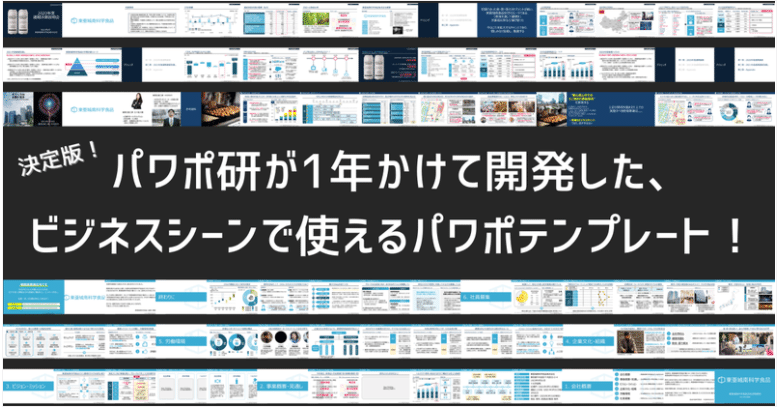話題のデザイン作成ツール「Canva」はどのくらいすごいのか
みなさんこんにちは。
資料デザインのリサーチや分析に取り組むパワーポイントのスペシャリスト、パワポ研です。
今回は、ブラウザベースのデザイン作成ツール「Canva」の機能と特長について解説していきます。
https://www.canva.com/ja_jp/
パワーポイントはもちろんのこと、ロゴや名刺、バナーなどの様々なデザインをブラウザ上で簡単に作成できる大変便利なツールです。
今回は主にパワーポイント機能に焦点を当て、説明していきます。
基本的な機能は全て無料で提供されているので、PowerpointやIllustratorに課金をしたくないという方は導入を検討してみても良いかもしれません。
サービスの提供元は、今年9月に2億ドルを調達し、評価額が400億ドルを超えているスタートアップ企業"Canva"です。
400億ドルという評価額は世界的に見てもトップレベルであり、Canvaというサービスがいかに今、全世界で注目されているかが分かります。
それでは早速見ていきましょう。
機能性の高いテンプレートが充実している
Canvaの最大の特長は、なんと言ってもテンプレートの豊富さです。
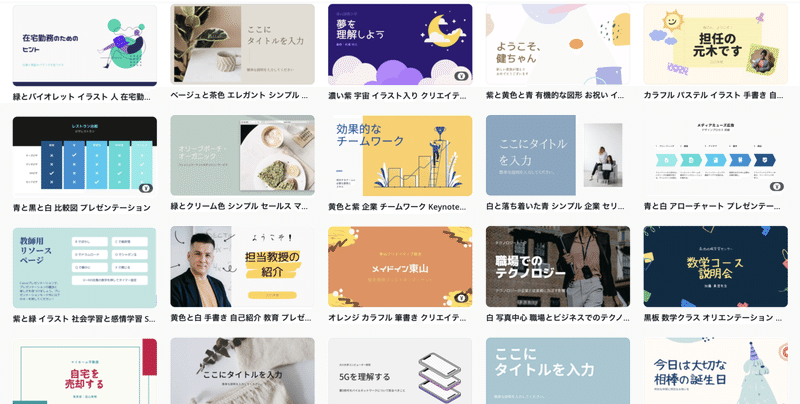
記事の執筆時(2021年10月時点)で1000を超える日本語版のテンプレートが確認されました。一部有料プランでしか使えないものも含まれますが、無料プランでも十分な数があると考えて良いでしょう。
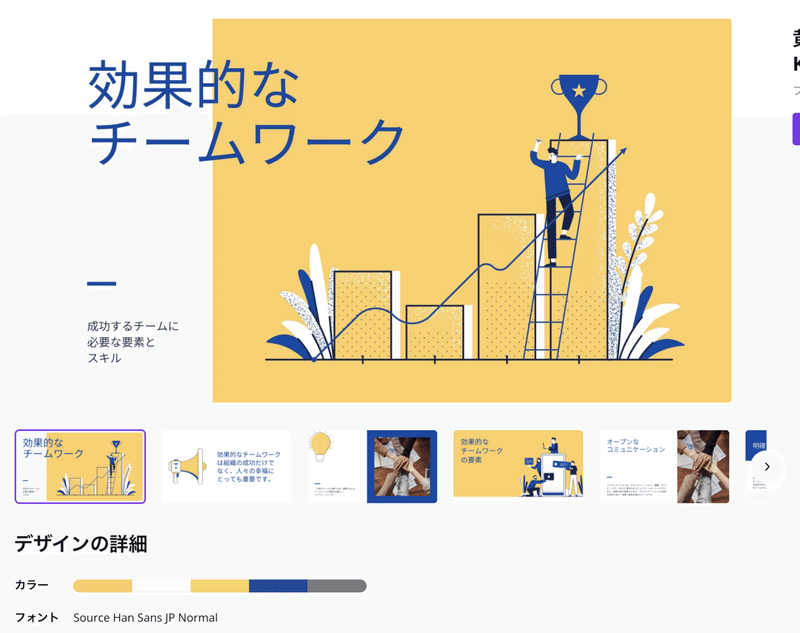
各テンプレートには10~30枚程度のスライドが含まれており、そこで使用されているカラーや、フォントなどの説明が記載されています。もちろんこの辺りは後でカスタマイズ可能です。

クリックしたテンプレートと近しい内容のテンプレートが自動でリコメンドされるので、自分の理想としているイメージに近いものが割と簡単に見つかります。
この辺りは、本家のPowerpointも同じようなことができますが、デザイン性やパターンを比較するとテンプレートに関してはCanvaに軍配が上がると言えるでしょう。
検索した画像を背景にそのまま挿入できる
テンプレートと同じくらい重要な機能が、画像の検索と挿入です。実際の編集画面を例に説明していきます。

例えば、上記のような表紙スライドがデフォルトのテンプレートにあるのですが、この左側の「広葉樹の画像」を「竹の画像」に変更しようと思った時、Canvaでは非常にスムーズに作業を行うことができます。
まず、編集画面左のタブから「写真」をクリックし、検索ボックスに「竹」と入力します。

すると竹に関連する画像がたくさん出てきます。(ちなみに竹の画像はほとんどが有料プランのものです)

この中でイメージに合う画像を一枚クリックし、スライド上に画像が移動したことを確認した上で「背景を差し替えます」をクリック。
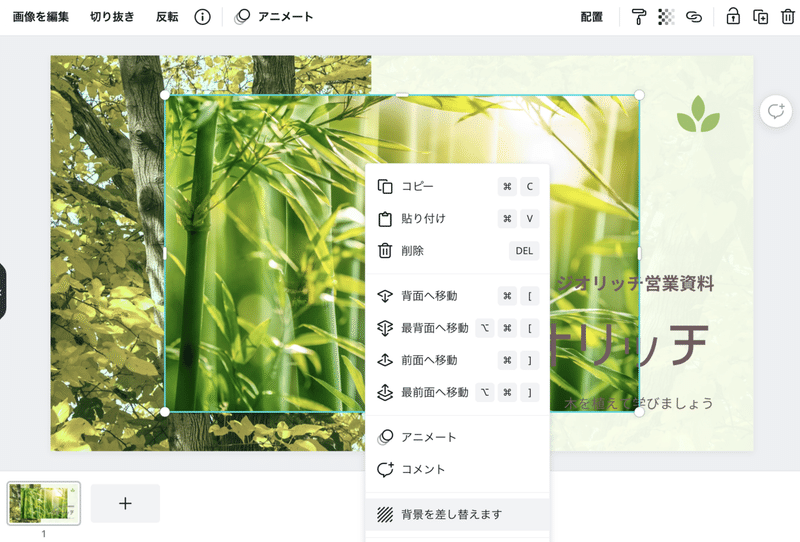
すると、画像の大きさが自動で調節され、背景の画像が既存の広葉樹から竹に切り替わります。

このように、Powerpointであれば「素材となる画像の検索」「画像のダウンロード」「画像の挿入」「リサイズ」と別々にやらなければならない作業が、Canvaでは全て同一の画面上で完了してしまいます。
また、著作権フリーのUnsplashとブラウザ上で提携しているため、素材となる画像は引用元などを明記せず使用することができます。
ブラウザ上で複数人で作業できる

Canvaはブラウザ上で操作できるツールであるため、PowerpointやAdobeのようにPCにインストールする必要がありません。
IDとパスワードさえあれば、どんなネットワークからでもログインすることが可能です。
また、Google docsやSpread Sheetのように、集団で同時に作業することができます。そのため、バージョン管理が不要で、アクセスしたユーザーは常に最新の状態のデザインを閲覧することができます。
この点はGoogle Slideも同様ですが、操作性やデザイン性という観点でGoogle Slideと比較すると、圧倒的にCanvaの方が優れていると言えるでしょう。
有料プランを契約するべきか
基本的な機能は無料で使用できるCanvaですが、少し物足りないと感じる方は、有料プラン(Proプラン)の契約を検討してみても良いかもしれません。
有料プランは特に下記のような方にオススメです。
① 複数人でツールを使いたい人
② 著作権フリーの画像を頻繁に使う人
③ パワポ以外のデザインも行う人
順番に説明していきます。
① 複数人でツールを使いたい人

CanvaのProプランは月額1000円(年間契約)なのですが、なんとこの料金で最大5人まで利用できます。つまり、5人で使えば一人当たり月額200円で使用することができます。
AdobeのCreative Cloudが一人2デバイスまでで月額6000円以上することを考えると、非常にお得です。もちろんCreative Cloudでしかできないことも沢山ありますが、これだけ便利なツールがCreative Cloudの「オマケ」程度の価格で利用できるのことの価値は大きいです。
② 著作権フリーの画像を頻繁に使う人

本稿で画像の検索や挿入の手順を解説しましたが、Canvaの検索画面で表示される素材の大半は「Proプラン限定画像」です。もちろん無料でも最低限の画像はストックされていますが、いちいち無料のものばかりを選別したり、デザインを妥協するのがストレスな場合はProプランに加入することをオススメします。
実はパワポ研のnote記事のアイキャッチ画像は毎週Canvaで作成しているのですが、Proプランにしてから画像検索の効率が格段に向上しました。
③ パワポ以外のデザインも行う人
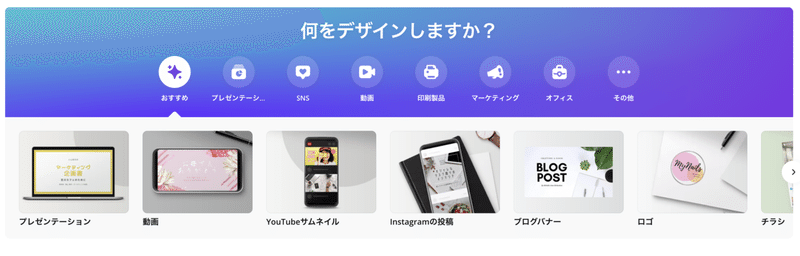
Canvaはパワポに特化したデザインツールではなく、あらゆるタイプのデザインのテンプレートを内包したサービスになっているため、バナーやフライヤーなどパワポ以外のデザインもする、という方はより利用頻度が増えるものと思われます。
Canvaのテンプレートは当然パワポだけでなく、それぞれの作成物のフォーマットに即したものが用意されているため、Proプランを契約すれば全ての種類の有料テンプレートが開放されます。
つまり、同じ月額料金を支払うのであれば、使用するテンプレートの種類が多い人の方がお得になるということです。
正直、パワーポイントだけだと無料で十分な部分もありますが、バナーやフライヤーなども定期的にデザイン行うのであれば、Proプランへの加入を検討してみても良いでしょう。
まとめ
今回は、ブラウザベースのデザイン作成ツールとして注目を集めているCanvaの特長と機能について解説してきました。
無料プランでできることが非常に多い点、有料プランのコストパフォーマンスが非常に高い点が大きな魅力だと言えます。
本稿はパワポに絞って機能を紹介しましたが、Canvaを用いたバナーやフライヤーなどの作り方についても追って解説していきたいと思います。
パワポ研オリジナルテンプレート
パワポ研では「ビジネスシーンで使える」パワーポイントテンプレートを公開しております。デザインを整えるのみならず、ロジックやストーリーを整理するのにも役立つパッケージになっておりますので、関心のある方は下記ページも併せてご覧ください!
パワポ研からのお知らせ
上記の記事のように、noteではフォローしているだけでビジネスにおける「資料作成のコツ」と「デザインのセンス」が身に付くアカウントを目指して情報配信を行っています。
今後もコンスタントに記事を配信していく予定なので、関心のある方は是非アカウントのフォローをお願いします!
Template販売
https://powerpointjp.stores.jp/
note(マガジン)
https://note.com/powerpoint_jp/m/mc291407396da
https://twitter.com/powerpoint_jp
お問い合わせはこちら
https://power-point.jp/contact
この記事が気に入ったらサポートをしてみませんか?