簡単、便利な日常使いのコマンドプロンプトの勧め!
コマンドプロンプト?MS-DOS?DOS画面?バッチファイル?cmd?
本当はどんな名前なのかよくわかりませんが、
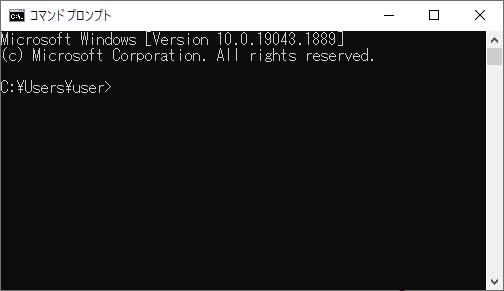
これですね。
「PowerShellがあるじゃんかよ、コマンドプロンプトなんて誰も使わねえよ」と言うかたが多いと思いますが、Windowsである限り、コマンドプロンプトは何気に便利なんですよ!
「ネットワークの確認?いろんな設定?そんなの普段やらないし、難しい・・・」ですか?
いえいえ、ここでは「日常の作業でこんなに便利に使えるよ!」ということを布教、いや、解説していきたいと思います!
ここでの呼び名ですが「コマンドプロンプト」はちょっと長いので「DOS画面」とかで記載することにします。
1. 立ち上げ方
皆さん、興味が出てきたでしょう!早速、使ってみましょう!
・・・開き方がわからない?
スタートボタンから
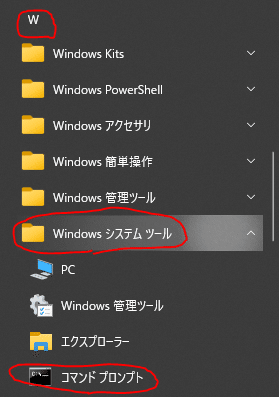
スタートボタンから開くことはできるのですが、ちょっとまどろっこしい。
では、別の方法。
ファイル名検索
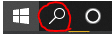
「cmd.exe」と打ち込めば、候補で出てきます。
ショートカット。Windowsキー+R
これでも開きます。でも、「Windows+R」を覚えていないといけないので微妙に面倒。Ctrl+Cとかのように頻繁に使うわけでないので忘れがち・・・
一番おススメ!タスクバー!
が、いちいちやっているのはめんどくさいので、スタートメニューとかタスクバーに置いてしまいましょう!さくっと使えるタスクバーおすすめです!
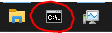
2. こんなに便利につかえます!
「開いたはいいけど、何が便利なの?」
mspaint : ペイントをいくつも使うときに便利!
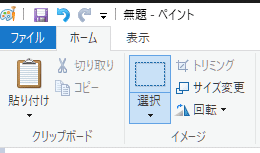
画像を切り取ったりするときに、ちょこちょこ使うと思います、ペイント。いくつも開きたいとき、いちいちスタートボタンから起動するのは面倒・・・
そんな時は「mspaint」と打ち込めば、立ち上がります!
notepad : メモ帳(ノートパッド)を開きたい!notepad
ペイントと同じく、メモ帳もちょこちょこ使いたい時が多いと思います。そんな時は「notepad」と打ち込めば起動します!
control : Win7で使っていたコントロールパネルを使いたい!
Win7のコントロールパネルの方が選びやすいから、「設定」でなくてコントロールパネルを使いたい・・・そんなときは「control」。Win7形式のメニューが軌道します。残念ながら、その次の表示画面は、最近のアップデートでWin10形式になってしまいましたが・・・
start: 新しいDOS画面を開きたい!
今使っているDOS画面の他にもう一つ開きたい・・・そんな時は「start」と打ち込めばあたらしいDOS画面が開きます!
3. 起動ディレクトリを変更したい!
普通に起動すると、まずデフォルトのディレクトリで開きます。
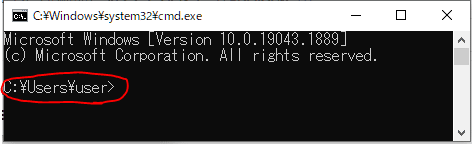
これを変更したいとき。よく「CDで変更して・・・」と説明がありますが、何気に面倒!
そういったときは、cmd.exeファイル本体を、そのディレクトリ(フォルダ)にコピーして、そこから立ち上げましょう!
ちなみに、cmd.exeファイルは通常「C:\Windows\System32」にあります。
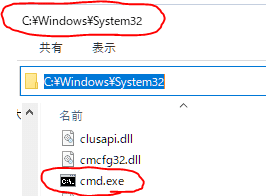
これをここにコピーして
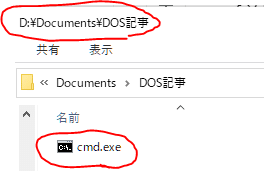
開くと・・・
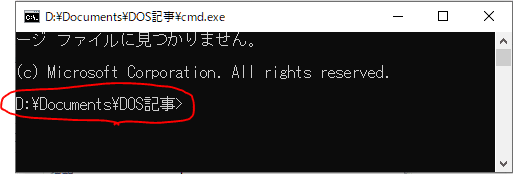
これは、こちらの記事のように
「ファイルを作成したいフォルダにbatファイルを作成する」のと同じで、処理がそのフォルダの中で行われるので、相対パスとか絶対パスとかを気にしなくていいところです。
4. コピペするための設定
最後になってしまいましたが、コマンドプロンプト上でコピー、貼り付けを使うためには、あらかじめ設定が必要です。
左上のアイコンを右クリックして「プロパティ」
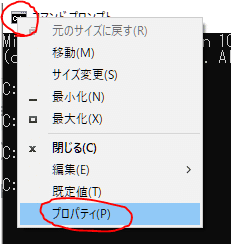
「簡易編集モード」と「ショートカットキーを有効にする」にチェックを入れます。
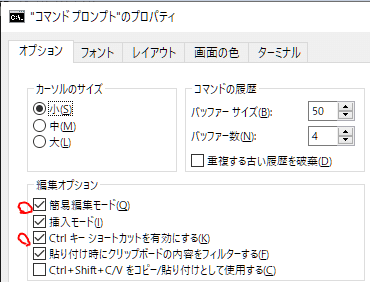
これで、コピペするときは、左上のアイコンを右クリック>編集 で編集モード、もしくはCtrl+C、Ctrl+V、Ctrl+Xのショートカットを使うことができます(貼り付けは、右クリックだけでもできます)
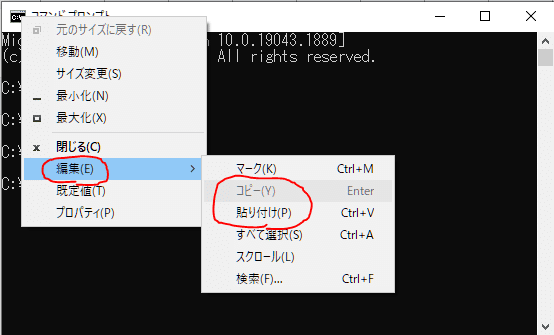
5. 便利に使える事例
先に紹介したFlexlmの例の他に、膨大なテキスト処理にも手軽に便利に使えたりします。
コマンドプロンプトを活用してさくっと素早く行きましょう!
いいなと思ったら応援しよう!

