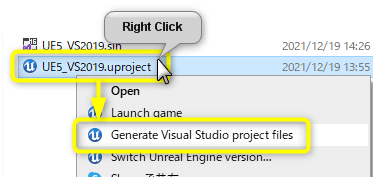UE5 EA Visual Studio 2019 ~Solusion Explorerからのファイルの追加と削除で気を付けること~
Visual Studio 2019の設定が落ち着いたので、C++の勉強を再開しました。
ファイルの削除が思ったように出来なかったので調査しました。
2021/12/19 公開後にご意見を頂けたので修正しました。
Solusion Explorerからのファイルの追加と削除で気を付けること
Solution Explorerからファイルを追加する場所を修正する対応(2021/12/19修正反映)
Solution ExplorerからPrivateフォルダにHeaderファイルを追加します

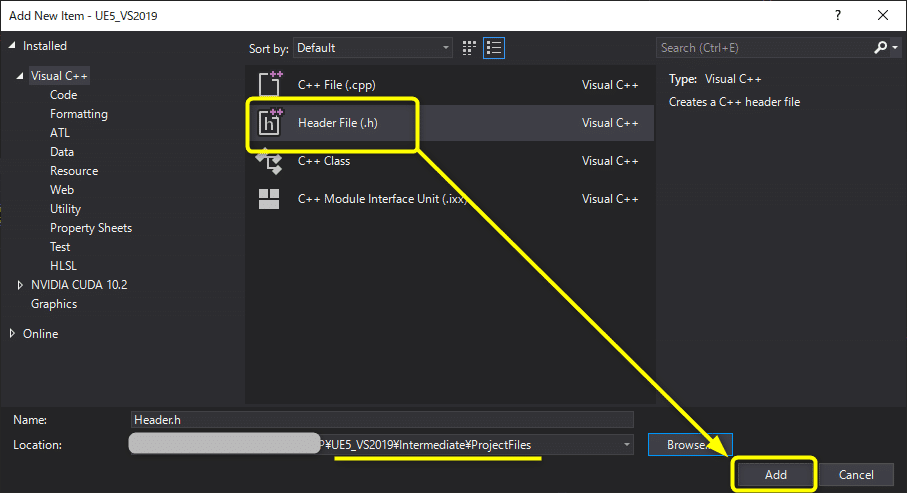
デフォルトのLocationではPrivateのフォルダに追加されません。
追加したかったフォルダに追加したファイルをカット&ペーストで移動します。
デフォルトパス:(プロジェクトフォルダ)/Intermediate/ProjectFiles
追加したかったフォルダ:(プロジェクトフォルダ)/Source/(プロジェクト名)/Private

[.uproject]ファイルを右クリック > [Generate Visual Studio project files] > .sln(ソリューションファイル)を再度開きます。
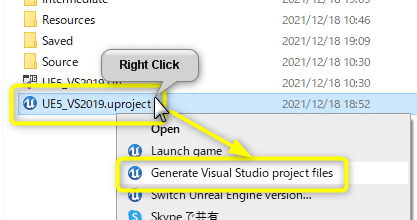
作成したかったフォルダに移動が出来、Solution Explorerにも追加されています。
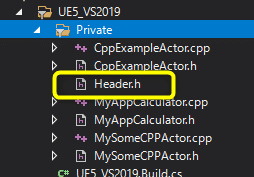
エクスプローラ側でのファイル操作後に、[.uproject]ファイルを右クリック > [Generate Visual Studio project files]
アドバイスを頂いてより使いやすくなりました。
ご意見ありがとうございました。
Solution Explorerからファイルを削除する時に気を付けること
ファイルを削除します。
削除したいファイルを右クリックし、[Remove]を選択します。
ダイアログが表示されたら、[Delete]を選択するとファイルが削除できます。
Remove:Solution Explorerからファイルを取り除く、ファイルは残る
Delete:Fileを削除する
delete …完全に削除して、元には戻すことはない
remove …いったん取り去るが、後で元に戻す可能性もある

ただ、このダイアログですが、出る時と出ない時があります。
ダイアログが出ない時は[Remove]が実行されるのでファイルが残ってしまいます。Removeが行われた時は、エクスプローラからファイルを削除しましょう。(必ず出る設定を探したけれど見つかりませんでした。)

こちらもSolution Explorerで削除するより、エクスプローラ側で削除してから[.uproject]ファイルを右クリック > [Generate Visual Studio project files]の手順を踏んだ方が良いかもしれません。
Solution Explorerからファイルを追加する時に必ず確認する事
ファイルを追加する時に必ず確認することですが、
【Locationを設定してから追加する】
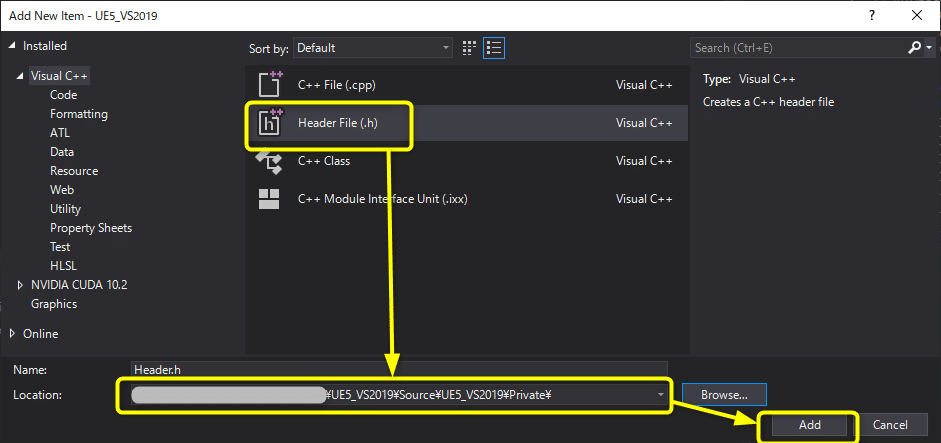
Locationを設定することで正しい場所にファイルが追加されました。
Solusion Explorerの表示と実際のフォルダの場所は違うことがあるので気を付けてください。
目的の場所にファイルを追加することが出来ました
まとめ
削除する際にダイアログが出たり出なかったりするので、確実に削除できなくて苦戦を強いられていました。
「まぁ、しょうがないか」
「だったら、気を付けよう」
いつもより文字数が少ないですが、ちょっとした疑問も割り切れたので満足です。
Unreal EngineのC++は最初に躓くことが多いので、小石を取り除いけるように頑張ります。
【修正履歴】
[2021/12/19]
公開後にご意見を頂けたので修正しました。
ありがとうございます。
【修正内容】
ファイルをSource配下に移動してからSolutionファイルを再生成する
.uprojectを右クリック > Generate Visual Studio project files