
【要訳】UE4のワークフローを改善するための10のヒント [Ten Tips For Better Workflow in UE4]
スゴイいい海外の動画があったのでご紹介します。
人に伝える練習として「翻訳+要約=要訳」してみます。
反応が良ければ海外のサイトにはUnrealEngineの有益な情報が沢山ありますので紹介していきます。
1. ワークフローを改善するための10のヒント
短い動画の中に今日からでも使えるヒントが紹介されていました。
1.1. Buffer Visualizations|バッファーの視覚化
ビューポートの表示をいくつかのモード(ViewMode)に切り替えることが出来ます。
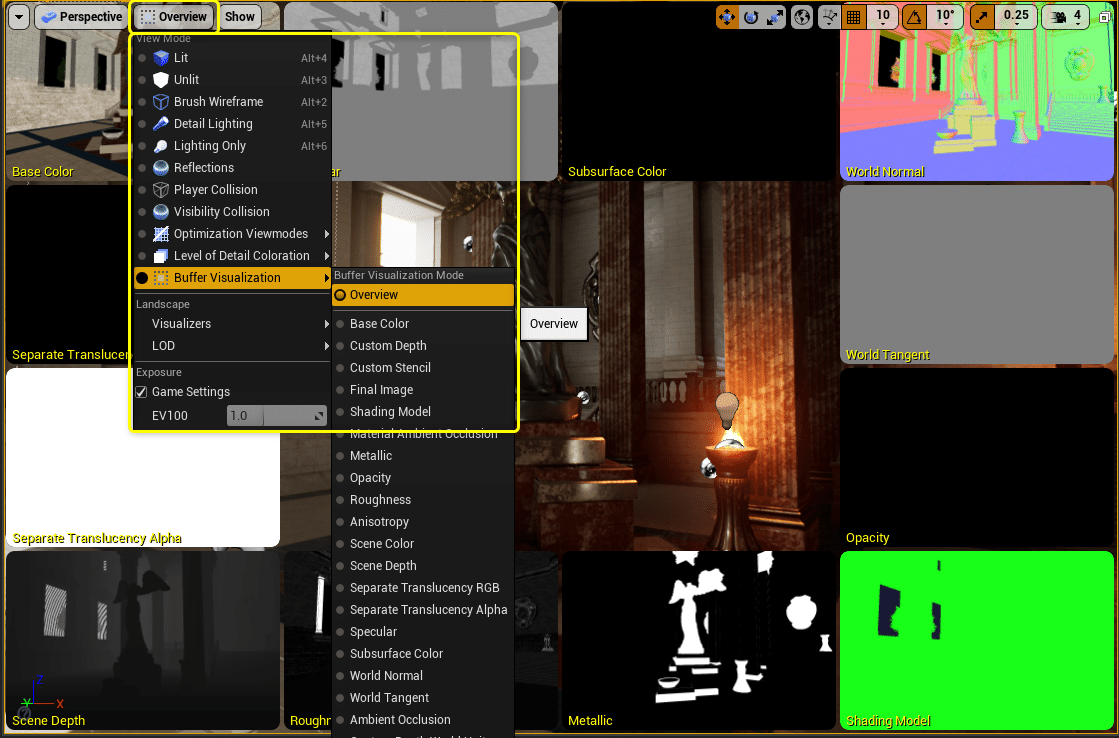
各モードについての説明は公式ドキュメントに説明が書かれているので、興味のある人は動かしながら説明を確認することをお勧めします。
1.2. Sneaky Rollups (click the little triangle/carrot)詳細パネルの▷や▽をクリックしてプロパティを表示しよう
詳細パネルの▷や▽をクリックすることで、隠されていたプロパティが表示されます。
中には重要な設定があるので、クリックして確認してください。
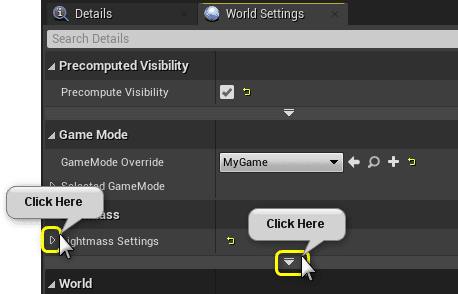

1.3. Show Redirectors|リダイレクタを表示する
フォルダに何も入っていないのに、フォルダを削除できない経験はないでしょうか。
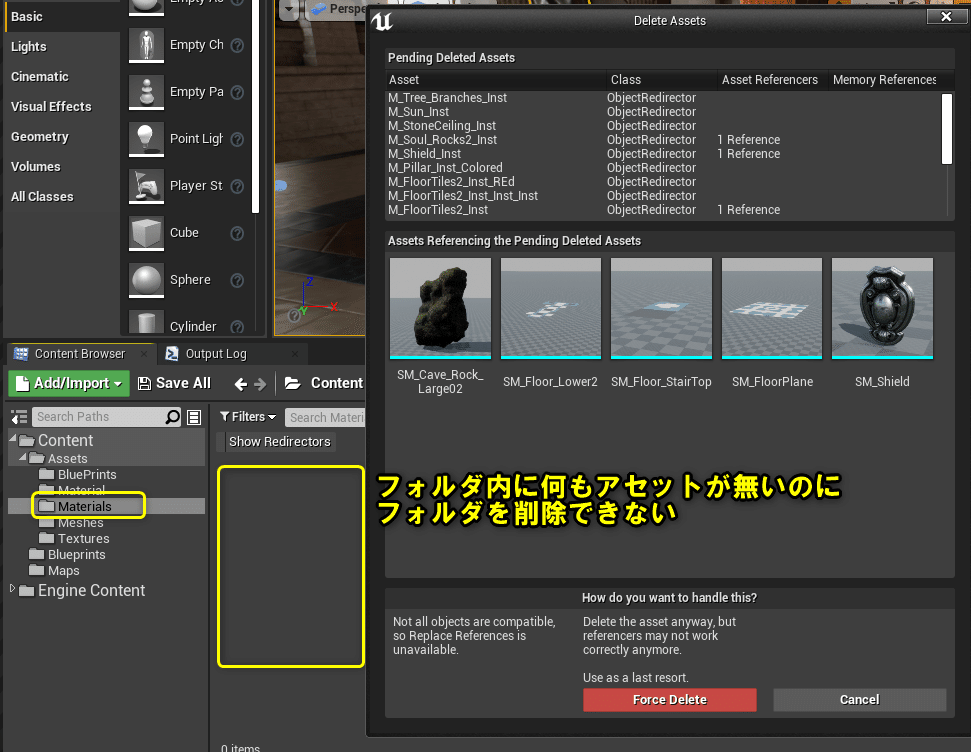
[Filters > Other Filters > Show Redirectors]を有効にします。
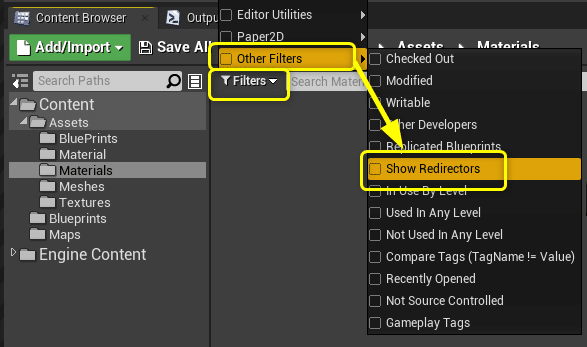
フォルダを削除できなかったのは[リダイレクタ]が残っていたためです。
リダイレクタは参照するアセットが変更先を検出するためのものなので、アセットの移動や名前を変更した際に作成されます。
デフォルトではリダイレクタは表示されないので、アセットが無いように見えてしまいます。
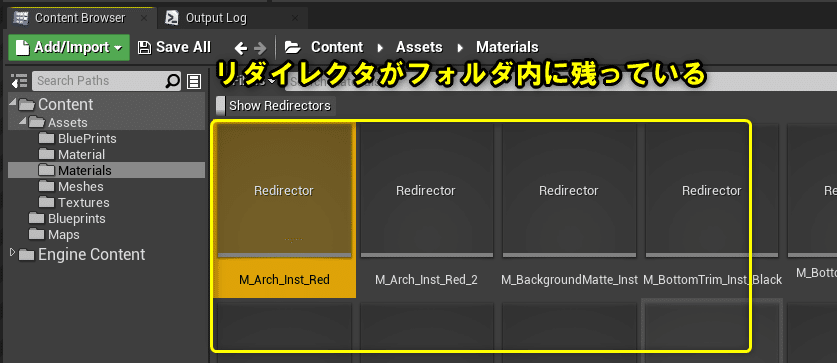
リダイレクタはアセットを右クリック > Fix Upで移動先のアセットを参照するように修正することが出来ます。
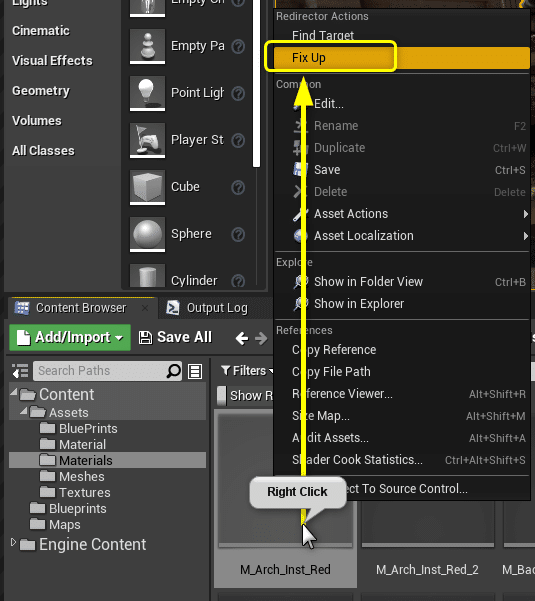
フォルダ単位でリダイレクタを修正することが出来ます。
フォルダを再帰的に修正してくれるので、1つ見つけたらContentフォルダやアセット単位で修正するようにしておくと隠されたリダイレクタを修正することが出来ます。
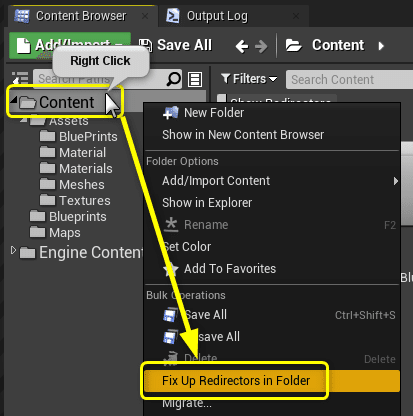
1.4. Using the Foliage Tool for Clutter|クラッターにFoliageToolを使用する
ココでの[Clutter]は散らかすという意味で使われています。
Foliageは草を生やすときに使いますが、荒涼とした世界観を作成する時にランダムにオブジェクトが配置している時にも使えます。
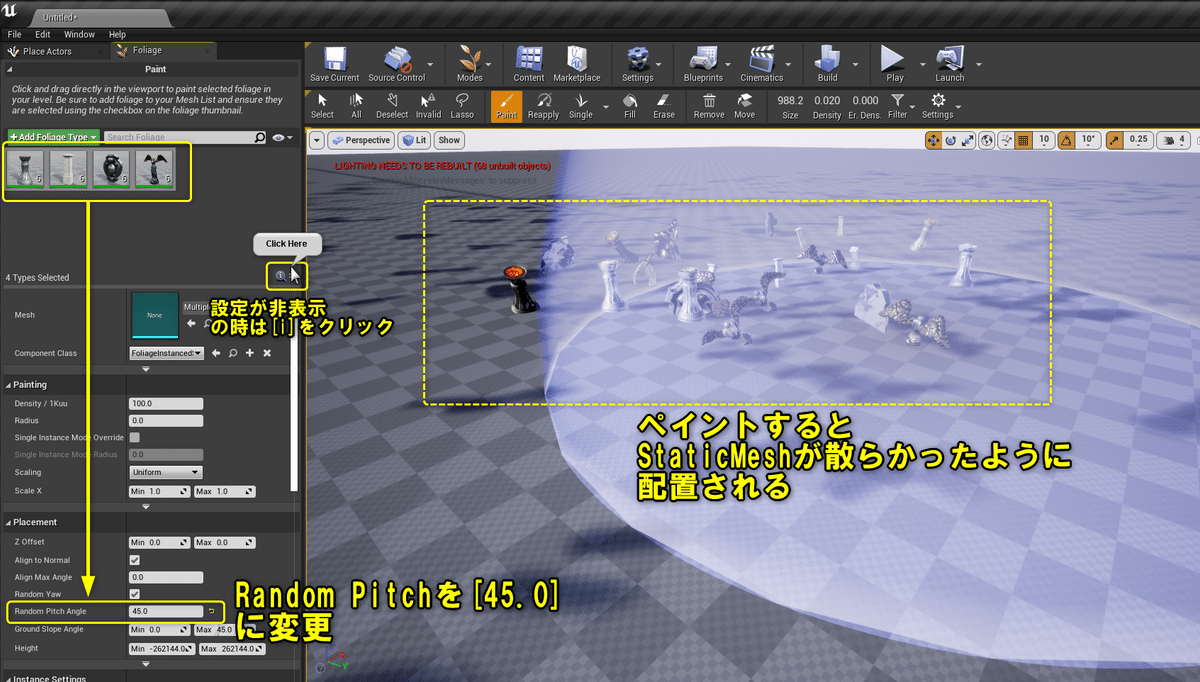
Foliageツールの使い方はコチラを参考にしましょう。
1.5. UE4 Launcher “Learn” Tab|ランチャーの[ラーニング]タブ
UnrealEngineを楽しむためにはランチャーの活用も大切です。
[ラーニング]タブには小さい単位で沢山の学習用コンテンツが用意されています。
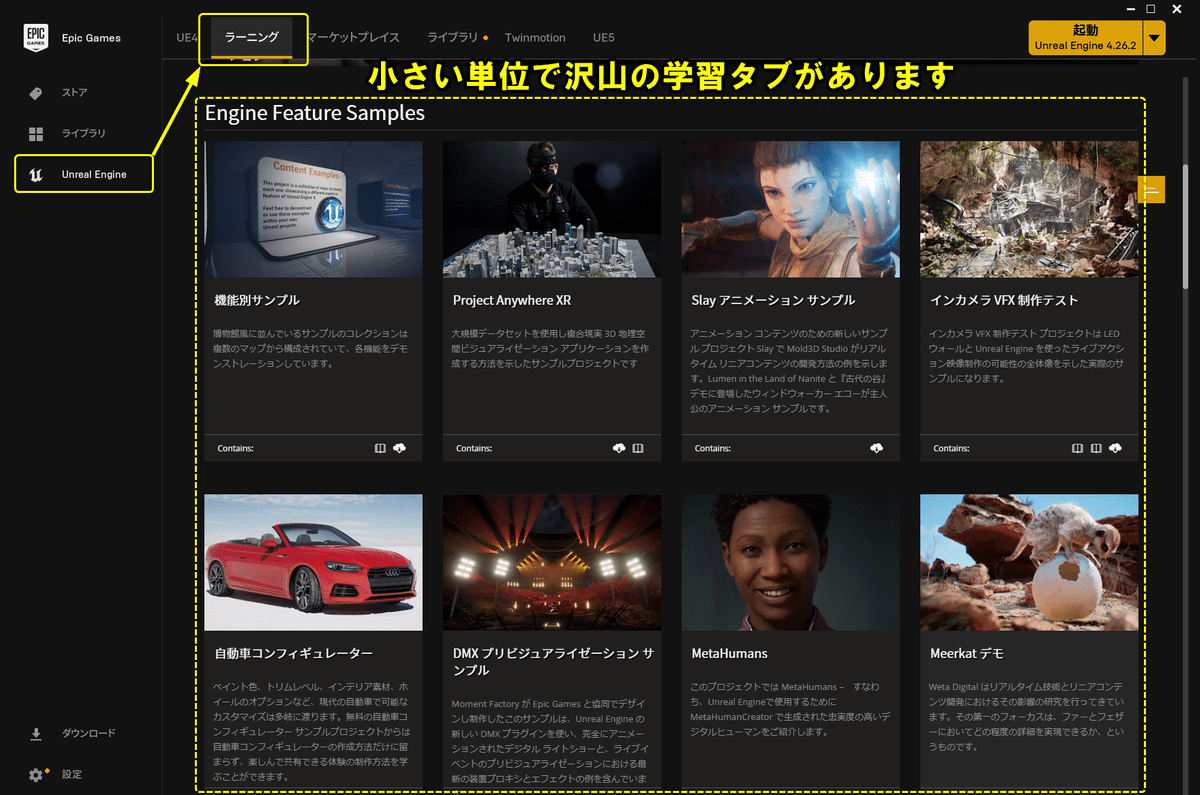
アイコンをクリックするとマーケットプレイスのページに移動してプロジェクトを作成することが出来ます。

[Action RPG]では完成されたゲームのプロジェクトを見ることが出来ます。

1.6. Check your Stats|統計をチェックする
Statの項目からプロジェクトの状態を確認することが出来ます。
全て表示する必要は無いので、知りたい情報のチェックを有効にして確認しましょう。
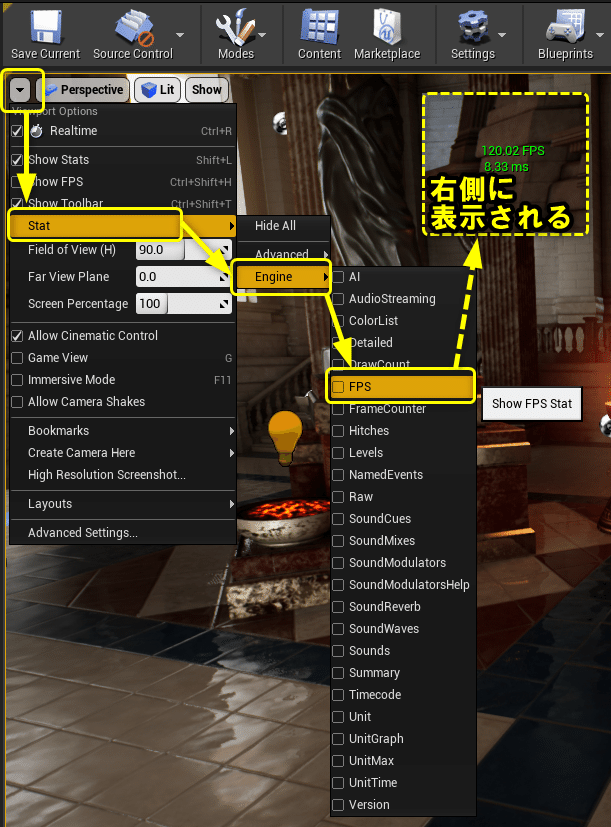
[GPU]と[SceneRendering]の表示について紹介されています。


Statコマンドで紹介されることが多いのですが、UIからオン/オフ出来ることを知っておくと確認が早くなりそうですね。
1.7. CTRL + Shift + , (comma)|Profile Data VisualizerとGPU Visualizerを表示するショートカット
Ctrl + Shift + ,(カンマ)は「Profile Data Visualizer」と「GPU Visualizer」を表示するショートカットです。
「GPU Visualizer」はシーンで視覚的に起こっていることをデバッグするのに最適です。プロジェクト内のコストのかかるアイテムが分かります。

1.8. Disable Unused Plugins for Smaller Package Builds|パッケージビルドを小さくするために使用していないプラグインを無効化する
モバイルでリリースしないのであれば、[iOS]や[Android]で検索をして、有効なプラグインを無効化します。

公式ドキュメントに他にもパッケージ化したゲームサイズを小さくする方法について紹介されています。
1.9. Sending Projects to Other People|他の人へプロジェクトを送る
コンテンツを人に送る時に必要なのは、「Config」、「Content」、「.uproject(プロジェクトファイル)」です。

Pluginを使っている時は、[Plugins]フォルダが必要になってくるので、プロジェクトをZip化して送るのが安全です。
「Save All(すべてを保存)」する前にZip化すると、修正が反映されていない状態を送ってしまいます。
かならず、「Save All(すべてを保存)」を押してからZip化するようにしてください。

1.10. Working in a Quaded View|4分割ビューで作業する
ビューポートの右上の□をクリックすることで画面を4分割することが出来ます。
色々な角度からプロジェクトを作業したり確認することが出来ます。

他にもレイアウトのテンプレートが用意されていますので、作業しやすいレイアウトを探すのもおススメです。
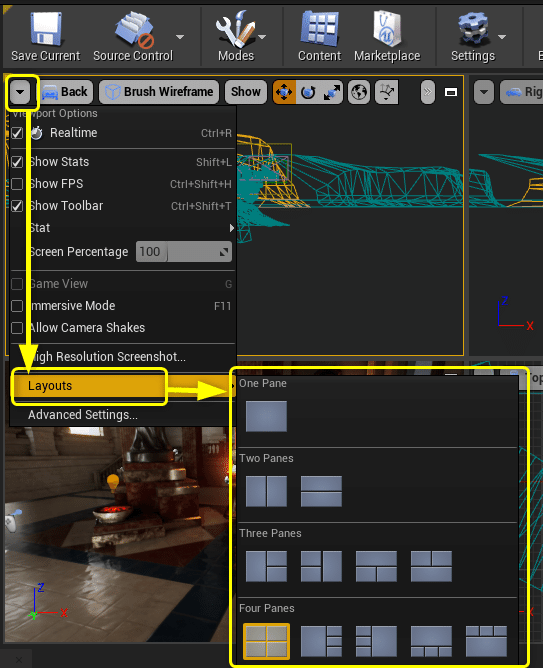
1.11.Bonus! ( r.forceLOD 0 )|(おまけ)強制的にLOD 0にする
LODを持っているアクタが小さな断片にしか見えないことがあります。
強制的にLOD 0にして高詳細にするコマンドがあることが紹介されています。
Output LogのCmdに[r.forceLOD 0]を入力することで強制的にLODを0にすることが出来ます。
[r.forceLOD -1]で元の設定に戻すことが出来ます。

LODについての説明している公式ドキュメントです。
プレイヤーがレベルに配置したスタティックメッシュの間近にきたら、メッシュが非常に詳細に見えるようにしたいことでしょう。しかし、プレイヤーがメッシュから遠く離れたらメッシュを非常に詳細、複雑に表示する必要はありません。画面上でわずかなピクセルしか使わず、プレイヤーからほとんど見えない場合は、複雑で詳細なメッシュを持つ意味はありません。しかし、プレイヤーがメッシュの間近にきてはっきりとメッシュを見ることができるようになった場合は、メッシュを詳細化する必要があります。UE4 では、レベルのパフォーマンスを高めるために、メッシュをレベルに配置し、プレイヤーがメッシュから遠くに離れると複雑度が低いメッシュに切り替わるようにすることができます。これは、Level of Details (詳細度) すなわち LOD を使用して行うことができます。この操作ガイドでは、メッシュの詳細度が低いバージョンを UE4 にインポートし、プレイヤーが近くに来たり、離れたりするにつれてあるメッシュから他のメッシュにシームレスに切り替わるようにします。
10と言いながら11のヒントを頂けるのでありがたい動画でした。
2.個人的なおススメTips
2.1. Ctrl + Altで説明表示
Ctrl + Altキーを押しながらアイコンをマウスオーバーすると説明が表示されます。
説明の中には公式ドキュメントへのリンクが書かれているものがあるので、使い方を知りたい時に便利な機能です。

2.2. 変更したプロパティのみ表示
無料で公開されているプロジェクトや有償アセットがどんな設定をしているのか確認する時に「変更したプロパティのみ表示」を有効にします。
ポストプロセスやライトの設定を確認する時によく使用しています。
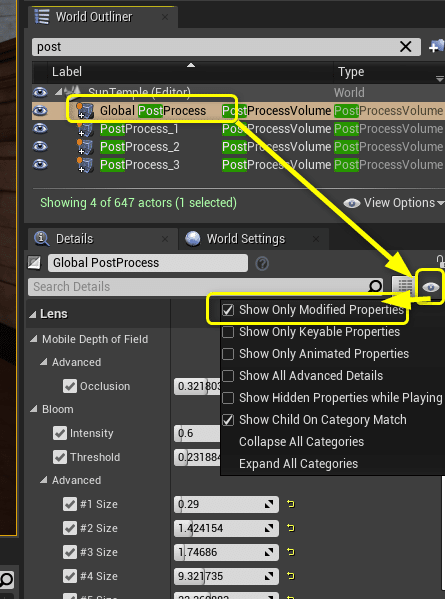
まとめ
英語の動画や資料も翻訳機能がかなり充実してきたので抵抗が無くなってきました。世界に視野を広げると知りたい情報が沢山公開されています。
今後も自分で役に立ちそうな情報が見つかれば紹介できるようにしていきます。
何か他にもこんな役立つTipsがあるという方はコメントいただけるとありがたいです。
この記事が気に入ったらサポートをしてみませんか?
