
動画を連続した静止画に変換する方法forMac(VLCを使います)
動画からいい場面を切り出して画像にしたいが、いちいち再生と一時停止を繰り返すのは煩わしい。いっそのこと全部画像にしてしまってから、一覧表示して選びたい。または自動で連続キャプチャーしてほしい。今回はそんな方法を紹介します。
※ちょっと面倒ですがご了承ください。多分探せばもっと良い方法はあるんだと思います。この方法では画像にしたい部分を一度再生する必要があります。
※Macの画面で説明しますが、Windowsでも同じような手順で出来ます。
使うのはVLC
VLCはWindows,Mac,linux,iOS,Androidなどあらゆるデバイスで使える、多機能なオープンソースのメディアプレイヤーです。無料で使えて広告もないのに、とても便利で重宝しています。
まずはこちらをインストール。
シーンフィルターにチェック
まずはアプリケーションメニュー「VLC media player」から「環境設定」を開きます。
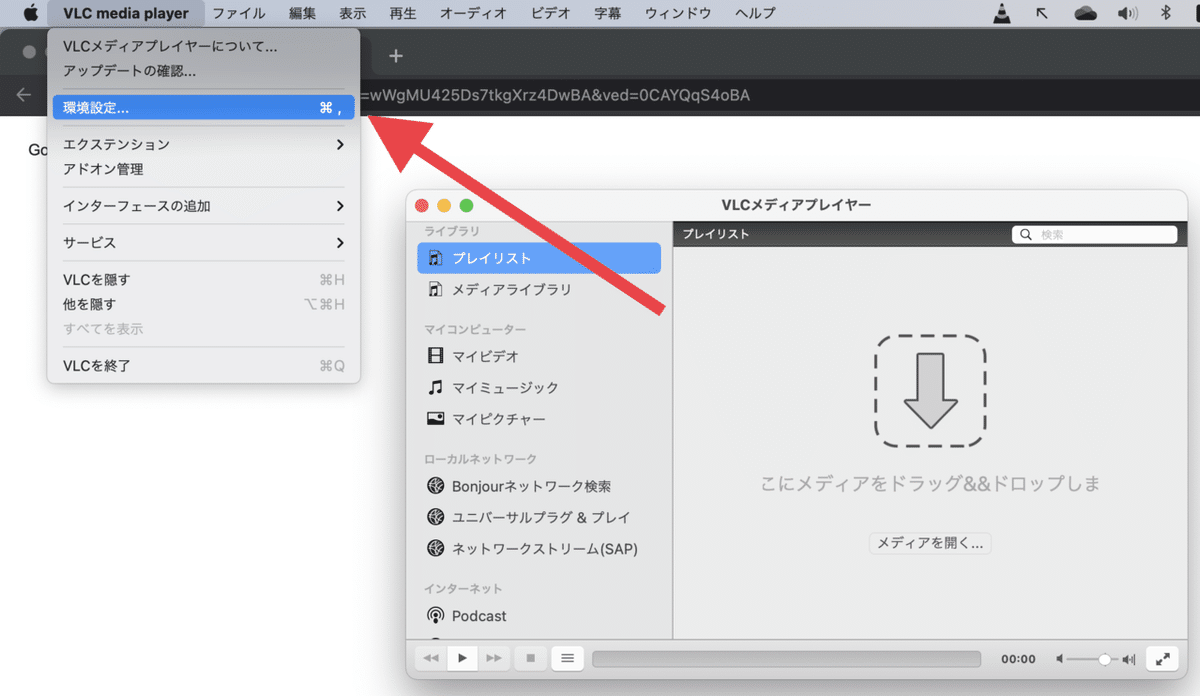
続いて「インターフェースタブ」の中から下部にある「すべてを表示」をクリック。

「設定」から「ビデオ」を選び、まずはその中の「フィルター」を選択。
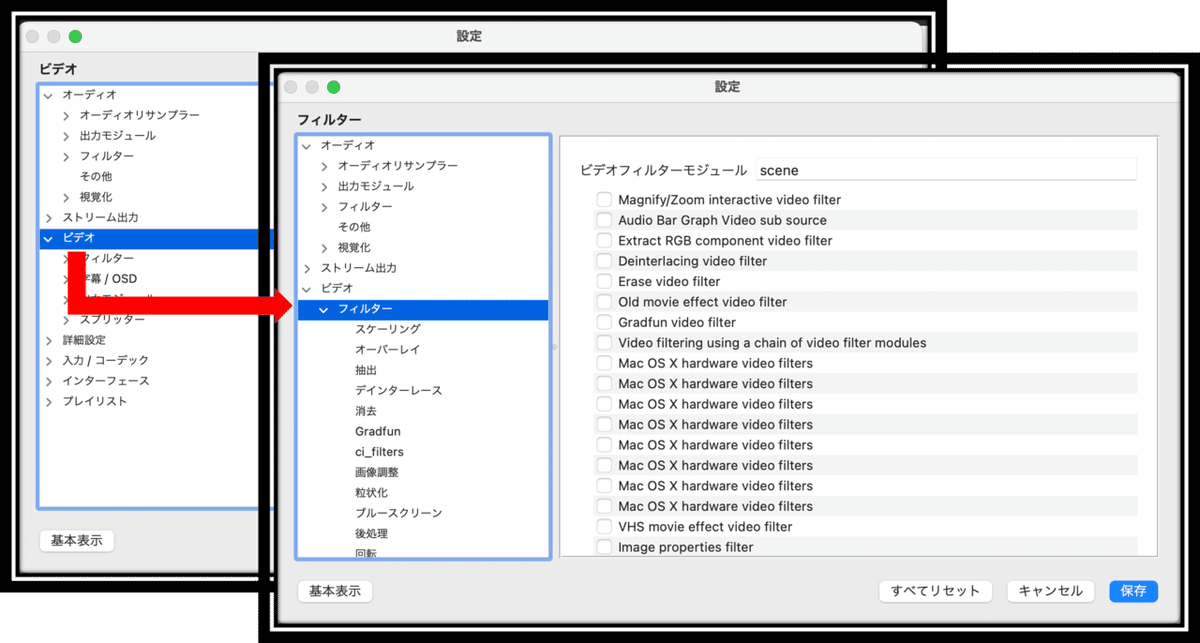
「ビデオフィルターモジュール」の中から「Scene video filter」にチェックを入れます。

シーンフィルターの設定
続いて先ほどチェックを入れた「Scene video filter」の設定をします。左のリストの「フィルター」の中から「シーンフィルター」を選択します。

ここで設定していくのですが、ちょっと設計が不親切な部分があるので少し丁寧に説明します。
・「画像形式」は「png」でも「jpg」でも好きなものに設定してください。特にこだわりがなければ、最初に設定されているもので問題ないと思います。
・「画像の幅」「画像の高さ」ですが、初期設定のままで大丈夫です。
・「ファイル名のプレフィックス」は、生成される画像ファイルの名前です。ここで設定したファイル名の後に、自動で番号が振られます。

・「ディレクトリパスのプレフィックス」で、事前に保存される場所を設定できます。↓みたいなやつです。
/Users/(ユーザー名)/Pictures/(フォルダ名)
ちなみに、保存したいフォルダを選択し、「Command+Option+C」を同時押しすると、パスを取得することができます。

・最後に「レコーディングレシオ」ですが、画像化するフレームの間隔をここで指定します。大きな数字にすると撮影する間隔が広くなるため枚数が少なくなりますし、小さな数字にすると撮影する感覚が狭くなるため、枚数が多くなります。フレームレートが30の動画でレコーディングレシオを30にすると、1秒ごとに画像化することになります。
動画のフレームレートは、動画再生時にアプリケーションメニュー「ウィンドウ」から「メディア情報(Command+I)」開き、「コーデックの詳細」タブを選択すると確認できます。

全ての設定が終わったら、「保存」を押して設定画面を閉じてください。
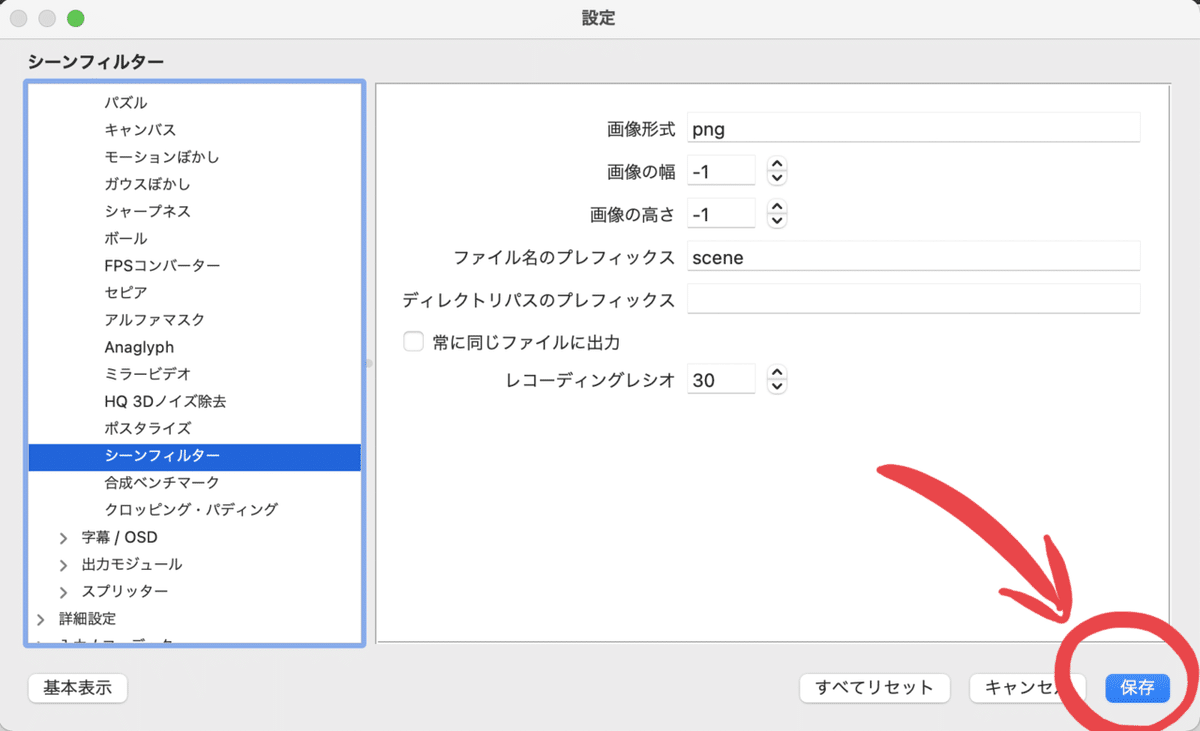
さあ再生だ
画像化したい場面を再生すると、設定通り自動で次々画像が保存されていきます。
(※一時停止していても保存されるので、止めたい場合は停止ボタン■を押しましょう。)

保存されてないんですが...
→設定を保存しても、設定が反映されていない場合が多々あります。その場合は、少し面倒ですが、一度VLCを終了して再び立ち上げてください。
注意点→使い終わったら解除しよう
VLCを普通にプレイヤーとして使いたい場合は、「Scene video filter」を解除してください。解除しておかないと、再生した分だけ画像化されてしまいます。VLCを終了した後でもこの設定は引き継がれ、次回VLCを起動したときにも設定解除しないと画像化され続けてしまいます。適宜解除するよう心がけましょう。

この記事が気に入ったらサポートをしてみませんか?
