
Joy-Conでパワポを操作する for Mac
PowerPointでプレゼンする時に、ポインターが無くて困ったことありませんか?ありませんよね。私もほとんどないです。
でもごく稀にあります。このあいだ、久々にグリーンバックを使ってパワポで遊んでいた時「あ〜ポインターあったらなぁ」と思いました。
(※ポインターのページを送る機能だけを意図しています。リモコンでもいいですがこっちのが伝わるかなって)

↑自粛期間中のおもちゃに2×3mぐらいの背景スタンドと緑の布を買った
そんな時、目の前にあったSwitch。そういえばJoy-ConってBluetoothで繋げたぞ?ということで今回は、Joy-Conをポインター(リモコン)代わりに使って、パワポを操作する方法の紹介です。

Joy-ConをMacに繋ぐ
とりあえず"Bluetooth"環境設定を開いておきます。
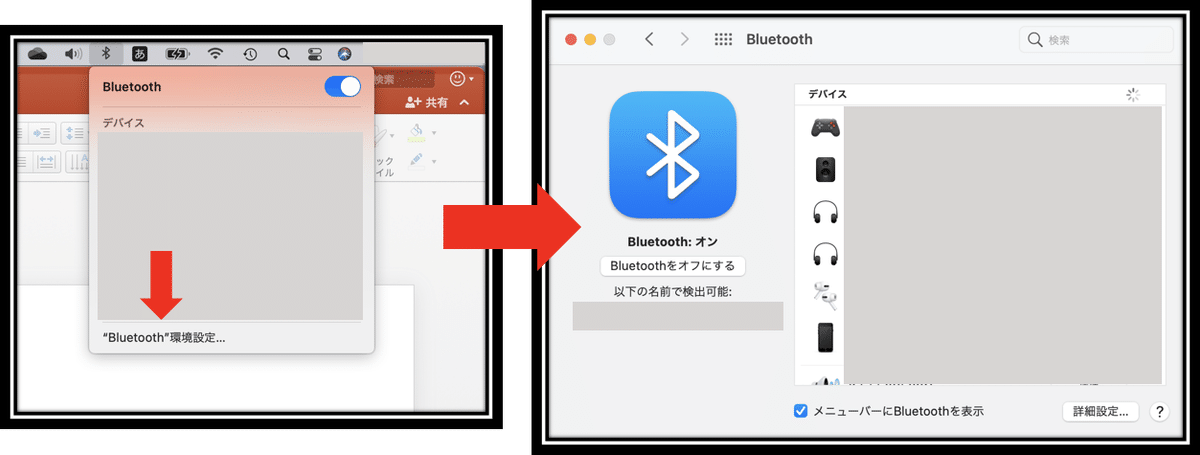
次にJoy-Conを手元に準備。ストラップ等は外し、剥き出しの状態にします。そして↓の画像が示す、中央付近の丸いボタンを3秒ぐらい押します。

すると、"Bluetooth"環境設定画面の下の方に「接続」というボタンが出るので、それをクリックすると、MacとJoy-Conが接続できます。
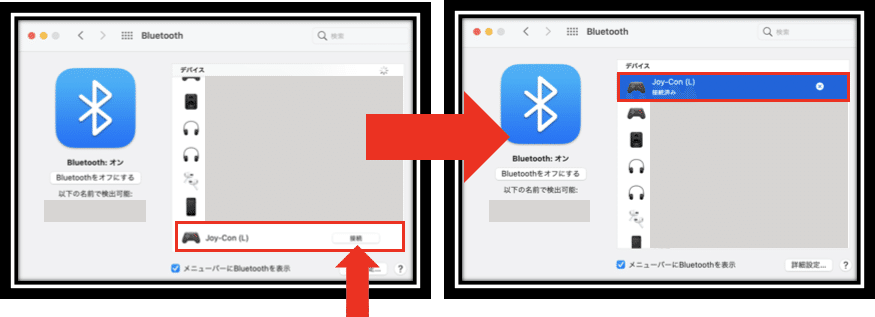
JoyKeyMapperをインストール
しかしただ繋がっただけでは、まだ操作できません。
↓のようなツールを使い、Joy-Conのボタンにキーを割り振ります。
JoyKeyMapperはAppStoreで提供されていて、日本語にも対応しており、しかも無料!ということでこちらを使わせて頂きました。
ただ、JoyKeyMapperの起動中はMacが自動スリープしなくなるようなので(ロックはするが画面が暗くならない)、使う時だけ起動し、使い終わったら終了するのをお勧めします。
特に困ることなく、インストールが完了すると思います。
Joy-Conにキーを割り振る
インストールしたら、LaunchpadからJoyKeyMapperを起動します。
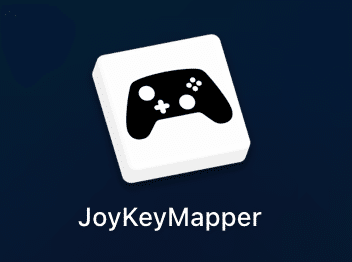
特に新しいウインドウも出ないので不安に思うかもしれませんが、安心してください。上にコントローラーのアイコンが表示されていると思いますので、これをクリック。

さらに「設定」を開くと、新しいウインドウが出てきます。

ここで、接続中のJoy-Conをクリック→アプリケーションから「Default」をクリックし、キーを割り振りたいボタンを選択します。

「キー」を選び、プルダウンから割り当てたいキーを選択することも出来ますし、キーボードで割り当てたいボタンを押して、直感的に割り当てることも出来ます。

ちなみにこのJoyKeyMapper、アプリケーションごとに別のキーを割り振ることが出来ます。「アプリケーション」の「+」を押して、PowerPointを開きます。
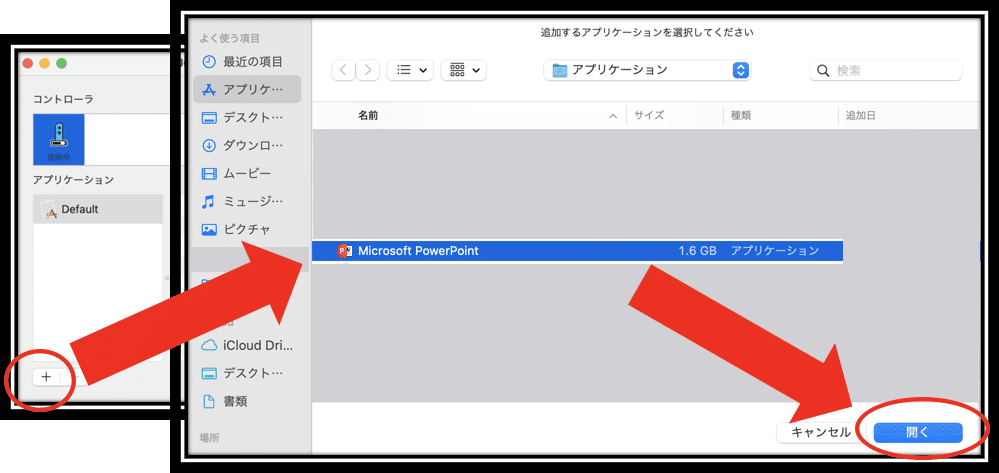
これでPowerPoint専用にキーを割り振ることができるようになりました。
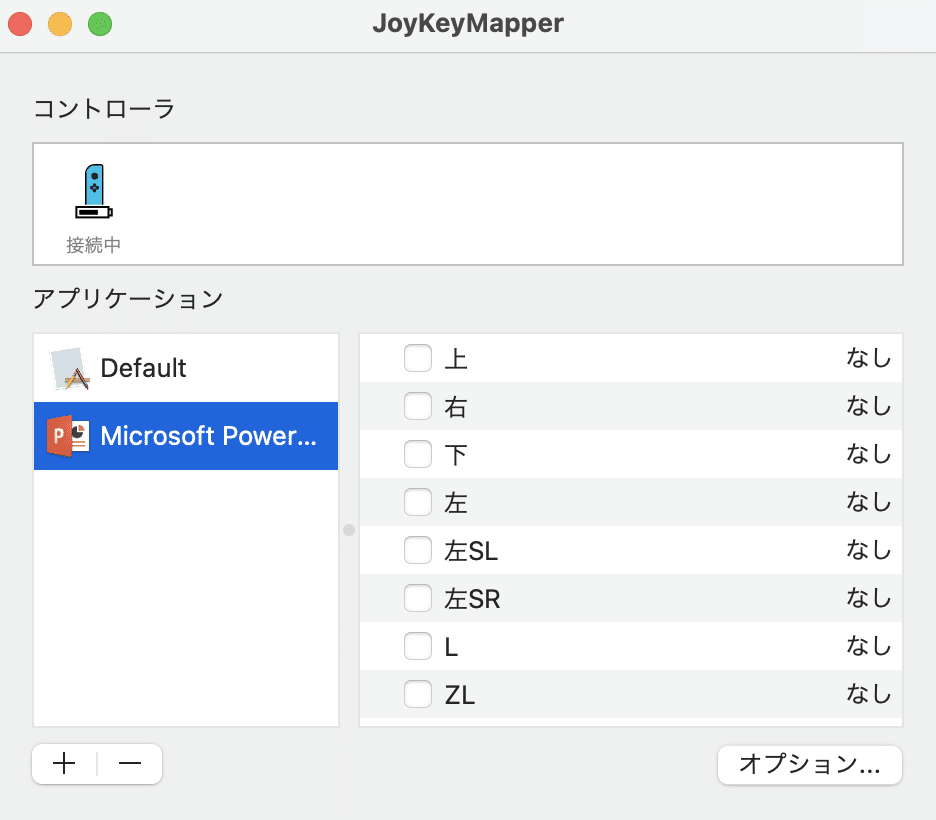
やっとキーを割り振っていきます。

右でスライドを進め、左で戻るのを基本操作にしたいので、上下左右にはそれぞれ対応する矢印を設定しました。これでページやアニメーションを進めたり、戻したりします。

私の設定
これだけで単純に発表するだけなら十分なのですが、折角他にボタンがいっぱいあるので、他にショートカットを割り振ってみます。全体としてはこんな感じに設定しました↓。以下少し詳しく書きます。
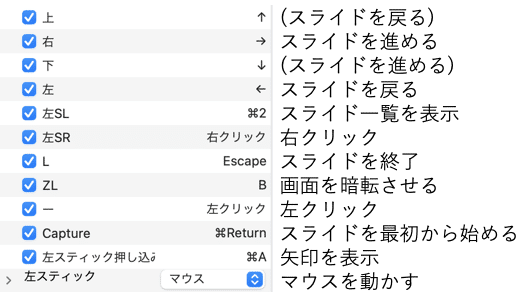
まず「L」に「Escape」を。これでスライドを終了できます(途中でも)。

「ZL」には「B」を割り振りました。これで何かあった時やスライドとは関係ない話をするときなどに、画面を暗転させることが出来ます(「W」だと白くなります)。
![]()
左スティックには「マウス」を、「左スティック押し込み」には「Command+A」(矢印を表示)を割り振りました。これで、まさしくポインター代わりに使うことが出来ます(矢印を動かすのはスティックですが...)。

ちなみにCommandなどのキーを同時に押すように設定したい場合には、左にある「補助キー」でチェックを入れます。
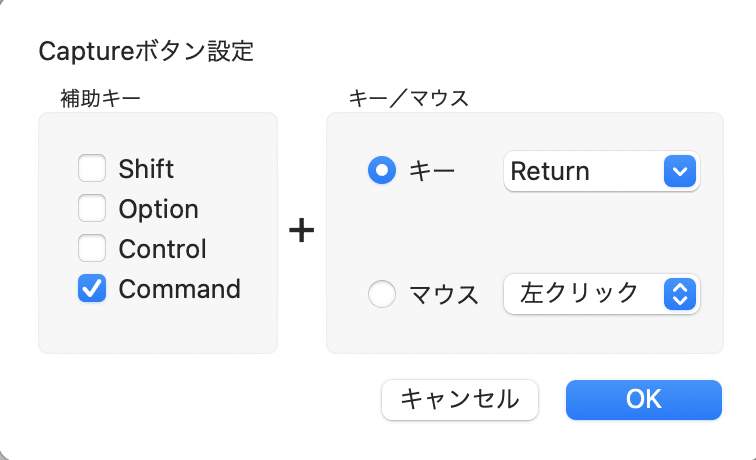
本当は「Command+L」のレーザーポインターを割り振りたかったのですが、なぜかポインターをスティックで動かせなかったのでやむなく矢印にしました。
※矢印はコイツのことです(↓)。
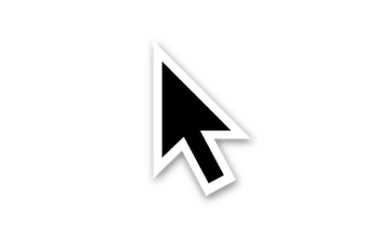
「ー」ボタンには、マウスの「左クリック」を割り振りました。左スティックで動かしたポインタをクリック出来ます。スライド内にハイパーリンクを設定していたりすると、クリックすることが出来ます。
![]()
「Capture」には「Command+Return」を割り振り、選択したスライドを開始できるようにしました。(「Command+Shift+Return」でスライドを最初から始めるのもアリだと思います)
![]()
「左SL」には「Command+2」を割り振りました。発表終了後に押せば、スライド一覧を表示することが出来ます。変に「ご静聴ありがとうございました」スライドで質疑応答に移るよりも、スライド全体が見えた方が、「スライド〇〇についてですが、」などと質問もしやすく親切だと勝手に思っています。また、上下左右で任意のスライドを選択し、再び「左SR(Command+Returnを割り振り済み)」を押せば、そのスライドから再開することが出来ます。(左スティックに「マウスホイール」を割り振っておくのもあり?)
![]()
「左SR」にはマウスの「右クリック」を割り当てました。発表途中で押せば、任意のスライドに移動したり出来ます。この時の操作には上下左右の矢印が使え、最後の決定には「Capture」に設定した「Command+Return」が代用できます。
![]()
おわりに
今回はJoy-ConをMacに繋いで、PowerPointを操作する方法を紹介しました。PowerPoint以外にもお絵描きする方々が使っていたりしますし、有名な方法ではありますが、お役に立てれば幸いです。
いろんなボタンにショートカットを割り当てましたが、是非いろんなショートカットを試してみて、自身にとって最適なものを見つけられることを願います。
この記事が気に入ったらサポートをしてみませんか?
