
AeTech_004 (vol.2) 簡単なグリッチエフェクト
ようこそ、PORT8 CHANNEL.へ。
AeTech担当のHikariです。
AeBasic:AfterEffectsの基本を分かりやすく説明
AeTech:AfterEffectsで作ることのできる表現や手法を紹介
After Effectsの基本を分かりやすく説明するAeBasicと異なり、AeTechでは実際にAfter Effectsで作ることができる表現や手法のチュートリアルを行います。
「この表現はAfter Effectsでどうやって作るんだろう?」などの疑問にお答えするシリーズにしていきたいと思いますので、よろしくお願いします。
今回は、「AeTech004」でご紹介した「簡単なグリッチエフェクト」について、さらに制作をすすめ、チュートリアル冒頭の動画に近づける様にご紹介したいと思います。
前回までは、グリッチの元となる部分を制作したと思います。今回は、グリッチにアニメーションをつけて、よりかっこよく見えるようにしていきます。
それでは早速制作していきましょう。
1.グリッチにアニメーションをつける
前回は、写真にグリッチをかけるところまで作りました。このままでは、ただ画面が荒れ続けているだけに見えるので、グリッチ自体にアニメーションを付けていきます。

今回の冒頭動画の場合は、SEを入れたので、その音のタイミングに合う様に、グリッチのアニメーションを調整します。
はじめに少し大きなグリッチ→落ち着き→とても大きなグリッチ→落ち着く(何も無し)

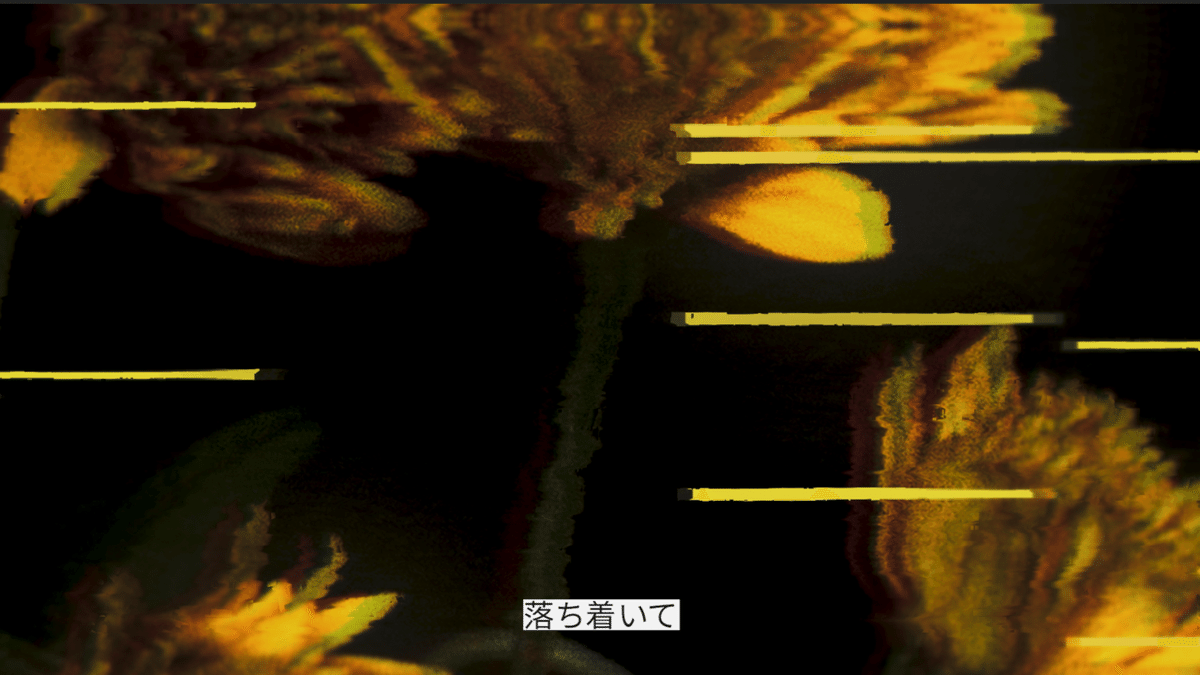


上記のような感じで、グリッチのアニメーションをつけます。
まず、写真を扱いやすいように、プリコンポーズを行います。(ここでは「Photo」と名付けました。)
前回のチュートリアルで、調整レイヤーに付けていた、「ディスプレイメントマップ」「VR デジタルグリッチ」のエフェクトを切り取り、「Photo」のコンポジションに直接貼り付けます。
調整レイヤーは不要なので、消しておいてください。

「ディスプレイスメントマップ」のキーフレームを変更します。
【ディスプレイメントマップ】
最大水平置き換え(輝度)
0フレーム目:-300 →15フレーム目:0
最大垂直置き換え(フル)
0フレーム目:-50 →15フレーム目:0
「最大水平置き換え」「最大垂直置き換え」を上記のように設定しました。
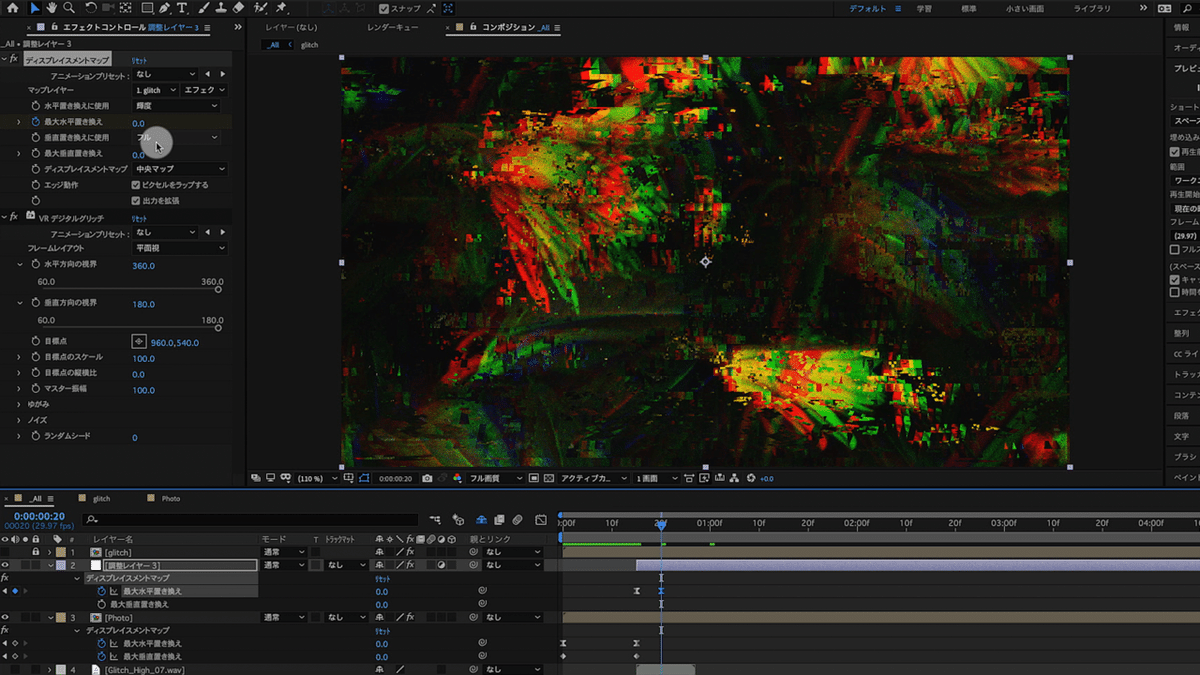
さらに、この次のとても大きなグリッチを表現するために、新規調整レイヤーに「ディスプレイスメントマップ」「VR デジタルグリッチ」を追加して、15フレーム目に置きます。
【ディスプレイメントマップ】
「最大水平置き換え」
15フレーム目:-457 →20フレーム目:-135
「最大水平置き換え」を上記のように設定しました。
「VR デジタルグリッチ」の値を、良いと思うところまで調整します。
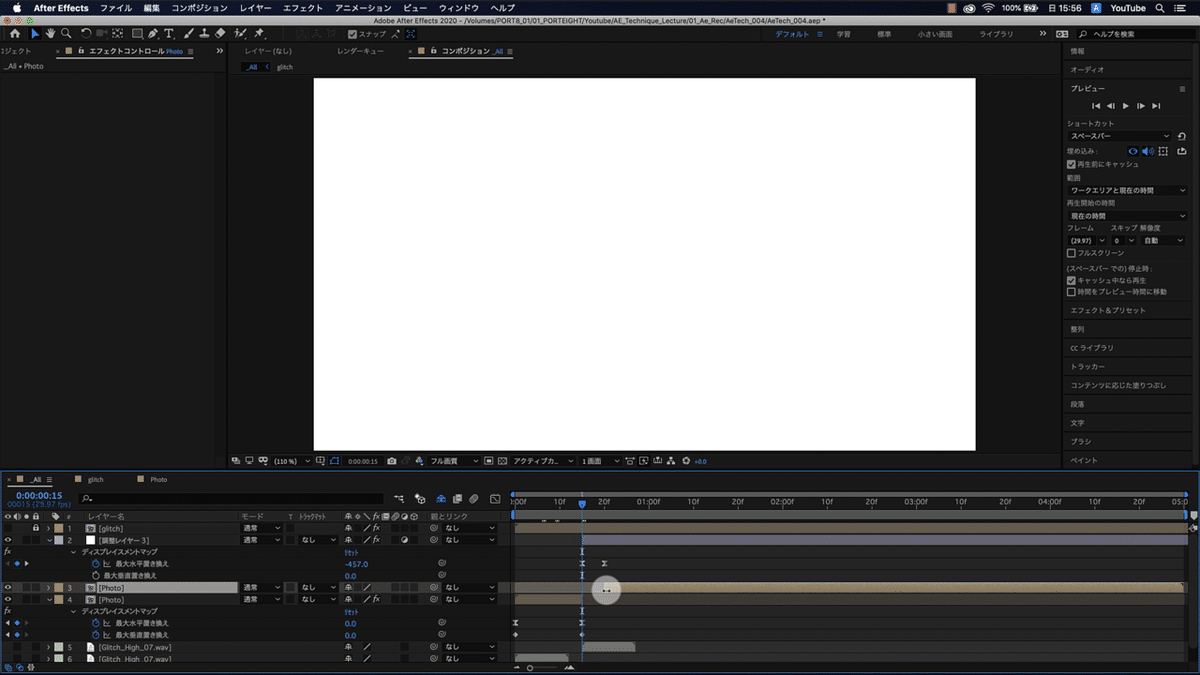
このあとに、コンポジションを分割して、何もグリッチなどのエフェクトを追加していないコンポジションを最後に置き、グリッチのアニメーションが完成しました。
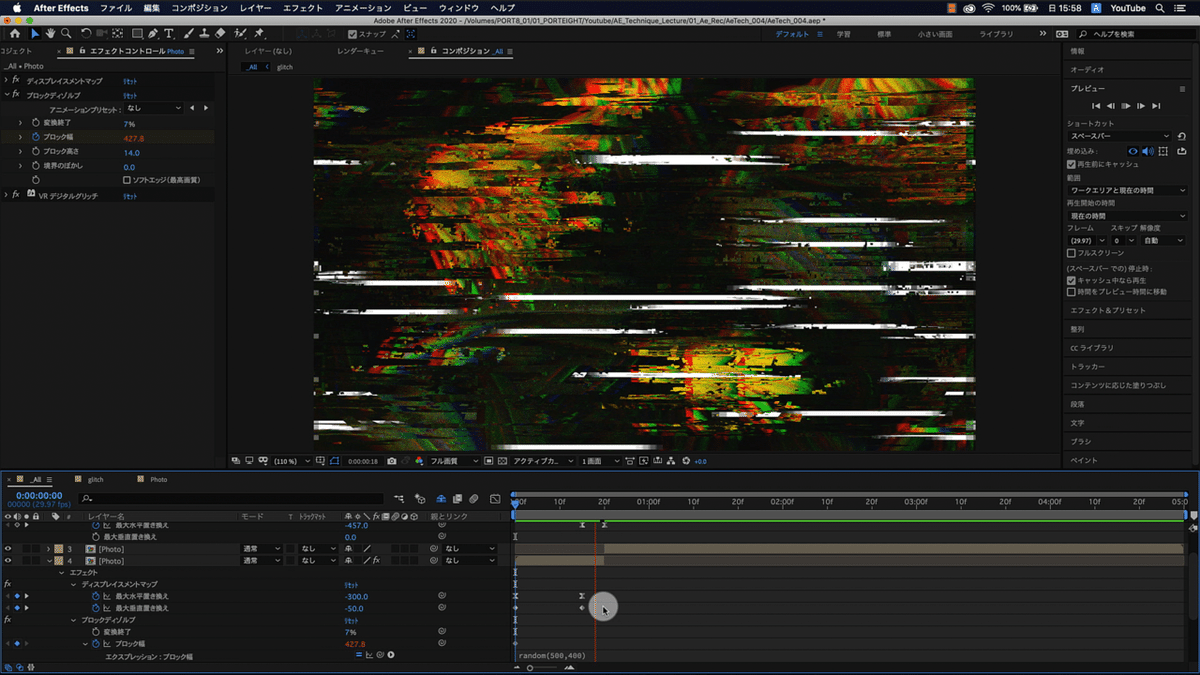
また、はじめのグリッチにあたるコンポジションに「ブロックディゾルブ」を追加して、ブロック幅を変更しました。
*このアニメーション付けの作業は、人によって付け方がかなり変わると思うので、ご自身の好みに合わせて、調整してください。
2.色収差の効果をつける:黄色
次に、グリッチの肝である、「色収差」の効果を追加します。
vol.2で一番大切な上に、一番調整に時間がかかる部分です。
まず、先ほどまで作っていた「glitch」のコンポジション、写真素材、調整レイヤーを、プリコンポーズし、すべて同じコンポジションにまとめます。コンポジション名は「Photo_Glitch」にしました。

「Photo_Glitch」のコンポジションから、「glitch」のコンポジションをコピーして、さきほどのコンポジションの上に置き、そのまま非表示にしておきます。
このコンポジションレイヤーを複製し、コンポジション名を「Yellow_01」とします。
複製したレイヤーに、「ディスプレイメントマップ」を追加し、「マップレイヤー」を「glitch(エフェクトとマスク)」を選択して、「最大水平置き換え」にキーフレームを打ちます。
STEP1で打ったキーフレームにタイミングを合わせる様に、ただグリッチ自体はバラバラに見える様にキーフレームを打ってください。
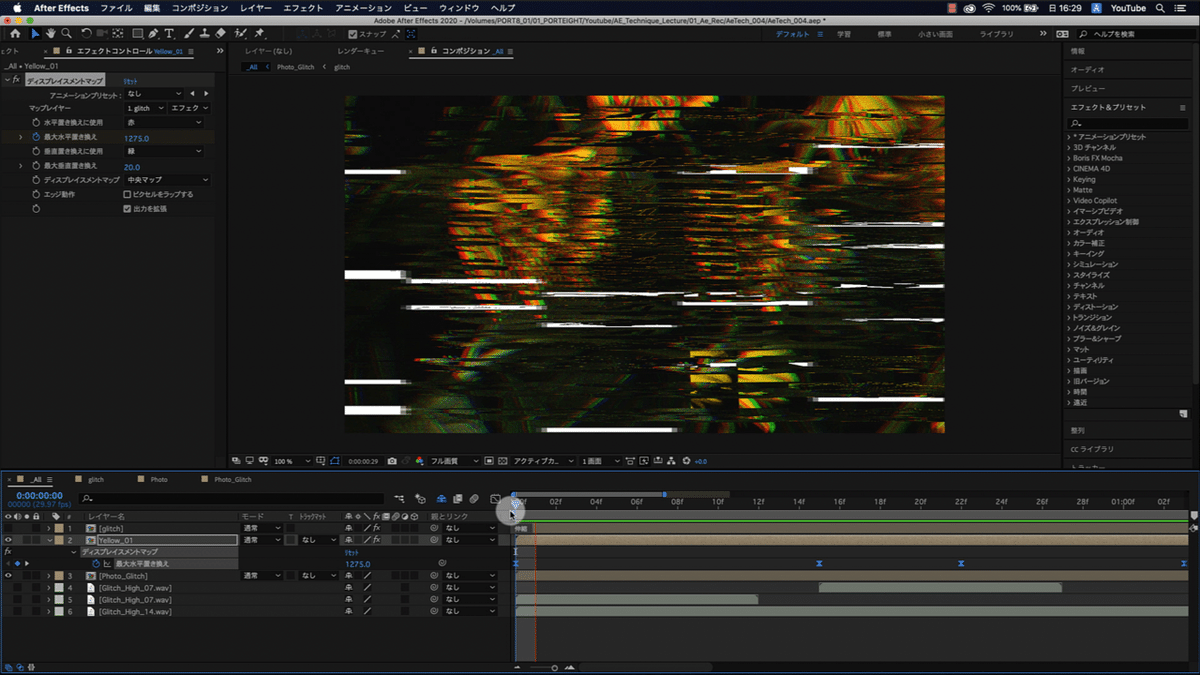
【ディスプレイメントマップ】
最大水平置き換え(赤)
0フレーム目:1275
15フレーム目:241
22フレーム目:442
33フレーム目:16
ここではざっくりとですが、上記のようにキーフレームを打ちました。
お好みでイージングをかけてください。
ここに、「マット設定」のエフェクトを追加し、「マットに使用」で「輝度」を選択します。

さらに、「色かぶり補正」(*「CC Toner」「塗り」エフェクトでも代用可)で、黄色に色付けを行います。
今回の黄色のカラーコードは、「#D4CD00」にし、原色よりもやや落ち着いた色にしました。
(使用したお花の写真の黄色に合わせました。みなさんはお好みでどうぞ。)
このコンポジションの合成モードを変更します。今回の場合は、「ピンライト」を選択しました。
(「Shitf」+「-」もしくは「^」が合成モード変更のショートカットキーです。色々なモードを試して、一番しっくりくるものにしてください。)

ここから、アニメーションに合わせて、コンポジション自体を大きくしたり、小さくしたり、位置のキーフレームを打ったりして、さらに躍動感を出すと、よりグリッチらしさが出ると思います。
これで、黄色の色収差部分は完成です。
3.色収差の効果をつける:青色
黄色の色収差が完成したので、ほぼ同じ手順で、青色の色収差部分を制作していきます。
黄色の色収差のコンポジションを複製し、「Blue_01」と名付けました。
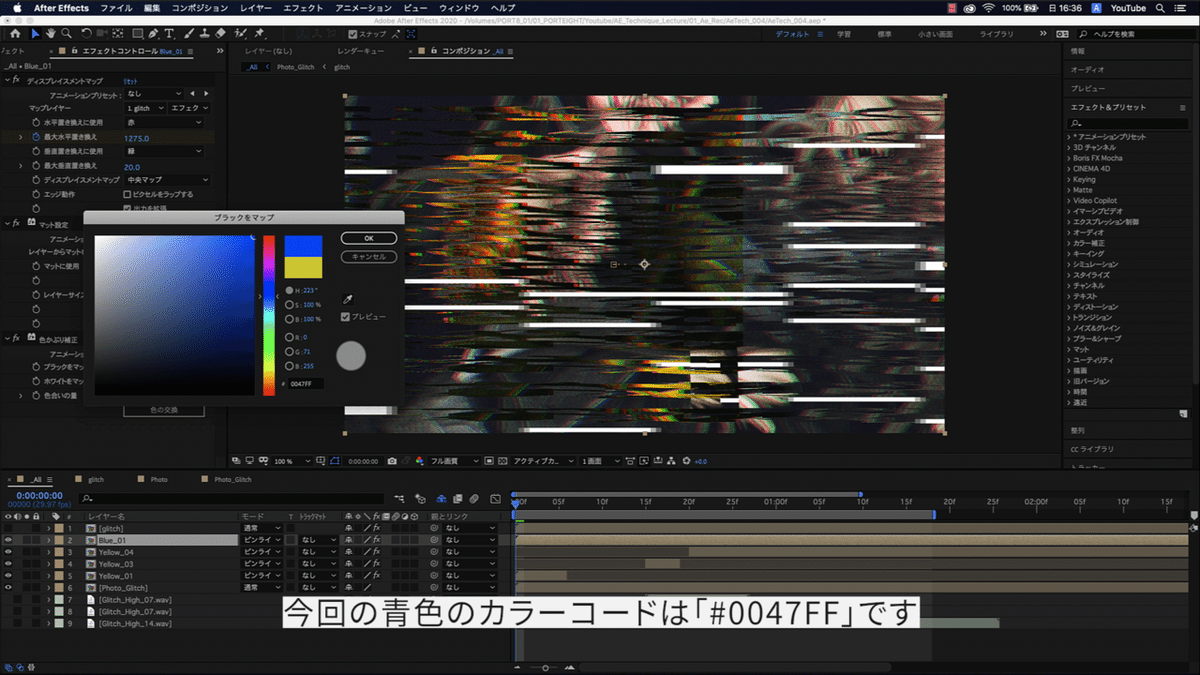
「色かぶり補正」の色を青色に設定します。
今回は、「#0047FF」と、原色に近い青色で設定しました。お好みでお試しください。
「ディスプレイメントマップ」のグリッチをお好みで変更します。

ここで終わっても良いのですが、ご自身のお好みで、さらに「VRデジタルグリッチ」や「ブロックディゾルブ」などを追加すると良いかと思います。
これで、青色の色収差部分も完成しました。
4.色収差の効果をつける:赤色
黄色・青色の色収差部分が終わったので、最後に赤色の色収差部分も、全く同じ方法で行います。
黄色or青色のコンポジションを複製し、「Red_01」と名付けました。
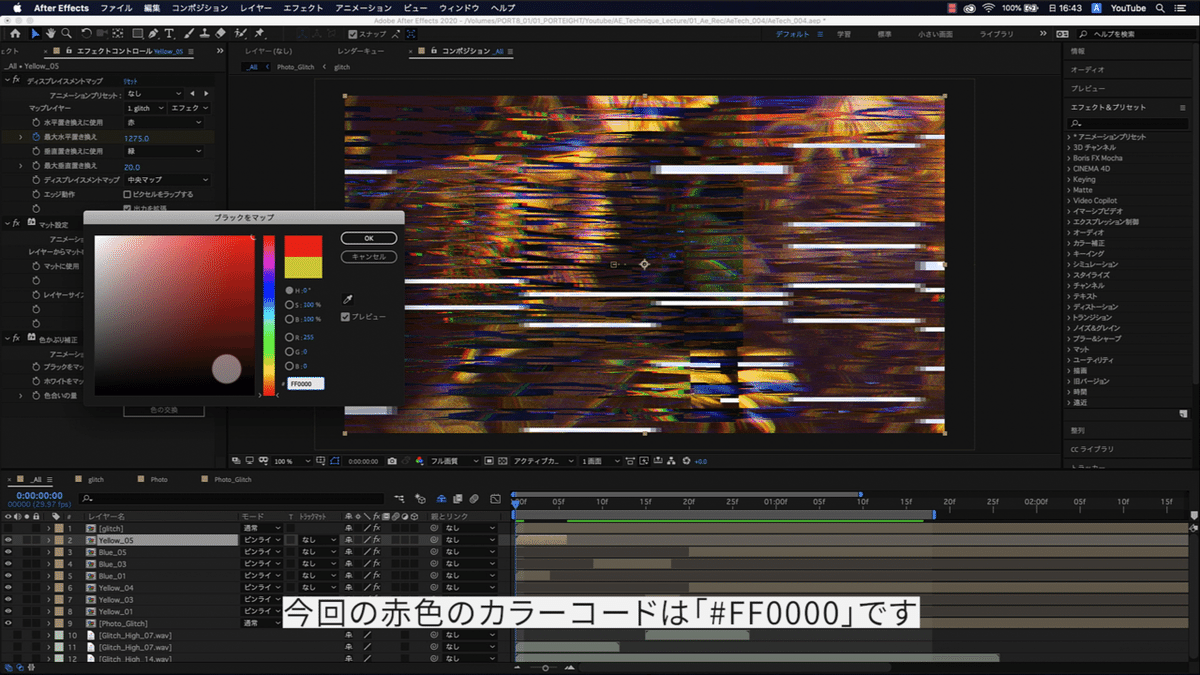
「色かぶり補正」の色を赤色に設定します。
今回は、「#FF0000」と、原色に近い赤色で設定しました。
お好みで、コンポジションの合成モードを変更してください。
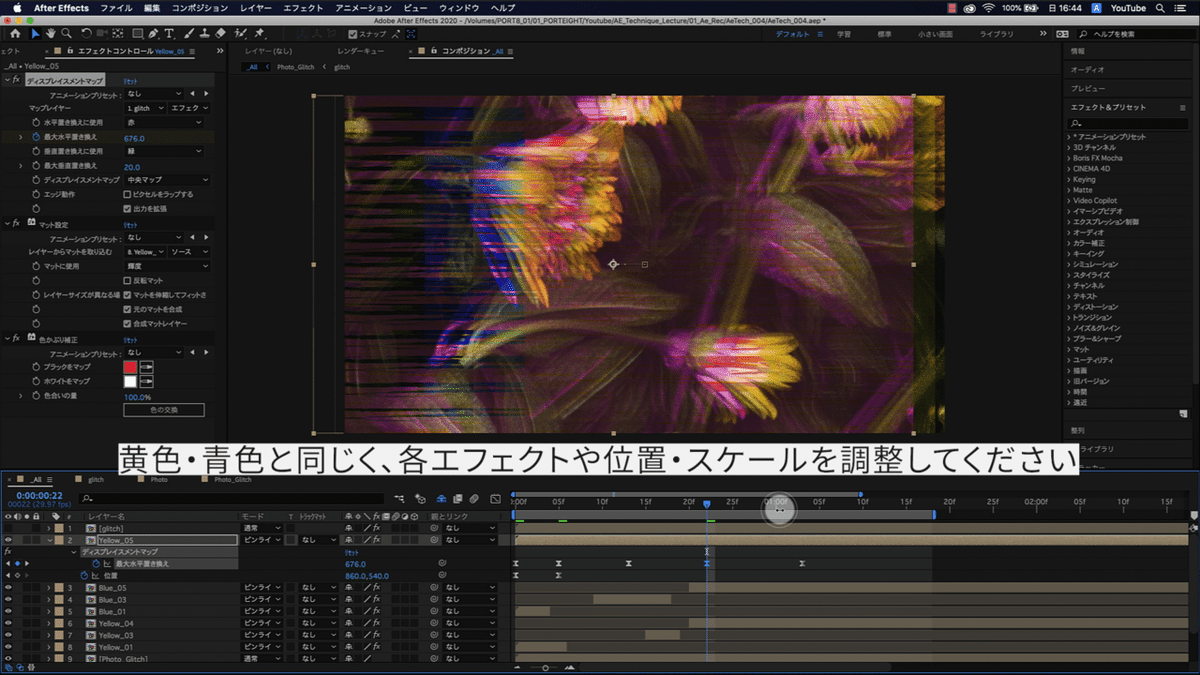
また、黄色・青色と同じく、各エフェクトや位置・スケールを調整してください。
これで、赤色の色収差部分も完成しました。
5.色収差の効果をつける:調整
花の写真の位置を変更しました。
すべての色収差部分が完成したので、全体を調整していきます。
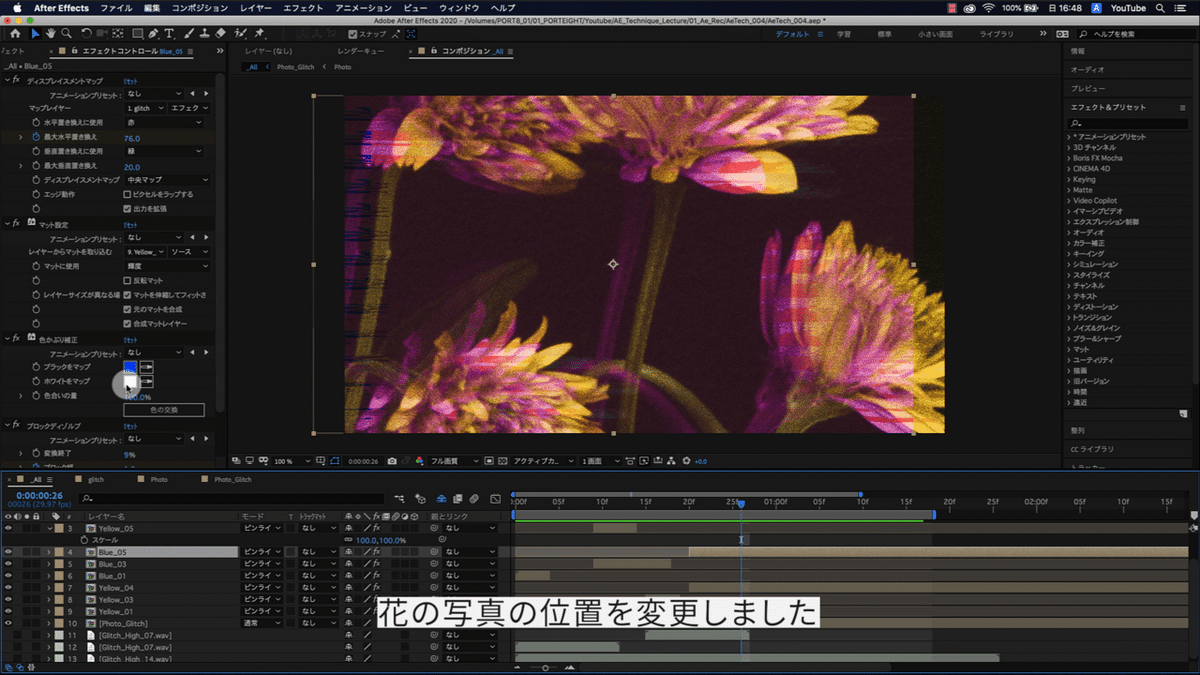
冒頭動画と同じ様に、お花の位置を調整しました。

グリッチのアニメーションに合わせて、黄色・青色・赤色の3部分のバランスを見ながら、キーフレームを変更したり、位置を調整したり、スケールを調整したりしていきます。
ポイントは、グリッチ部分の強弱をつけることかな、と思っています。
はじめにグリッチが来て落ち着き、最後に大きなグリッチとなり、止まる…といったように、ご自身の感覚で調整してみてください。
このグリッチにアニメーションをかける部分が、最も時間がかかる部分なのですが、ここが決まればクオリティの高いグリッチに仕上がると思うので、色々と調整し、納得のいくものになるまで試してみてください。

さて、「AeTech_004 簡単なグリッチエフェクト vol.03」へ進みます。vol.3では、カメラを追加したり、グローを入れたり、ぼかしをいれてさらにそれっぽくしたりと、色々効果を追加しているので、ぜひご覧ください。
さらに、テキストのグリッチの仕方なども紹介しています。テキスト部分のグリッチに興味がある方も、ぜひご参考にしていただければ嬉しいです。
それでは、また、次回のチュートリアル動画でお会いしましょう!
---------
この記事は動画でも紹介しています。
AeTechの再生リストはこちら
