
AeBasic_004 ファイルを読み込む方法
ようこそ、PORT8 CHANNNEL.へ。
AfterEffects Basic担当の保科です。
今回は、素材の読み込みについてご説明していきたいと思います。一重に「読み込み」といっても、いくつか方法がありますし、また、読み込みの設定なんかも色々ありますので、状況に応じて使い分けていくと便利かと思います。それではやっていきましょう。
まず初めに、読み込む方法として4つご紹介します。
■ ファイルを読み込む方法


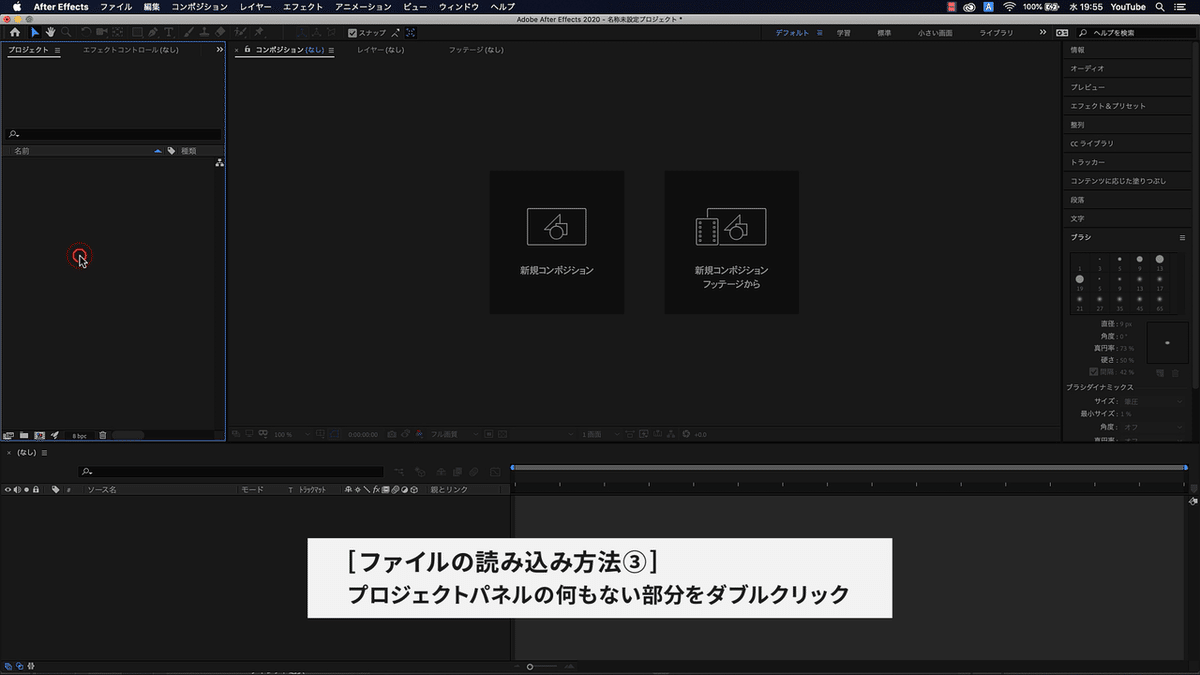

①メニューバーより「ファイル>読み込み>ファイル」
②ファイルを直接ドラッグ
③プロジェクトパネルの何もない部分をダブルクリック
④プロジェクトパネルの何もない部分を右クリックして「読み込み>ファイル」
ファイルの読み込みのショートカット
【Mac】⌘+I / 【Windows】Ctrl+I
■ 複数のファイルをまとめて読み込む①
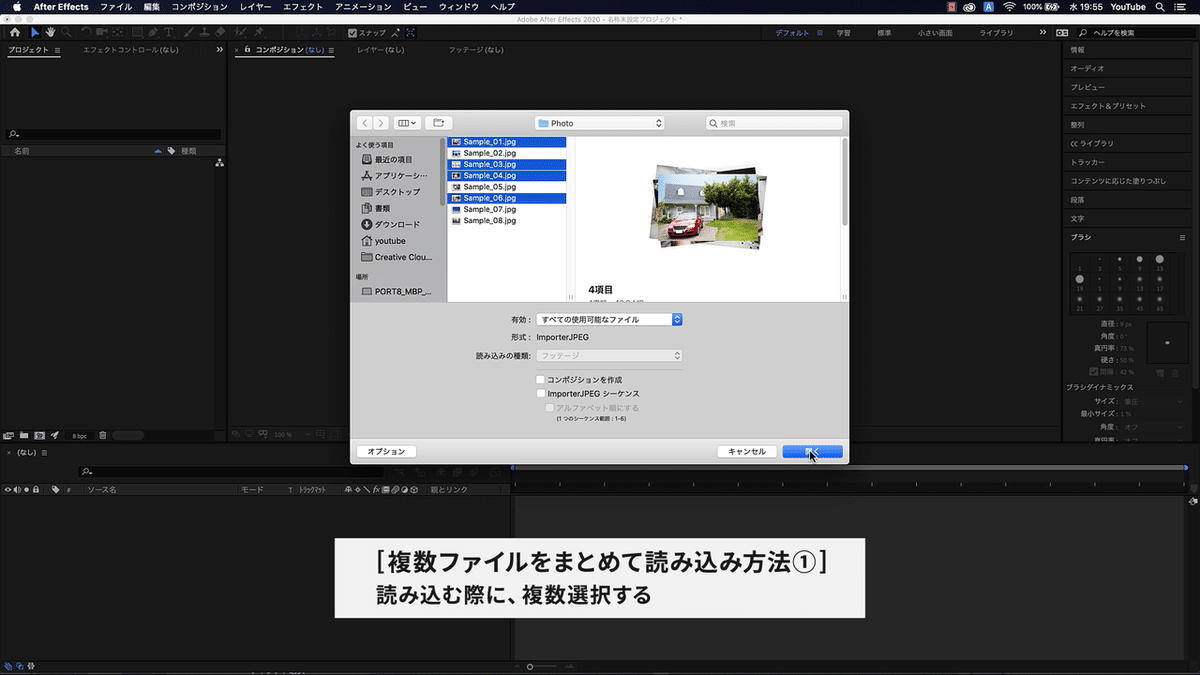
「複数選択」
読み込む際に、複数選択することで、一度に読み込む事ができます。複数のファイルを選択する方法は通常のデスクトップ操作と同じで、⌘を押しながら、Windowsの方はCtrlを押しながらクリック。もしくは、Shiftを押しながらファイルをクリックすることで、選択できます。
■ 複数のファイルをまとめて読み込む②
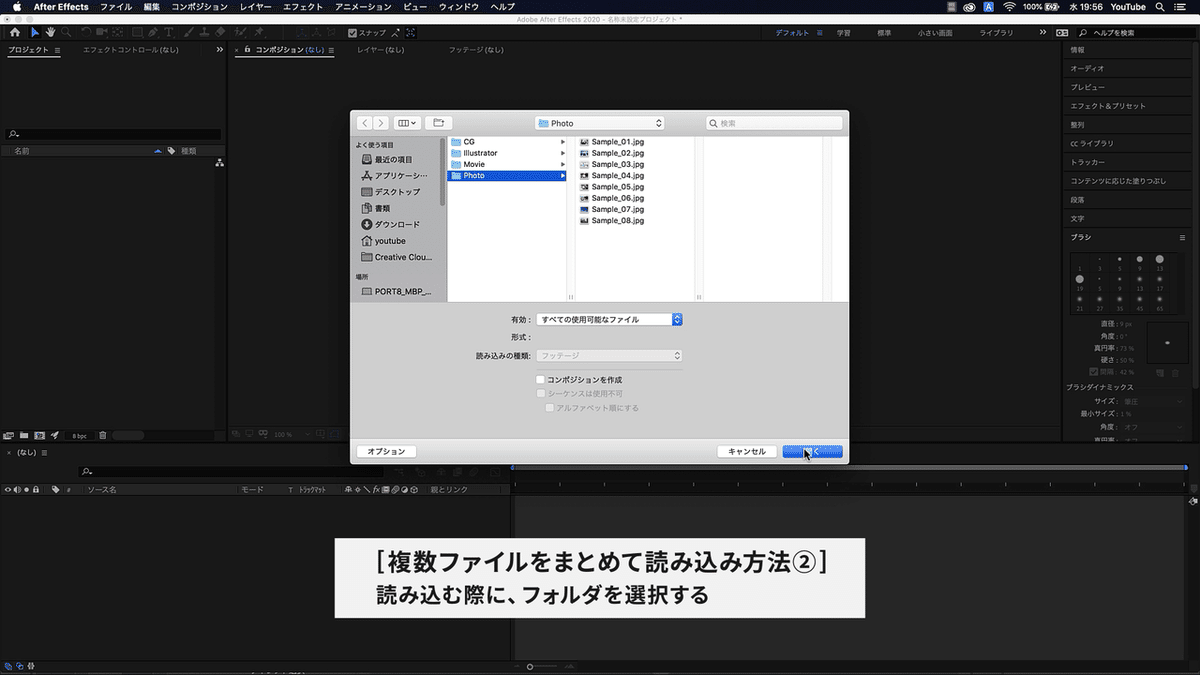
「フォルダごと」
読み込む際に、ファイルではなくフォルダを選択することで、フォルダの中のもの一度に読み込むことができます。フォルダを選択して、「開く」ボタンをクリックしてください。
■ 複数のファイルをまとめてに読み込む③

「様々な階層に保存されているファイル」
①メニューバーより「ファイル>読み込み>複数ファイル」
②プロジェクトパネルの空欄部分を右クリックして「読み込み>複数ファイル」
目的のファイルが全て読み込めたら「キャンセル」を押します。キャンセルするまでは、素材読み込みのダイアログボックスが繰り返し表示されます。異なる階層にあるファイルを読み込むのに便利です。
■ 複数のファイルをまとめて読み込む④
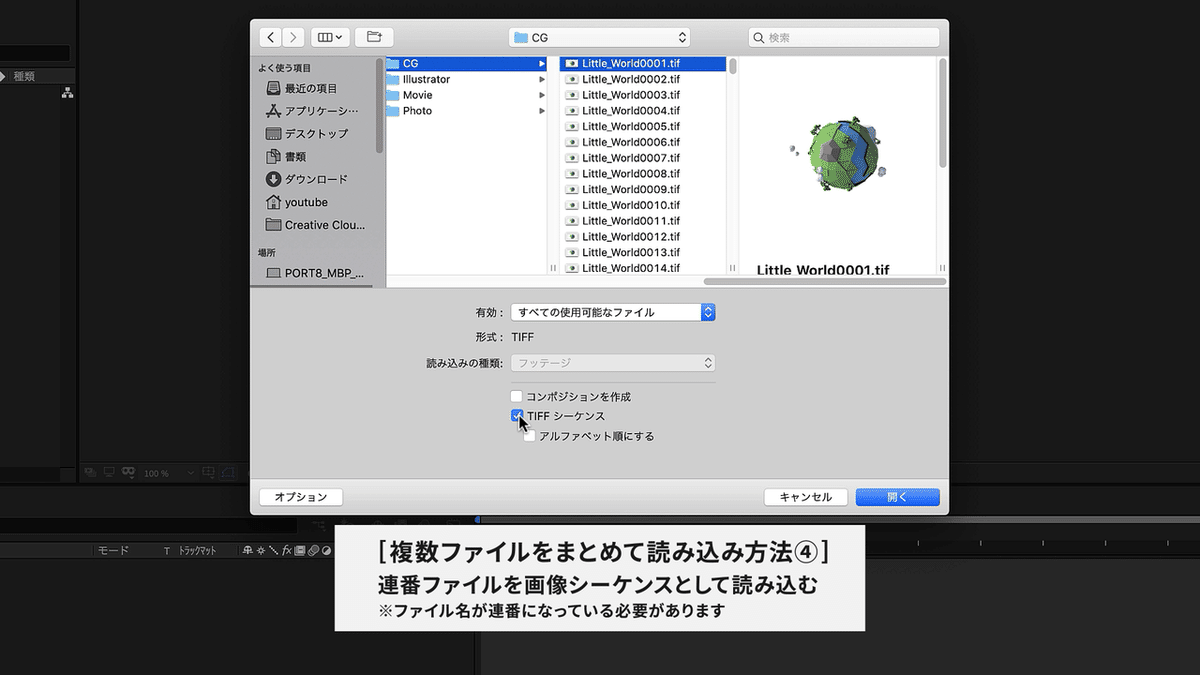
「連番ファイル」
連番ファイルは、通常あまり使用しませんが、3DCGを扱う現場では、よく使用されています。3DCGソフトで作成された動画のデータというのは、1フレームずつ画像ファイルで書き出され、これら続けて表示させることで、動画のように表示させます。パラパラ漫画をイメージしていただけるとわかりやすいかもしれません。

まず、読み込み時に連番ファイルの1枚目を選択し、「○○シーケンス」にチェックを入れて読み込みます。画像の種類によって、JPEGシーケンスや、PNGシーケンス、TIFFシーケンスなど、表示が変わります。読み込んだ連番ファイルは1つの動画ファイルと同じ様に扱えます。
■ レイヤーが存在するデータを読み込む
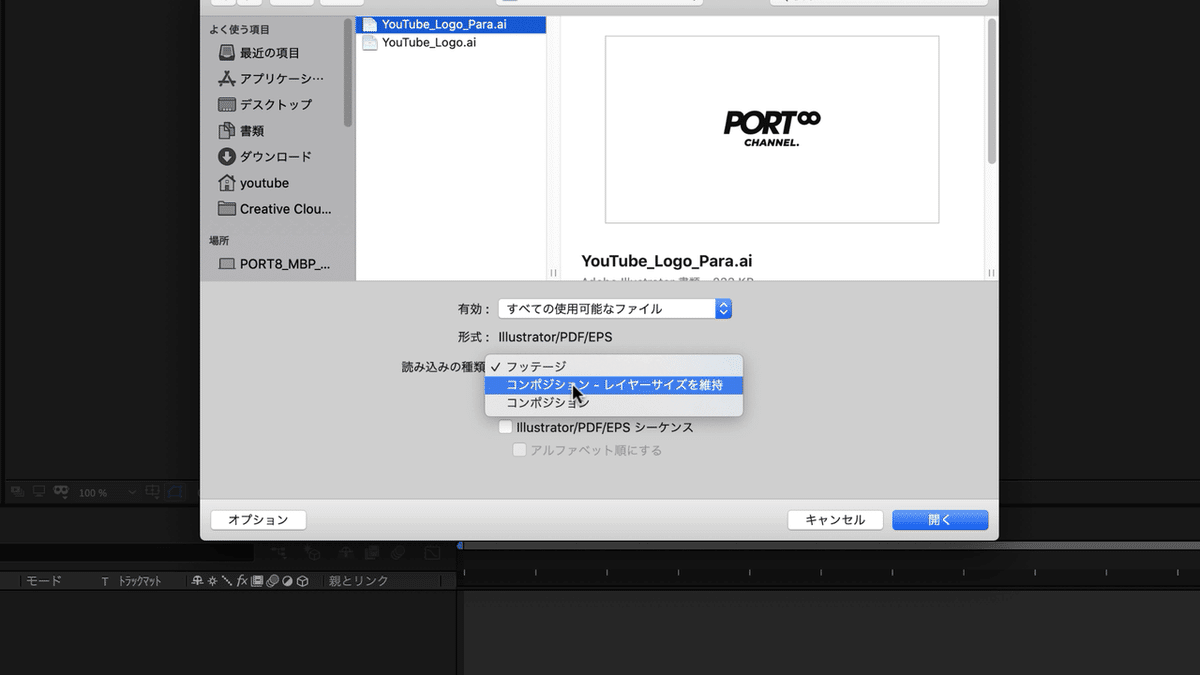
レイヤーが存在するデータについてですが、IllustratorやPhotoshopデータなどですね。これらは、そのまま読み込んでしまうと、せっかくレイヤーを分けても結合された状態で読み込まれてしまいます。ですが、読み込みの種類のところを、「コンポジション」もしくは「コンポジション - レイヤーサイズを維持」にすることで、コンポジションが自動生成され、レイヤー毎に別れた状態で読み込むことができます。

「コンポジション」の場合、イラレデータの場合は全てアートワークのサイズに統一された状態で、フォトショップの場合は、カンバスサイズに統一された状態で、それぞれのレイヤーが読み込まれます。

「コンポジション - レイヤーサイズを維持」にすると、各レイヤーに別れたオブジェクトの大きさに設定された状態で読み込まれます。

このように、ファイルの読み込み方だけでも様々ですので、用途に合わせて活用すると良いと思います。
今回は以上です。
今後もAfterEffectsに関する基礎知識、基本操作に関する記事をアップしていきますのでよろしければフォローお願いします。
---------
この記事は動画でも紹介しています。
AeBasicの再生リストはこちらです。
よろしければチャンネル登録していただければ幸いです。
この記事が気に入ったらサポートをしてみませんか?
