
AeBasic_003 ツールの名称と役割
ようこそ、PORT8 CHANNEL.へ
After Effects Basic担当の保科です。
今回は、前回ご紹介しましたツールパネルの中のツールについて、一体どういった役割をするのか、一つ一つ順にご紹介していきたいと思います。これらツールは、コンポジションパネルやタイムラインパネルで使用することができます。
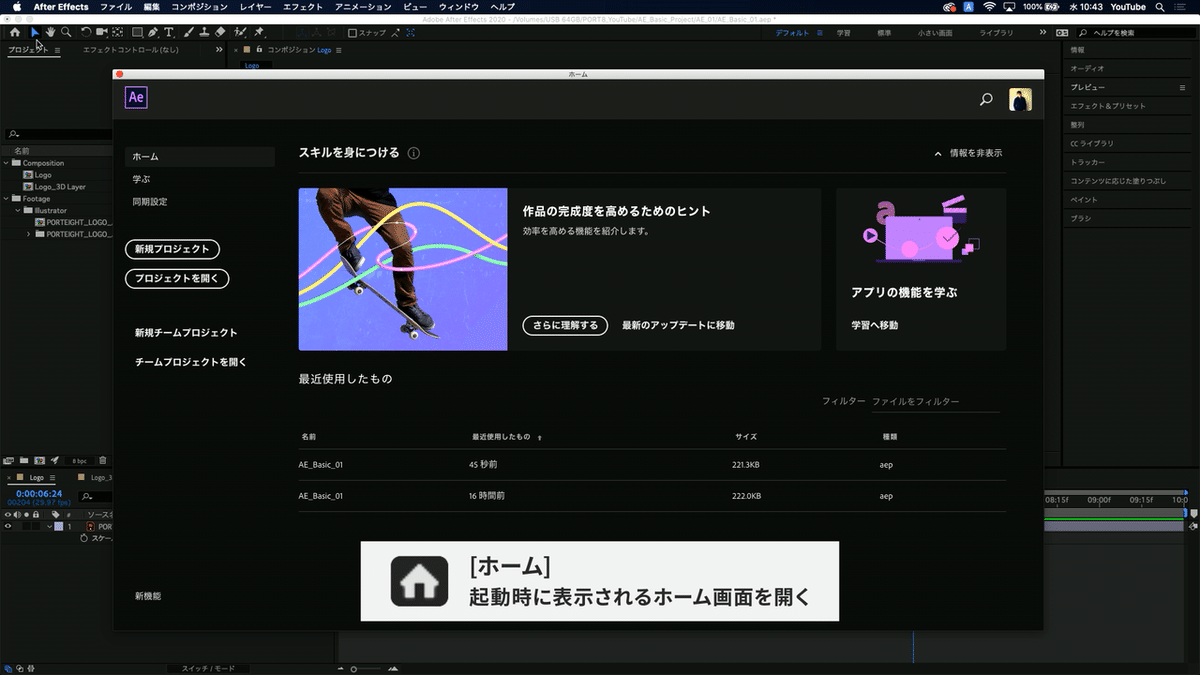
まず1つ目は、[ホーム]です。
一番最初に起動したときに表示されるホーム画面を見ることができます。

続いて、[選択ツール]
タイムラインパネルに並べた素材を選択して、動かしたり、コンポジションパネル上の素材の大きさを変更したりするときに使用します。素材を選択し、角をつまむと拡大したり、縮小したりすることができます。

続いて[手のひらツール]
コンポジションパネルの画面を動かすことができます。画面を拡大して、細かい作業をするときに使用します。
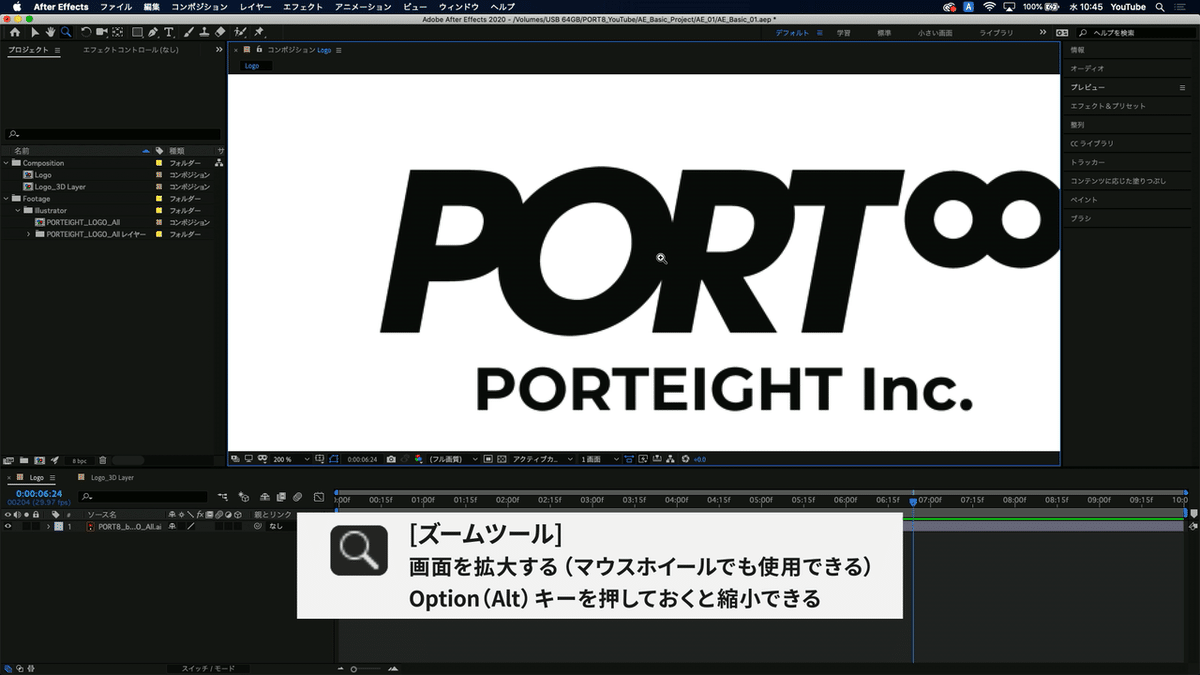
続いて、[ズームツール]
画面を大きく拡大することができます。【option】キー(Windowsの方は【alt】キー)を押しながらクリックすることで縮小することができます。マウスホイールでも拡大・縮小は行えます。
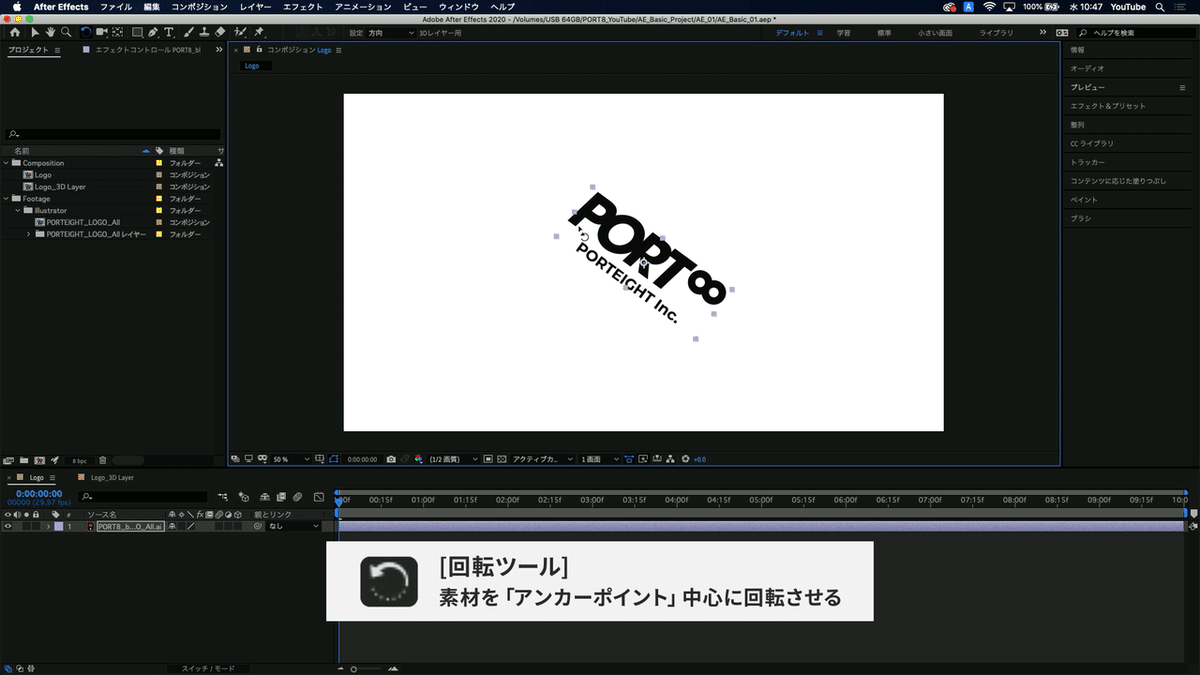
続いて、[回転ツール]
素材を回転させるときに使用します。

回転は「アンカーポイント」と呼ばれるポイントを中心に回転します。

続いて、[総合カメラツール]
これは「3Dレイヤー」を使用した編集に使用します。詳細は「3Dレイヤー」について解説します別の動画でご紹介したいと思います。

続いて、[アンカーポイントツール]
先ほどもご紹介した「アンカーポイント」と呼ばれる、素材についている丸いマークを動かすことができます。
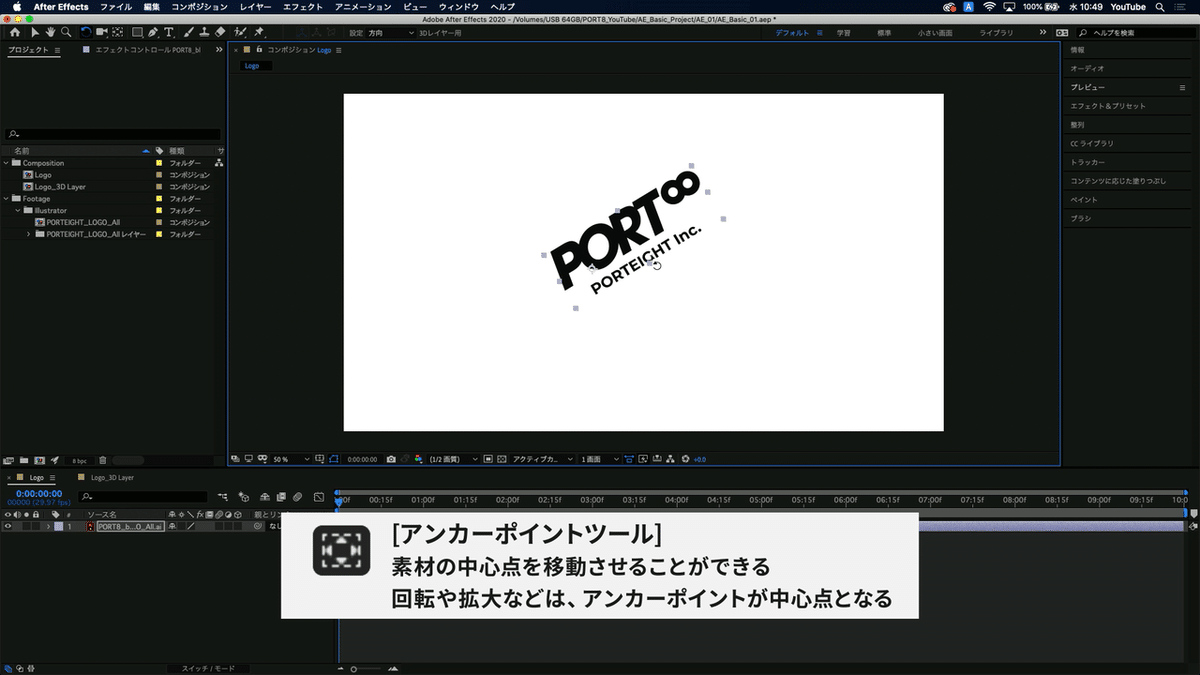
こちらは先ほどもお話しましたが、回転や拡大などの中心となる場所なので、「アンカーポイント」を移動して回転をすると、ポイントを移動する前とは違った結果を得ることができます。

続いて、[長方形ツール]
素材を何も選択していない状態で使用することで、「シェイプレイヤー」を作ることができます。わざわざIllustratorやPhotoshopなどで素材を作らなくても、平面の素材を簡単に作成することができます。

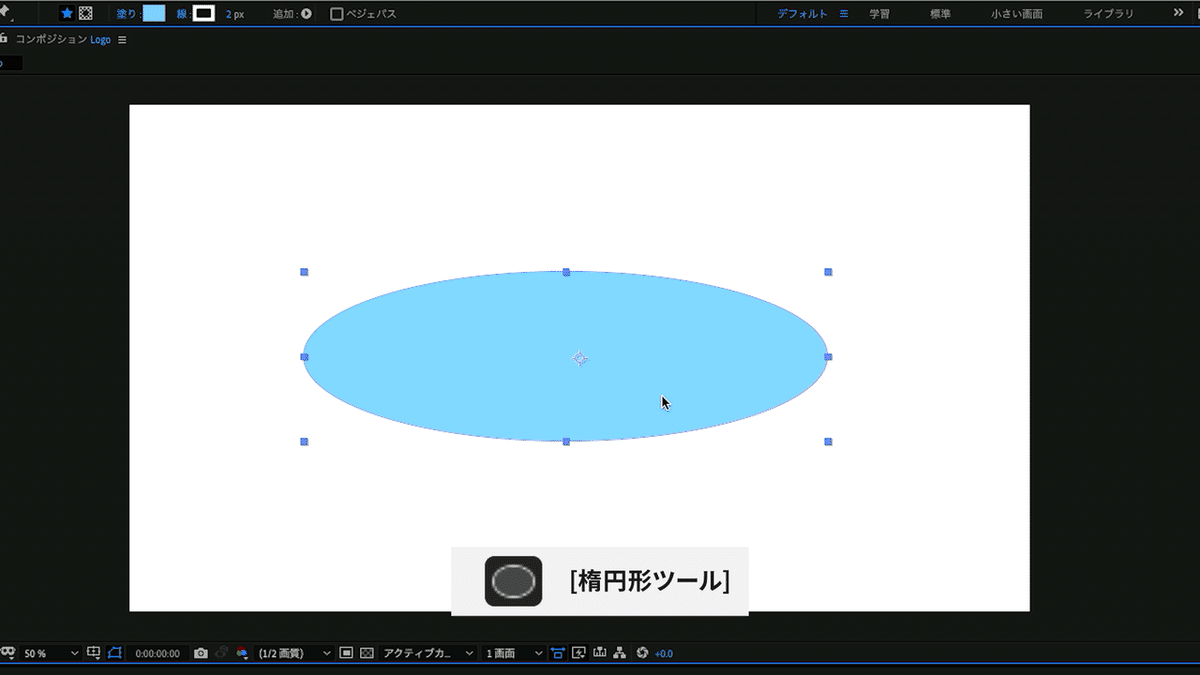

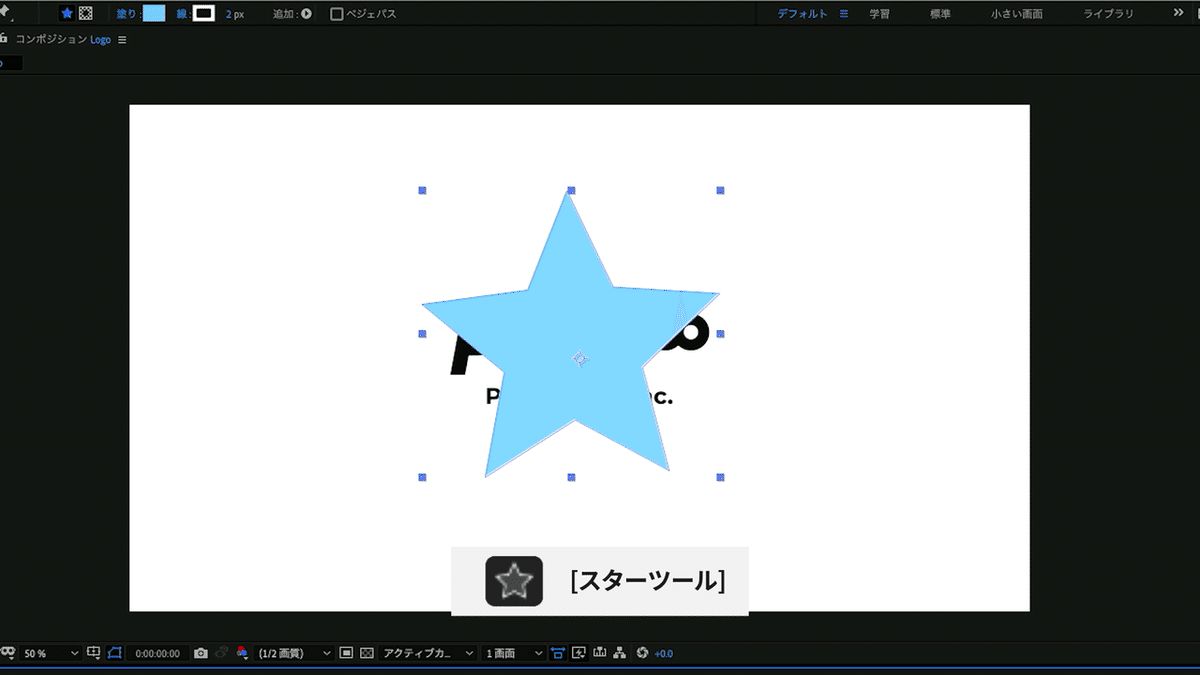
この[長方形ツール]ボタンを長押しすることで、[角丸長方形ツール]、[楕円形ツール]、[多角形ツール]、[スターツール]といった様々なツールに切り替えることもできます。

素材を選択している時はマスクが作成されます。また、ツールの右側にある2つのボタンでシェイプレイヤーを作成するのか、マスクを作成するのかを選択することもできます。

既にあるシェイプレイヤーに対してマスクを作成したい場合は右側のボタン「マスクを作成」を押してマスクします。
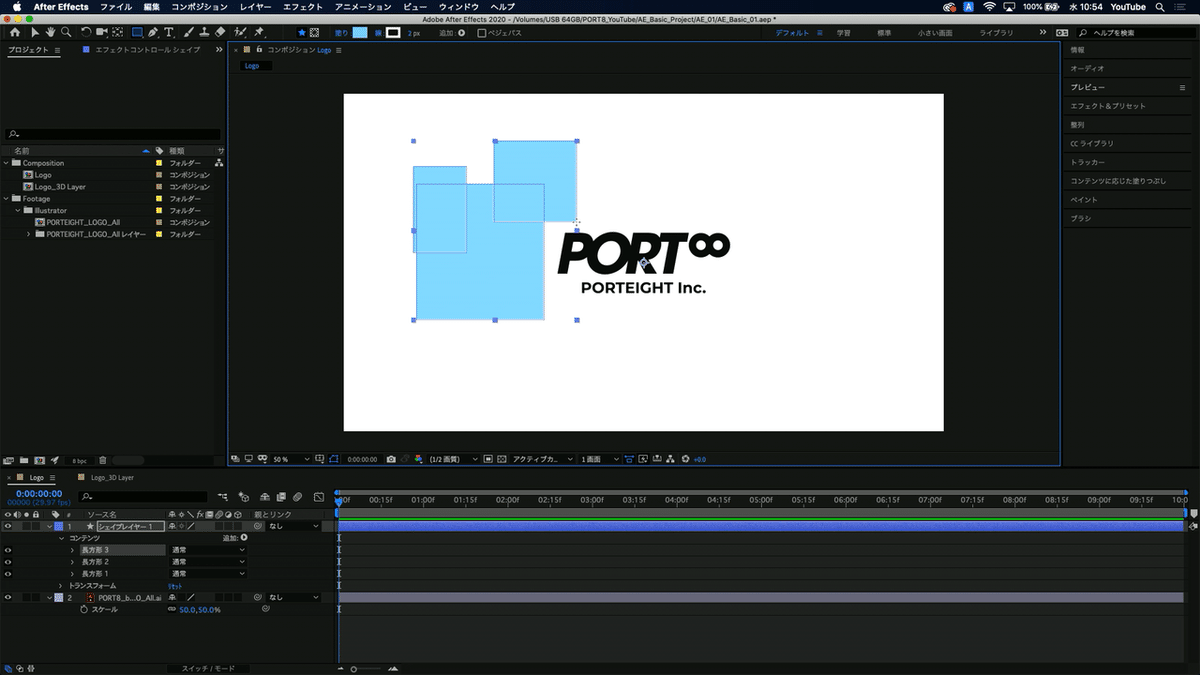
左側の「シェイプを作成」というボタンを押すと、既にあるシェイプレイヤーを選択してる状態でも追加してシェイプを作ることができます。
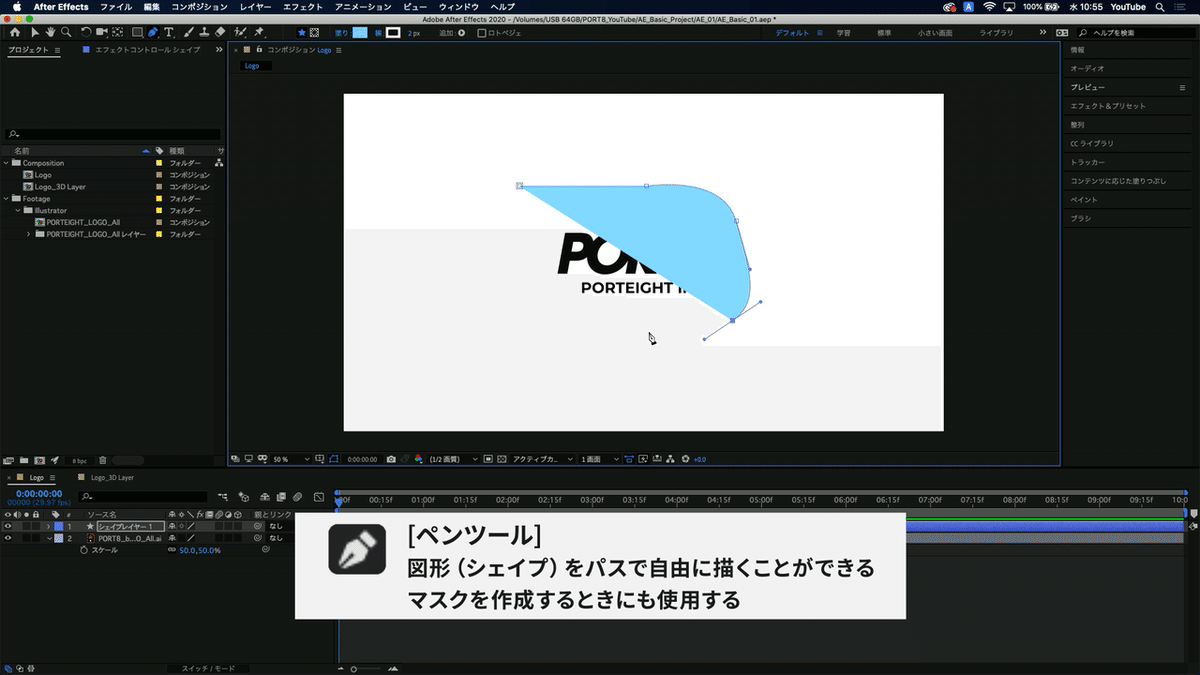
続いて、[ペンツール]
先ほどの[長方形ツール]と同様に、何もないところで使用するとシェイプレイヤーを作成することができるのですが、先ほどのツールとは違って自由な形を形成することができます。
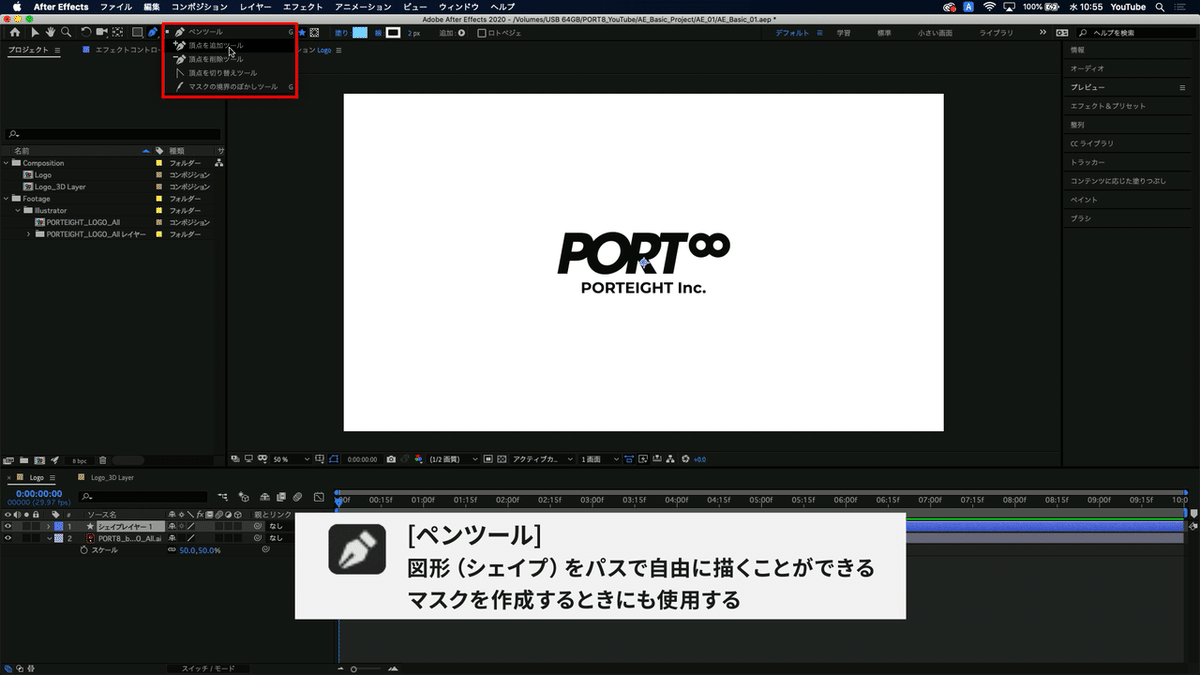
長押しすることで
[頂点を追加ツール]、[頂点を削除ツール]、[頂点を切り替えツール]、[マスクの境界のぼかしツール]に切り替えることもできます。この辺は、他のAdobe系のソフトであるIllustratorやPhotoshopなどと同様の描き方が可能です。

まず[頂点を追加ツール]は、既にあるパスに頂点を追加してことができます。

続いて、[頂点を削除ツール]
こちらは既に描いてあるパスの頂点を消すことができます。

続いて、[頂点を切り替えツール]
頂点をクリックすることで直線か曲線かを切り替えることができます。
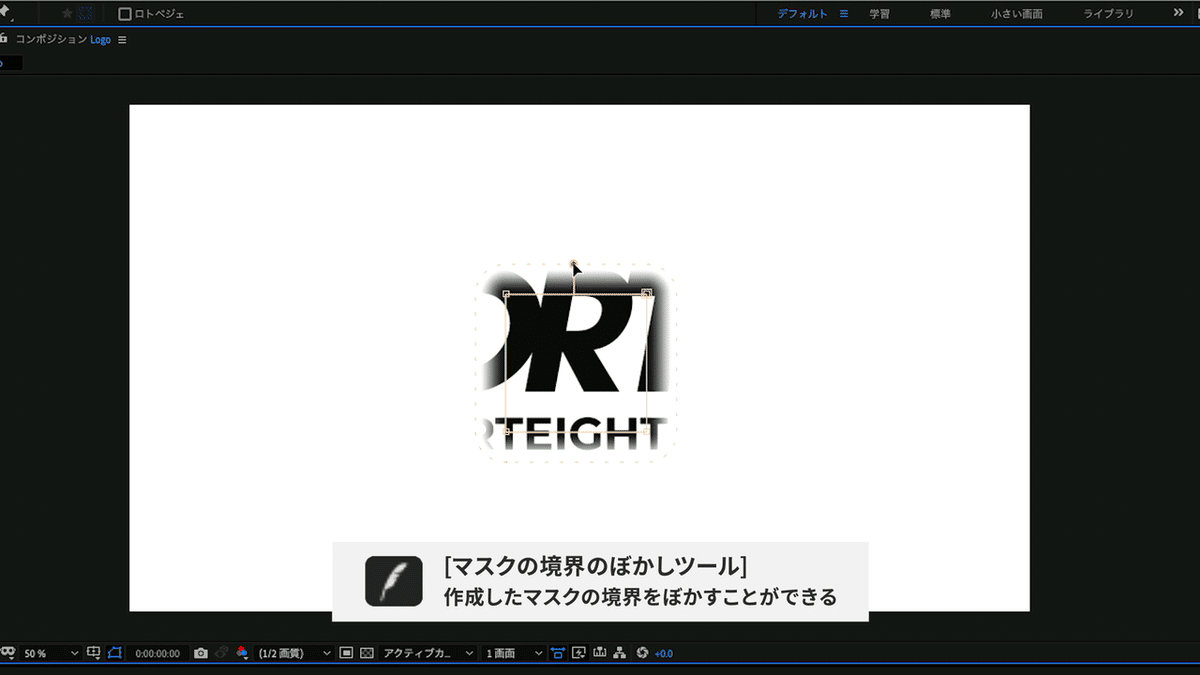
続いて、[マスクの境界のぼかしツール]
こちらは作成したマスクに使用します。パスの部分を外側か内側にドラッグすることでマスクの境界をぼかすことができます。

続いて、[横書き文字ツール]
横書きテキストを打つことができます。
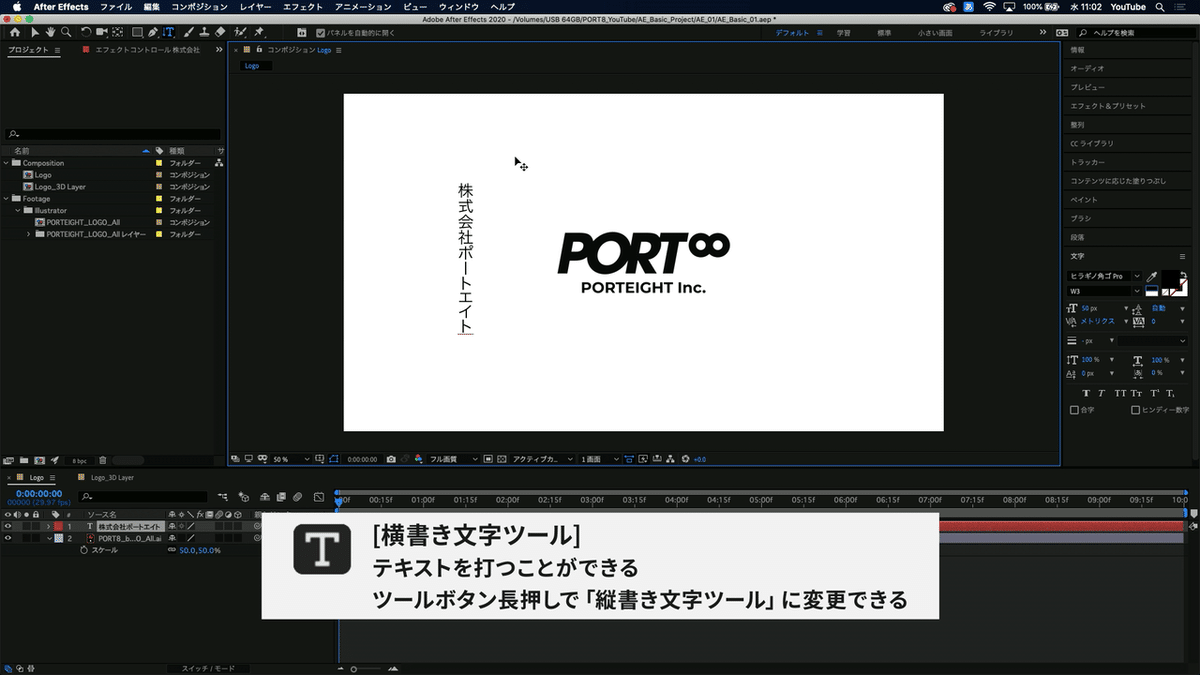
長押しすることで[縦書き文字ツール]にも切り替えることができます。
[選択ツール]使用時にコンポジションパネルのテキスト、またはタイムラインパネルのテキストレイヤーをダブルクリックすることで、自動的に文字ツールに切り替わります。

続いて、[ブラシツール]
素材にブラシで書き込みができます。素材をダブルクリックすると、コンポジションパネルと同じ領域にレイヤーパネルが表示され、このレイヤーパネル上でクリックして描いていきます。
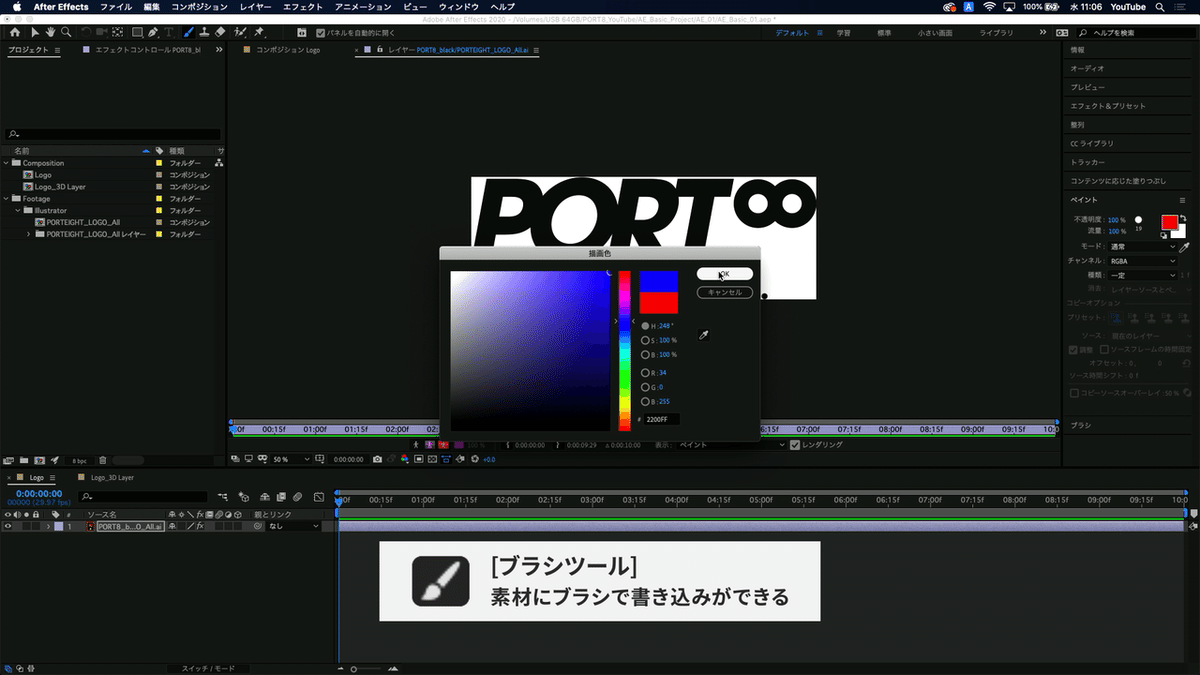
[ブラシツール]を使用することで同時に「ペイントパネル」も表示されます。ブラシの大きさや質感、色などを設定することができます。
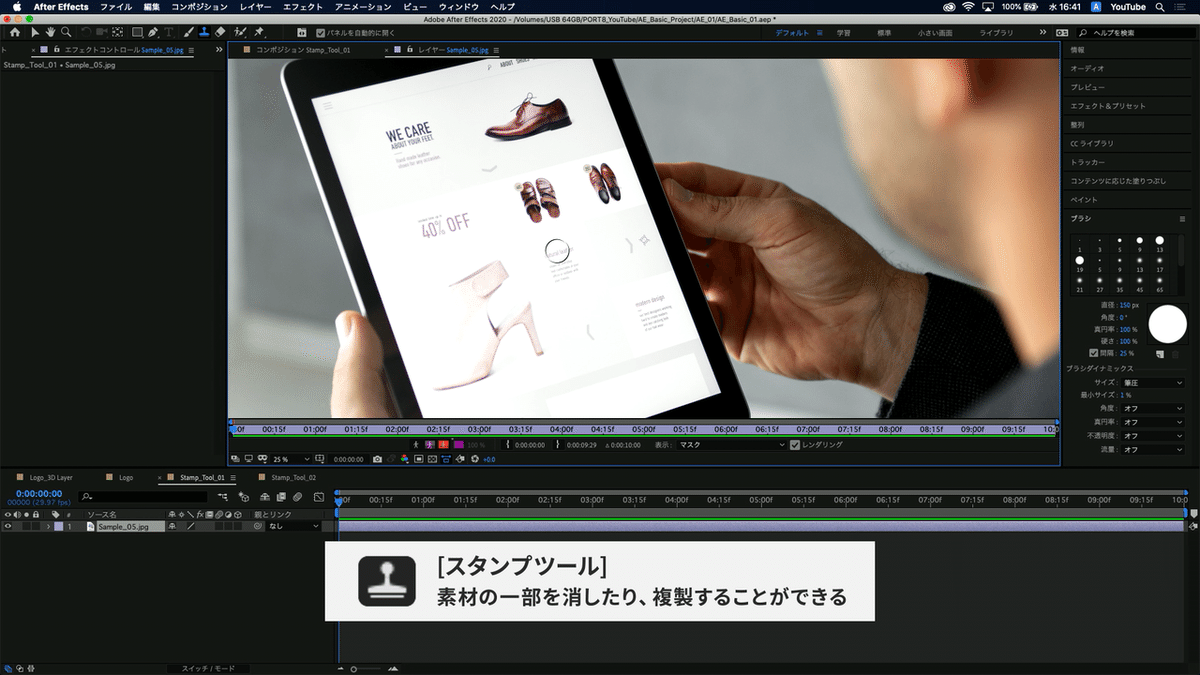
続いて、[スタンプツール]
画像で消したいところを消したり、複製したりするツールです。Photoshopにも同様の機能があります。まず素材をダブルクリックしてレイヤーパネルに表示させます。
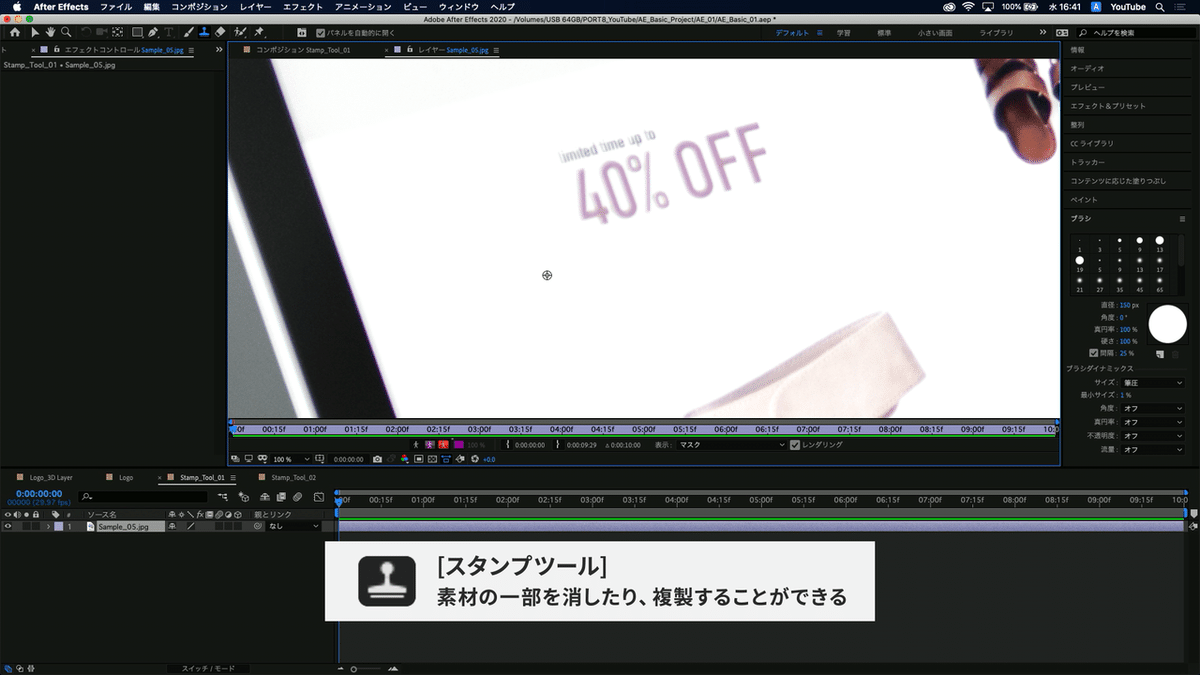
次に、【option】キー(Windowsの方は【alt】キー)を押しながらクリックしサンプリング(どの部分をスタンプにするかを選択)します。

消したい部分をドラッグすると、サンプリングした部分の画像で塗りつぶされ、消すことができました。
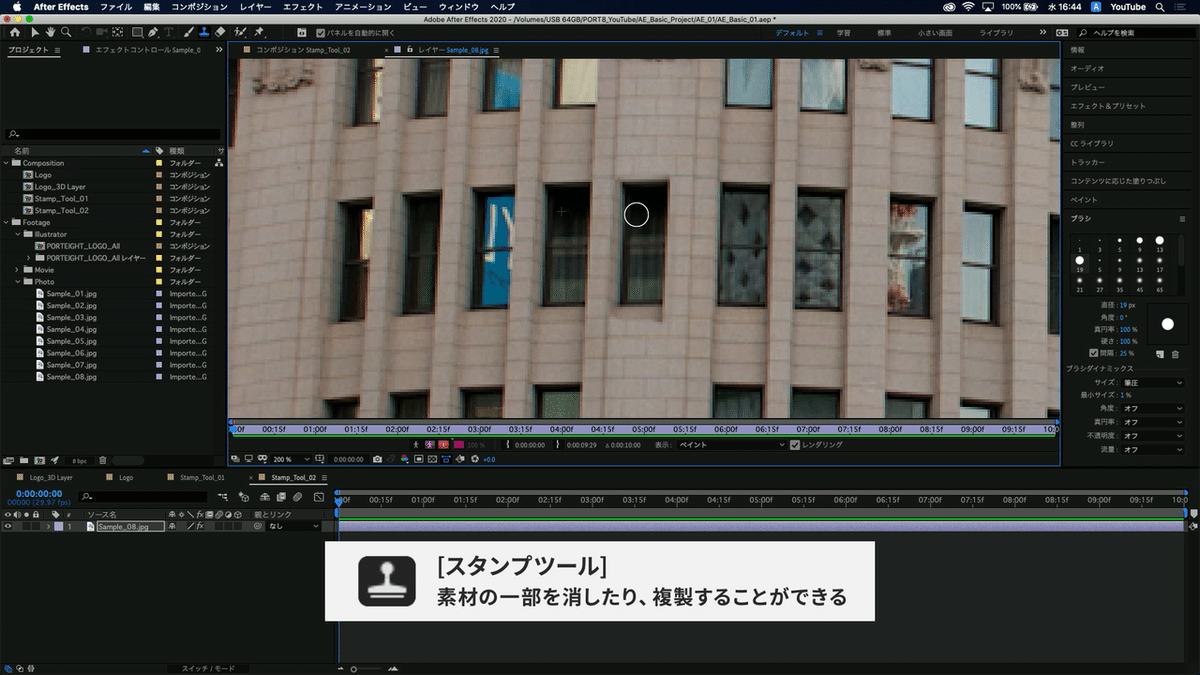
応用すると、窓を複製したりすることなんかもできます。
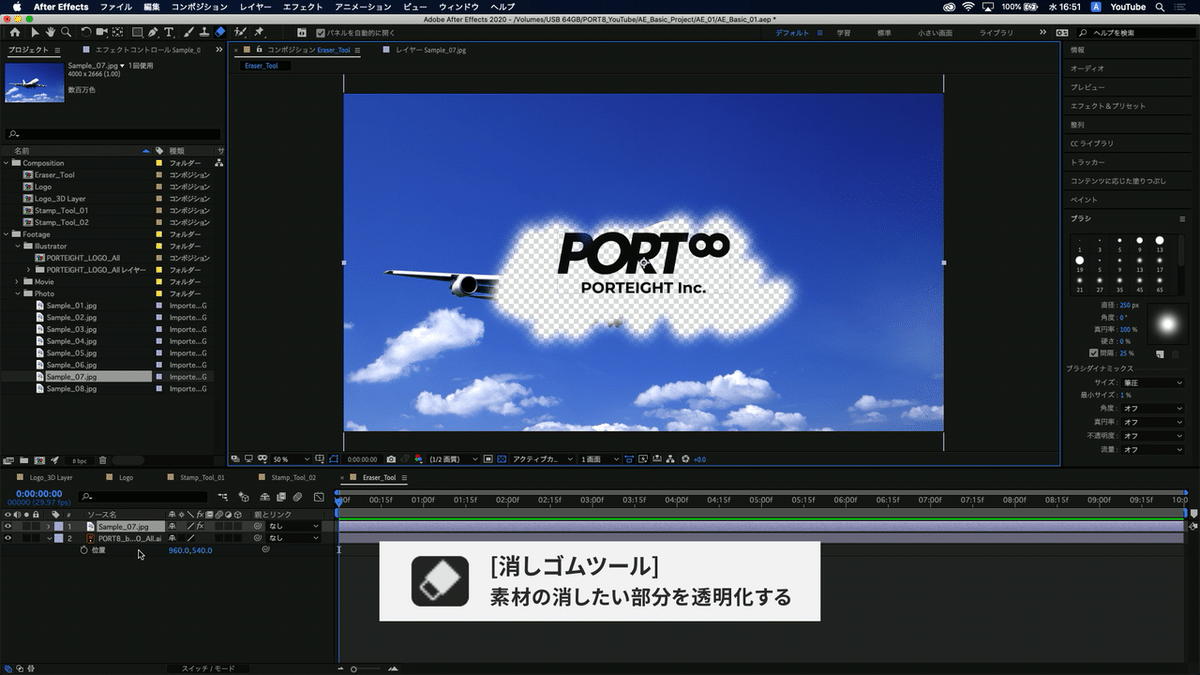
続いて、[消しゴムツール]
消した部分をアルファ、つまり透明化してくれます。こちらもPhotoshopと同じような機能です。
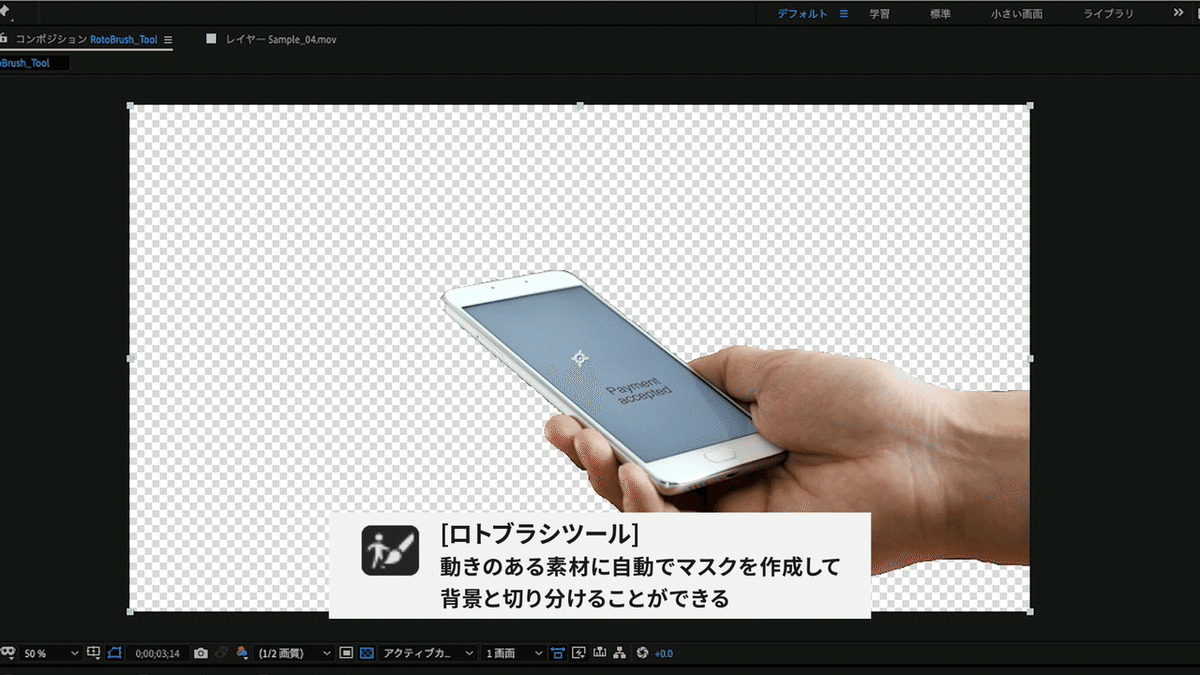
次に、[ロトブラシツール]
合成などで使用するツールです。詳細は別の記事で解説します。
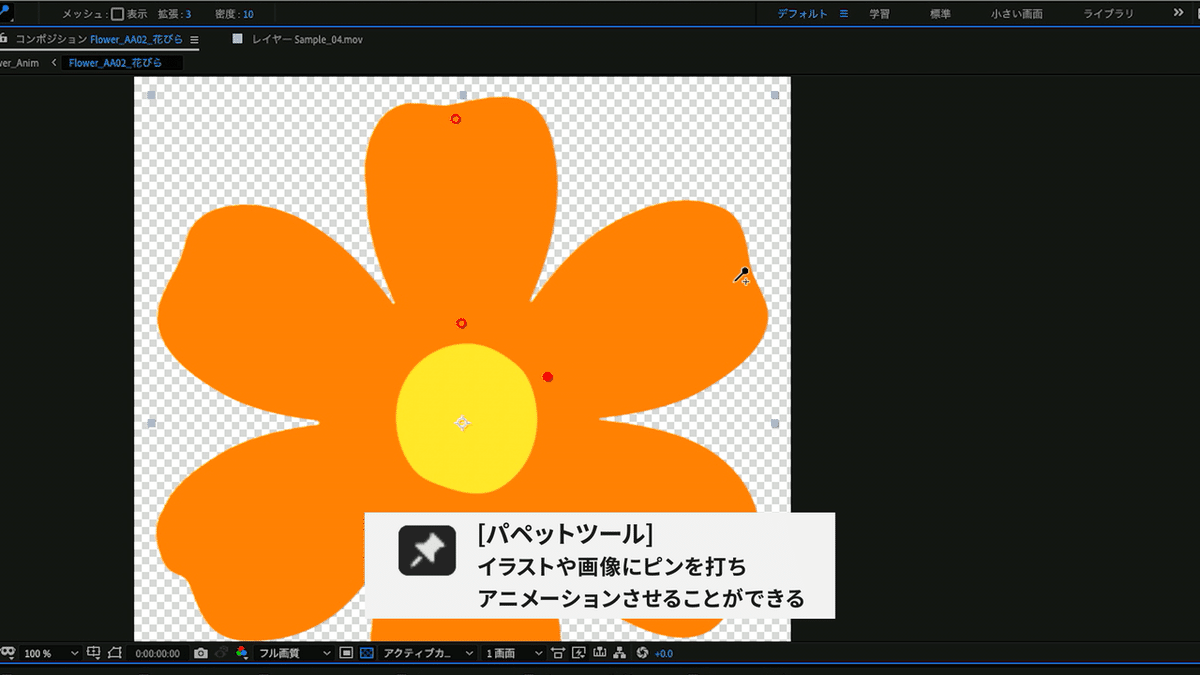
続いて、[パペットツール]
クリックしピンを打っていくことで素材を伸ばしたり曲げたりといった動きをつけることができます。こちらも別の記事で解説していきたいと思います。

このように、たくさんツールがあって一度には覚えきれないと思いますが、今後の制作などで触っていく中で徐々に覚えて頂ければ良いと思います。
---------
この記事は動画でも紹介しています。
AeBasicの再生リストはこちらです。
よろしければチャンネル登録していただければ幸いです。
この記事が気に入ったらサポートをしてみませんか?
