
Premiere_001 基本操作「起動〜素材の読み込み〜カット編集」
ようこそ、PORT8 CHANNEL.へ
Hoshinaです。
今回は、動画編集といえばこのソフト!「Adobe Premier Pro」についてお話したいと思います。
Appleの「iMovie」や「FinalCut Pro」、そしてBMDの「DaVinci Resolve」といった編集ソフトもありますが、ユーチューバーをはじめ、個人で動画を作ってYouTubeなどの動画共有サイトにアップされている方も近年増えていて、そのほとんどの人がPremiere Proを使って編集されているかと思います。
そういった動画を見て「自分もやってみたいけど、動画の編集って難しそう」と思って、なかなか行動に移せていない人も多いと思います。
そんな超初心者の方を対象に、今後数回に分けてザッと基本を解説できたらと思っています。
一回目の今回は、起動から、素材の読み込み、カット編集までを簡単に解説したいと思います。では早速やっていきましょう!
■ ホーム画面

まず、Premiere Pro を起動したらこの様な画面が開くかと思います。
こちら「ホーム画面」と言いって、新規に動画編集を開始する場合や、最近編集した動画のプロジェクトファイルに直接アクセスできるといった画面になります。
プロジェクトっていうのは言わば、「編集するための部屋」というように思っていただければ良いかと思います。取り敢えずは、最初なので左側にある「新規プロジェクト」をクリックしましょう。
■ 新規プロジェクトの設定
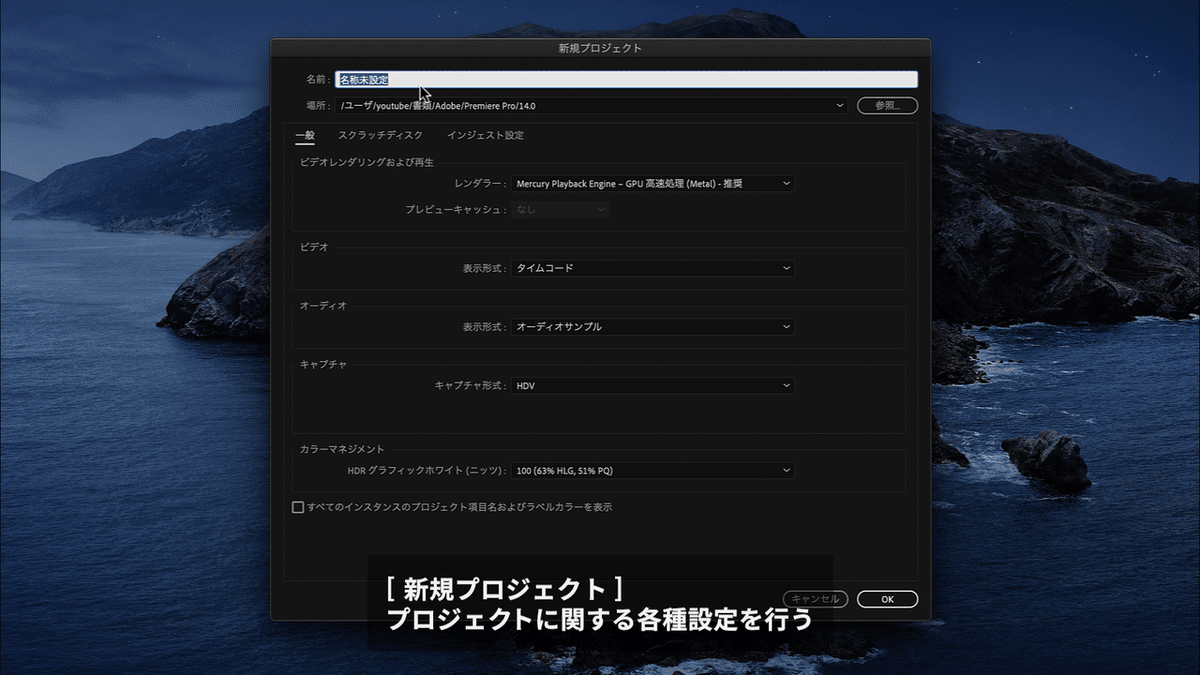
ここでは、プロジェクトの前準備にあたる設定を行っていきます。
まず「名前」の部分ですが、ここは任意の名前でOKです。
次に、「場所」というのがあります。これは、このプロジェクトをパソコンの何処に保存するかを決めることができます。どこでも良いのですが、デフォルト設定だと編集し始めると、プロジェクトが保存される場所と同じ階層にいろんなデータも自動で生成されてしまいますので、まずは、編集用のフォルダを作って、そこに設定してあげることをオススメします。
「一般」「スクラッチディスク」「インジェスト設定」の部分は、今回は無視して右下の「OK」をクリックしましょう。
■ ワークスペース
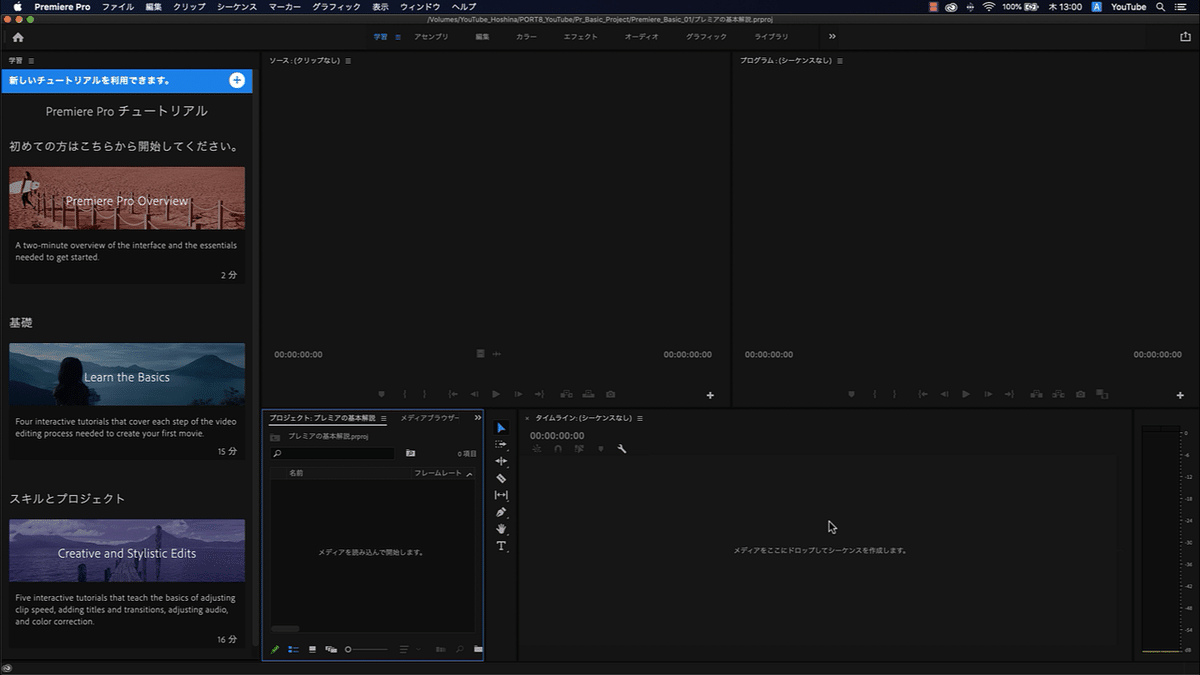
ここで現れた画面が、Premiere Proの編集画面となります。
「ワークスペース」と呼ばれるものでして、上の部分にある「アセンブリ」「編集」「カラー」といったボタンをクリックしていくことで、ウィンドウの種類や位置が変わっていきます。編集の目的にあわせて、必要なウィンドウが表示されるプリセットとなります。各パネルは動かして自由にカスタマイズすることも可能です。
このようなワークスペースのプリセットボタンが表示されていない方は、下記の方法で表示させることができます。
【 ワークスペースのプリセットボタンの表示方法 】
メニューバーより「ウィンドウ>ワークスペース>すべてのパネル」
今回は「編集」というワークスペースを使って進めていきたいと思います。
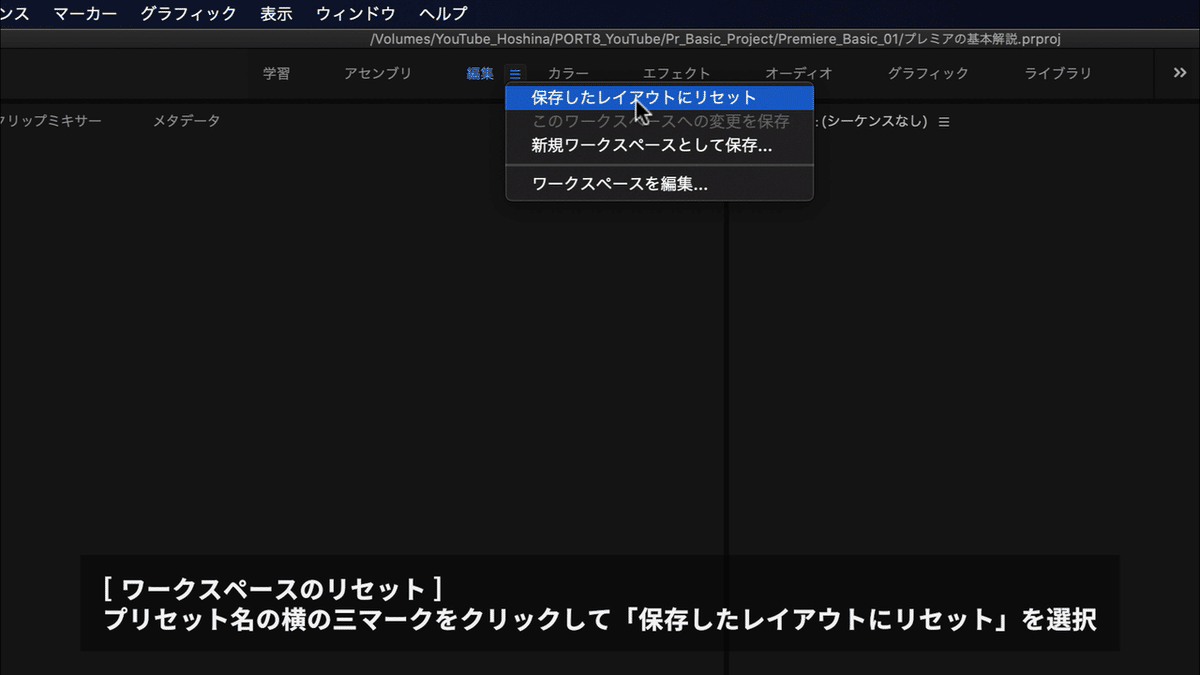
過去に「編集」のレイアウトをカスタマイズして、初期のレイアウトになっていない方もいるかもしれません。その場合、「編集」と書かれている横の三本線のところをクリックすると「保存したレイアウトにリセット」というのがありますので、そちらをクリックしてください。
■ 素材の読み込み

動画を読み込んでみましょう。読み込み方法は幾つかあるのですが、一番手っ取り早いドラッグ&ドロップで読み込みたいと思います。読み込みたい動画を選択して、「プロジェクトパネル(赤枠)」に「メディアを読み込んで開始します」と書かれていますね。ここに、ドラッグ&ドロップすると素材が読み込まれます。
「プロジェクトパネル」というのは、素材などを管理するパネルでして、プロジェクトが編集する為の部屋とするならば、「本棚」といったところでしょうか。本棚に必要な資料、つまり素材を準備して、それを引っ張り出して作業していくイメージです。
■ シーケンスの作成

続いて「シーケンス」を作成します。
「シーケンス」というのは、実際に素材を並べて切ったり繋いだりと編集をしていくところなんですが、こちらも例えるなら、作業机的な位置づけになると思っていただければ良いかと思います。AfterEffectsをご存知の方は「コンポジション」のようなものとお考えください。
【 新規シーケンスの作成 】
メニューバーより「ファイル>新規>シーケンス」

「新規シーケンス」を作成する際、プリセットがズラッと表示されます。これは、最終的に制作する動画や、動画素材などの形式に合わせて選ぶのですが、今回は、「Digital SLR」の中の「1080p>DSLR 1080p30」を選んでください。選んだら、下のシーケンス名の所に任意の名前をつけ、入力できたら右下の「OK」をクリックしてください。これでシーケンスが作成されました。
■ タイムラインパネル

この赤枠部分を「タイムラインパネル」と呼びます。ここに動画や静止画、テキストや音楽、効果音などを配置して編集していきます。では早速、読み込んだ動画素材をタイムラインに並べくのですが、その前にこのタイムラインについて少し説明しておきましょう。

V1、V2、V3とありますが、この「V」というのはビデオの事で、
映像や画像、テロップといった目に見える、視覚的な素材を配置するところです。
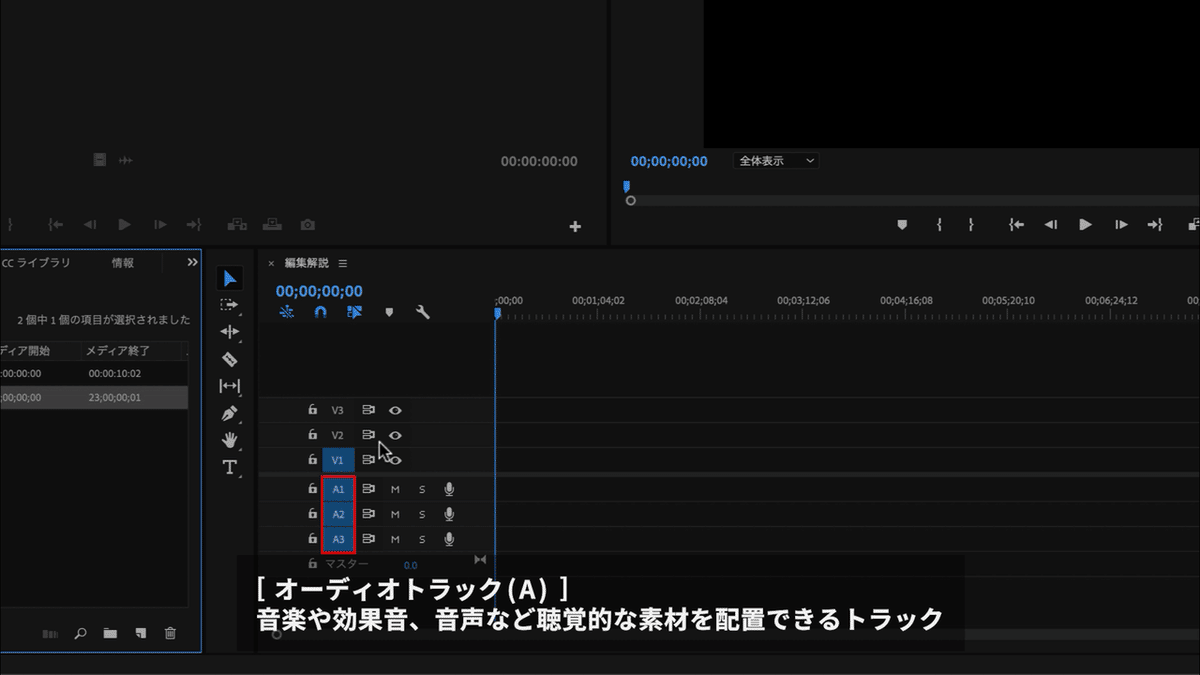
それとは別にA1、A2、A3というところは音ですね、オーディオのAを表しているのですが、音楽や効果音といった目に見えない、聴覚的な素材を配置できる場所となります。
このように、V1〜V3(またはA1〜A3)とあるように、複数重ねることができるできます。つまり、動画の上にテキストを乗せたり、インタビューの音声の上にBGMや効果音を同時に流したりできるわけです。これを「レイヤー」といいますが、もちろん増やしたり減らしたりすることもできます。
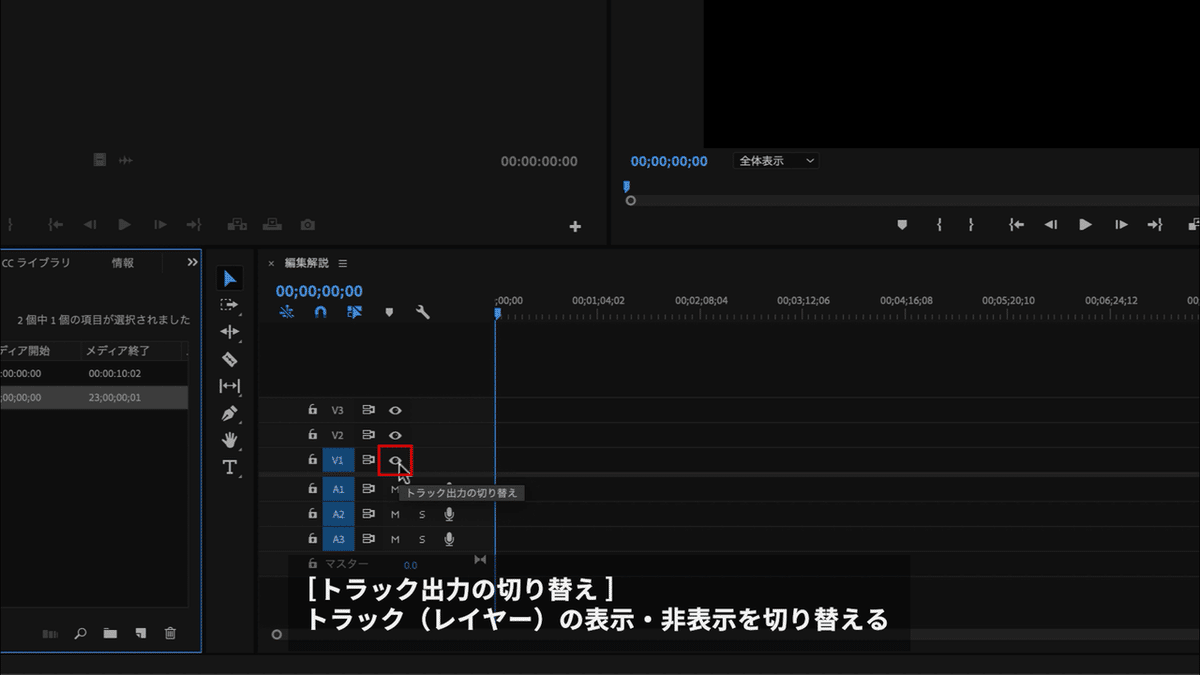
こちらの目のマークは、レイヤーの表示、非表示です。非表示状態にしたレイヤーを不可視状態にすることができます。後ほど実際にやってみますね。

オーディオトラックにある、「M」と「S」のボタン。「M」はミュート、「S」はソロを表し、ミュートは音を聞こえなくなるようにするボタンで、ソロは、そのレイヤーの音のみが聞こえるようにするボタンになります。

では、ちょっと話がそれてしまいましたが、タイムラインに素材を並べてみましょう。素材は「プロジェクトパネル」から「タイムラインパネル」へドラッグ&ドロップで配置できます。V1レイヤーに配置してみましょう。
【 POINT!! 】
配置したクリップ(素材)が極端に短く表示されている場合は、タイムラインパネル下にあるバーの端を動かすことで、タイムラインパネルのクリップを大きく表示させることができます。
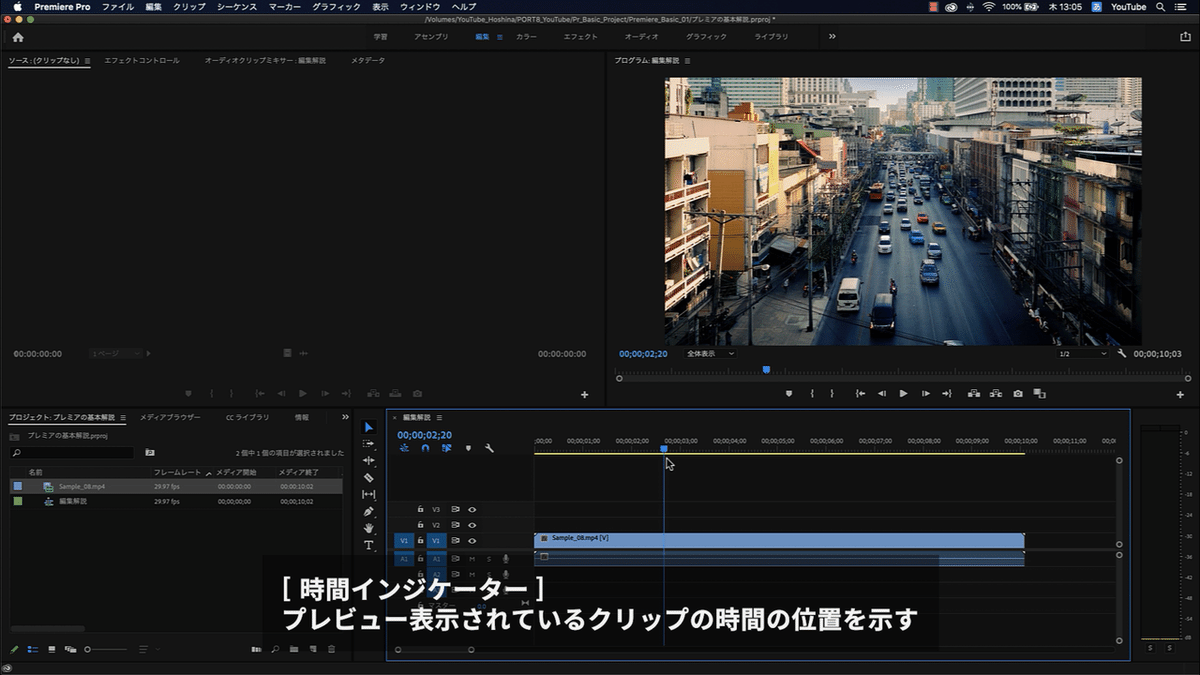
タイムラインパネル上に表示される青い縦の線のことを「時間インジケーター」と言います。これは現在見ている時間となりまして、このインジケーターを動かすことで、プレビュー表示部分も変化します。もちろん、素材が何も無い所にこのインジケーターを持っていくと、プレビュー表示は真っ黒になります。

配置したクリップは、ドラッグすることで前後に動かすことができます。その際に気をつけていただきたいのが、きちんとこのツールパネルにある「選択ツール」がオンの状態、青色になっていることを確認してください。他のツールが選択されている場合、ドラッグしても動かせませんので注意してください。
プレビュー表示されているパネルの下にある再生マークをクリックすると、シーケンスの内容を再生して確認することができます。

前述した目のマークについてですが、このようにV1レイヤーのところをオンにすると、画面が真っ黒になりましたね。さらに、オフにするとクリップが表示されます。使いみちは色々ありますが、例えば編集をしていく中で「テロップだけを非表示させたい」と思ったときなんかにこの機能を使用したりします。
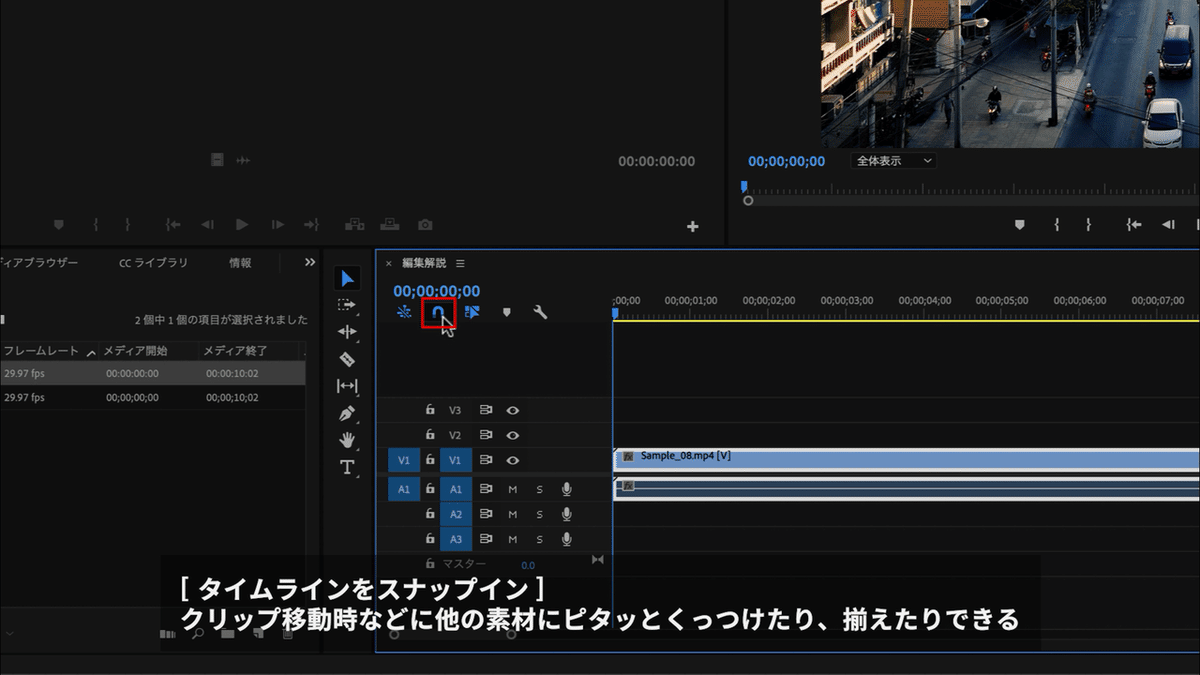
では、いよいよこの動画の編集をしていくわけですが、赤枠部分のボタン「タイムラインをスナップイン」をオンにしておいてください。これは編集する際に細かなズレなどが起こらないようにピタッと自動で素材の位置を合わせてくれる機能となります。
■ カット編集

では早速、実際に素材をカットして編集していきたいと思います。まず、ツールパネルにある「レーザーツール」をオンにしてください。すると、今まで矢印だったマウスカーソルがカミソリのマークに変わります。次に、素材のどこでも良いのでクリックしてみると、クリップに縦線が入りました。これを「編集点」と言います。これだけでは何も起こりませんが、さらに他のところをクリックして編集点を追加することで、その編集点と編集点の間の素材を削除することができます。

選択ツールに持ち替えて、間の素材を選択し、キーボードの「Deleteキー」を押します。すると、画像のように間の素材が消えました。このままだと、再生しても消した部分が真っ黒になってしまいますので、残った後ろの方の素材をドラッグして、前の素材のお尻にくっつけてやります。するとこのように、つながった動画ができあがりました。これを「カット編集」といいます。このようにして、必要がない部分を切ってはくっつけ、切ってはくっつけと繰り返して動画を完成させていくわけです。
それで、先程少し説明しました「タイムラインをスナップイン」をオンにした理由。それが先程の操作にあるんです。
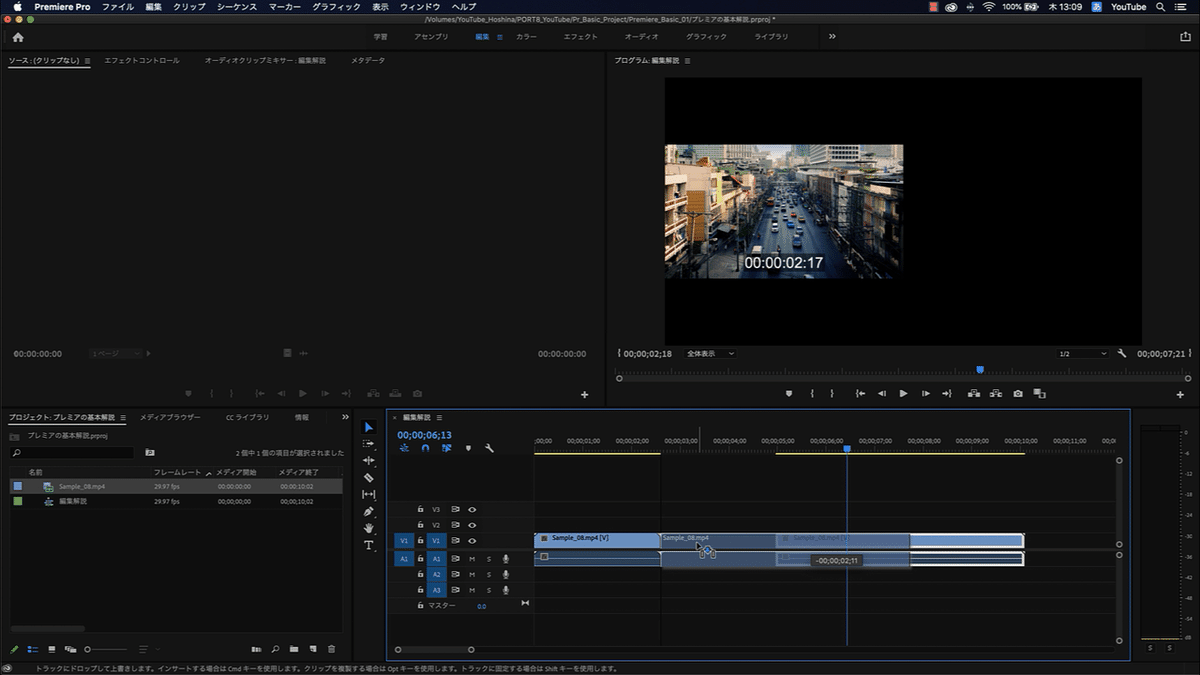
このように、素材と素材をくっつける際に、ピタッとお尻に吸い寄せられるようにくっつきましたよね?これが「スナップイン」の効果なんです。
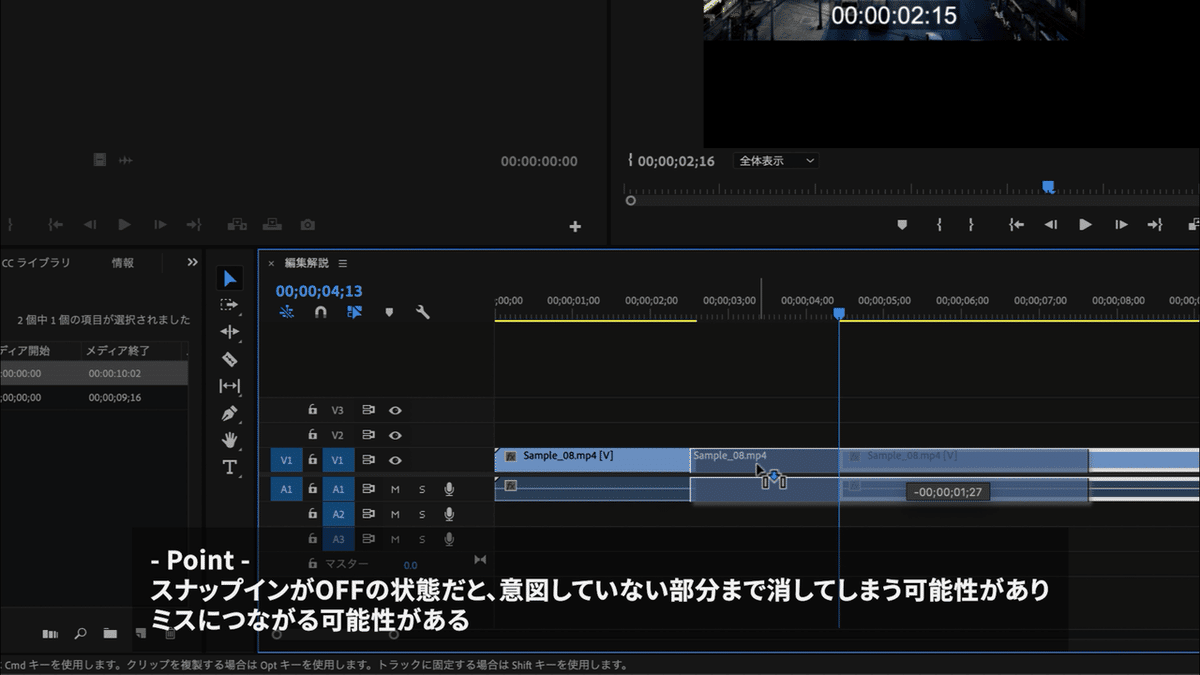
「スナップイン」がオフになっていると、このようにピタッとなりません。極端な例で言うと、オフの状態でクリップをドラッグすると、残したい必要な部分まで削ってしまう可能性がでてきます。仕事などで1フレーム(1コマ)レベルで編集していくような作業だと、このミスは致命的なので、基本は「スナップイン」をオン、必要に応じてオフにすると心がけましょう。
■ リップル削除
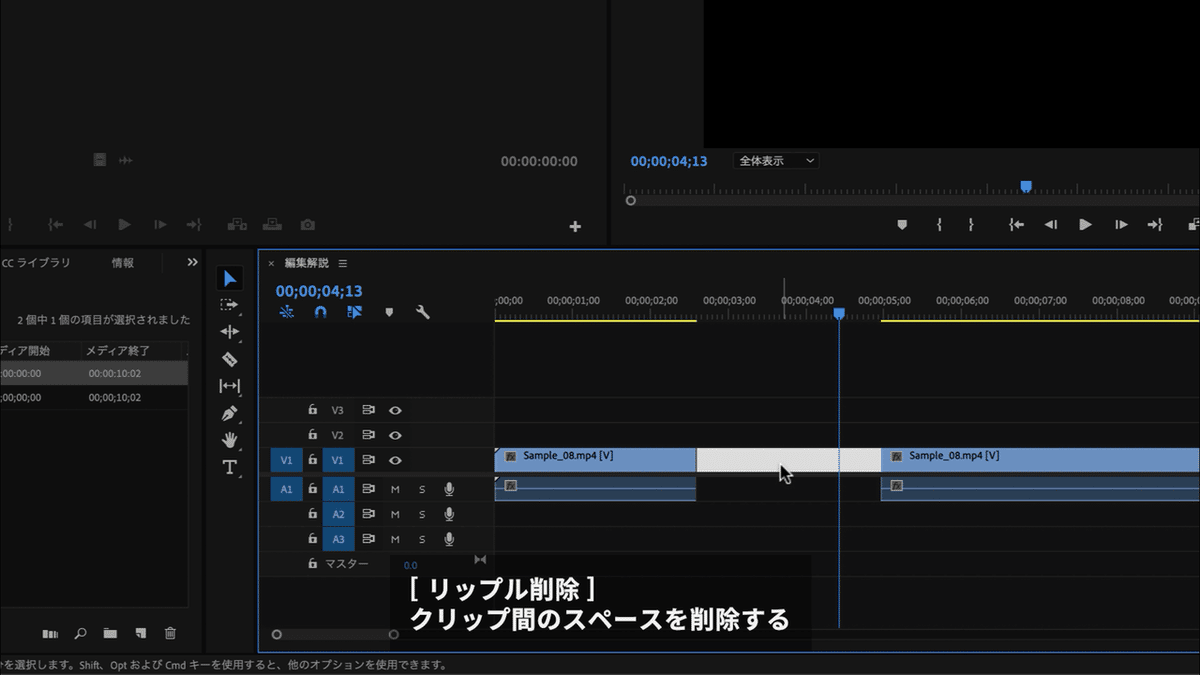
クリップをドラッグで動かさずとも、間を詰めることができます。間のところをクリックして間が白くなったのを確認し、Deleteキーを押すことで間が詰まります。これを「リップル削除」と言います。
【 POINT!! 】
詰める際に他のレイヤーにも一緒に移動するなど影響が出ることもあるので、使用には注意が必要です。
この他にもクリップを編集する方法があります。
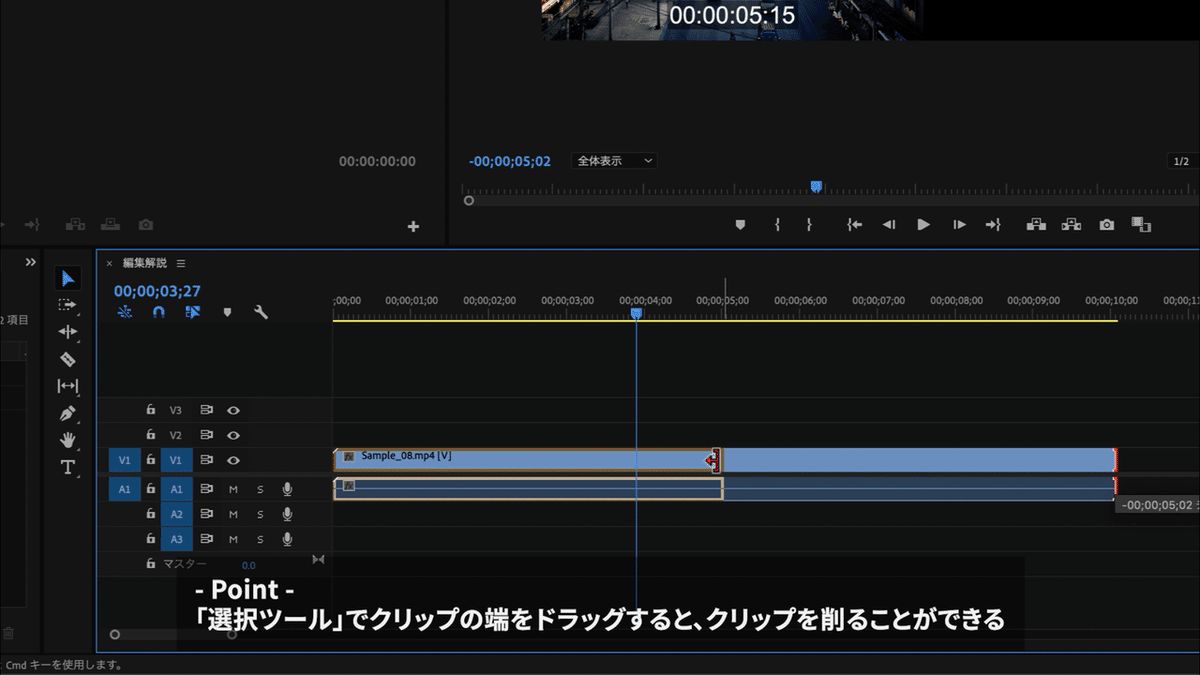
まず、選択ツールになっていることを確認してください。タイムラインに配置したクリップの先頭か一番最後のところにマウスカーソルを持っていくとアイコンが変化します。この状態で、クリックしながら動かすと、クリップの開始位置、または終了位置が変化、クリップを削ることができます。
さらに、プロジェクトパネル内の素材の使いたいところを先に指定し、タイムラインに並べるという方法があります。
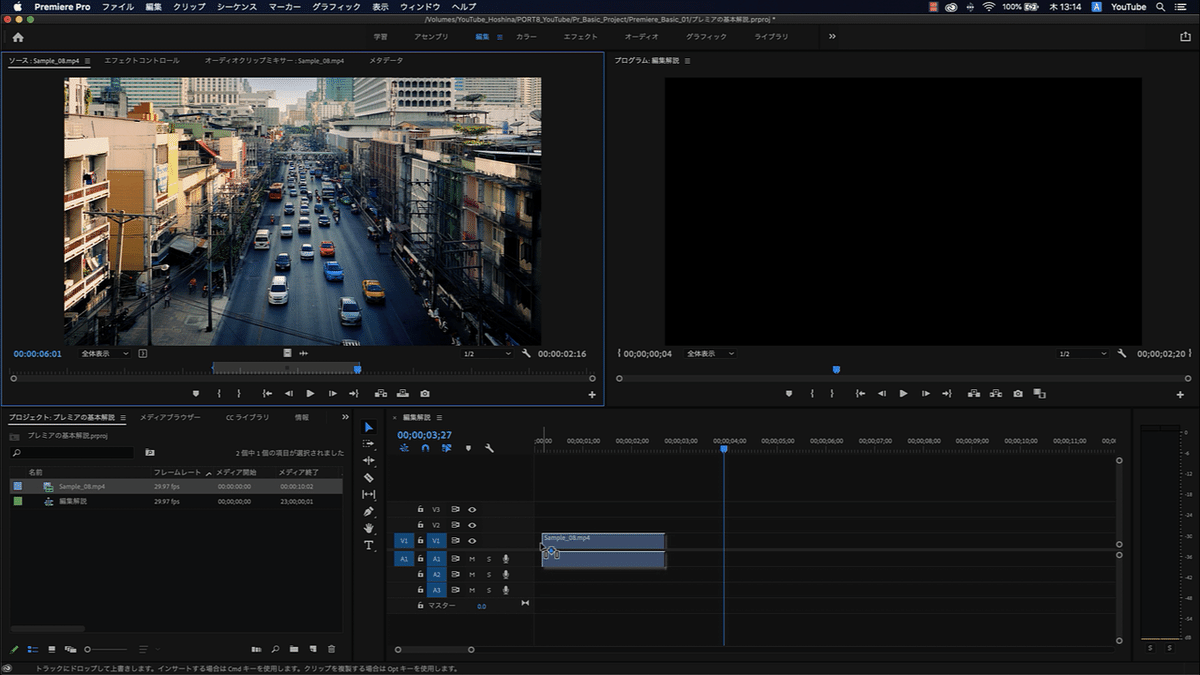
まず、プロジェクトパネル内の素材をダブルクリックすると「ソースパネル」に素材の内容が表示されます。ここで、使い始めたい所にインジケーターを移動させて「インをマーク」のボタンをクリックして、イン点を設定します。次に、使い終えたい部分にインジケーターを移動させて「アウトをマーク」のボタンをクリック。最後に、ソースパネルに表示されている動画をドラッグしてタイムラインに放り込んでやると、先程のイン点とアウト点を指定した区間の部分だけをタイムラインに並べることができます。
短い動画素材だとあまり気になりませんが、長い動画素材になってくると、一度タイムライン上に並べて編集していくスタイルだと、他のクリップが邪魔になったりと編集しづらくなってしまうので、その際はこの方法を使うと編集がしやすくなるかと思います。
というわけで、今回の動画は以上となります。今回は起動から素材の読み込み、そしてカット編集の方法について簡単にご紹介しました。次回は、トランジションの付け方や、テロップの作成方法などについて解説する予定です。
是非、ご覧ください。
---------
この記事は動画でも紹介しています。
よろしければチャンネル登録していただければ幸いです。
この記事が気に入ったらサポートをしてみませんか?
