
AeBasic_002 よく使う7つのパネル
ようこそ、PORT8 CHANNEL.へ
After Effects Basic担当の保科です。
今回は、After Effectsを起動した際に表示されるインターフェイス画面のパネル、その中でも主に使用する7つのパネルについて、ご紹介していきたいと思います。

まず、After Effectsを起動するとほとんどの方が最初にこのような画面が表示されると思います。これは[ホーム画面]と言って、新規にプロジェクトを作成したり、直近まで作業していたプロジェクトをダイレクトに開くことができます。ここでは最初なので【新規プロジェクト】をクリックします。
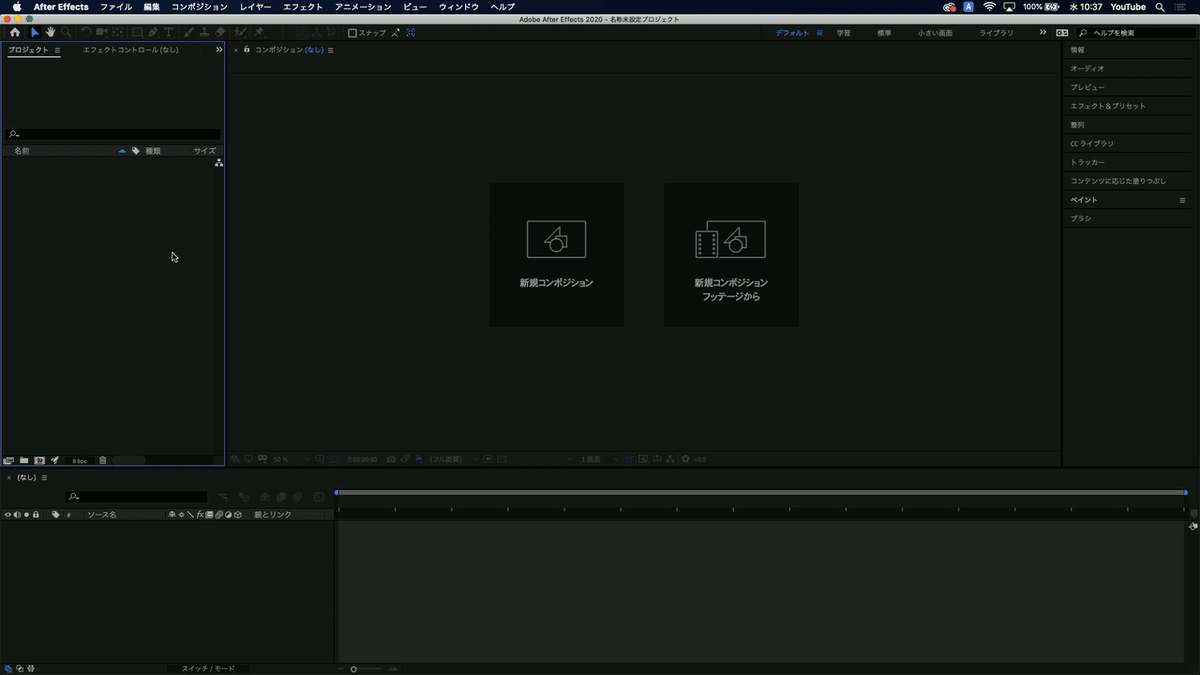
これがデフォルトのインターフェイス画面です。
たくさんパネルが並んでいて一見難しそうに見えますが、主に使用するパネルは限られていますので、ひとつひとつ理解していけばそれほど難しくはないと思います。
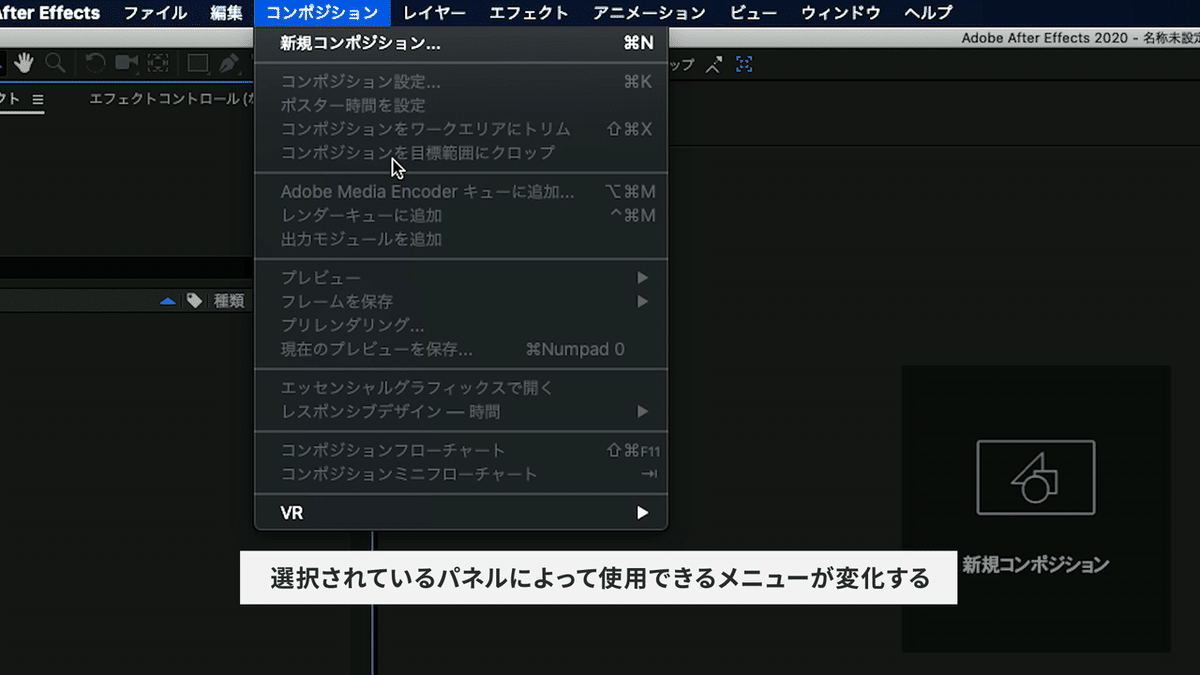
パネルをクリックすると青い線でハイライト表示されてアクティブになります。どのパネルがアクティブになってるかによって、操作できるメニューやショートカットも変わってきますので、このようにメニューから操作したいボタンがクリックできずにグレーになってる場合などには、どのパネルがアクティブになってるかを確認してみるといいと思います。
それでは早速パネルを見ていきましょう。

まずは一番左上に並んでるアイコンの列、ここを[ツールパネル]と言います。
「選択ツール」や「回転ツール」といった編集に必要なツールを切り替えることができます。

そして、[プロジェクトパネル]
素材の管理を行うパネルです。ここに読み込んだ素材を使って編集を行っていきます。

続いて下にあるのが、[タイムラインパネル]
ここに先ほどの[プロジェクトパネル]に読み込んだ素材を並べていき、合成やアニメーションなどの編集作業を行っていきます。
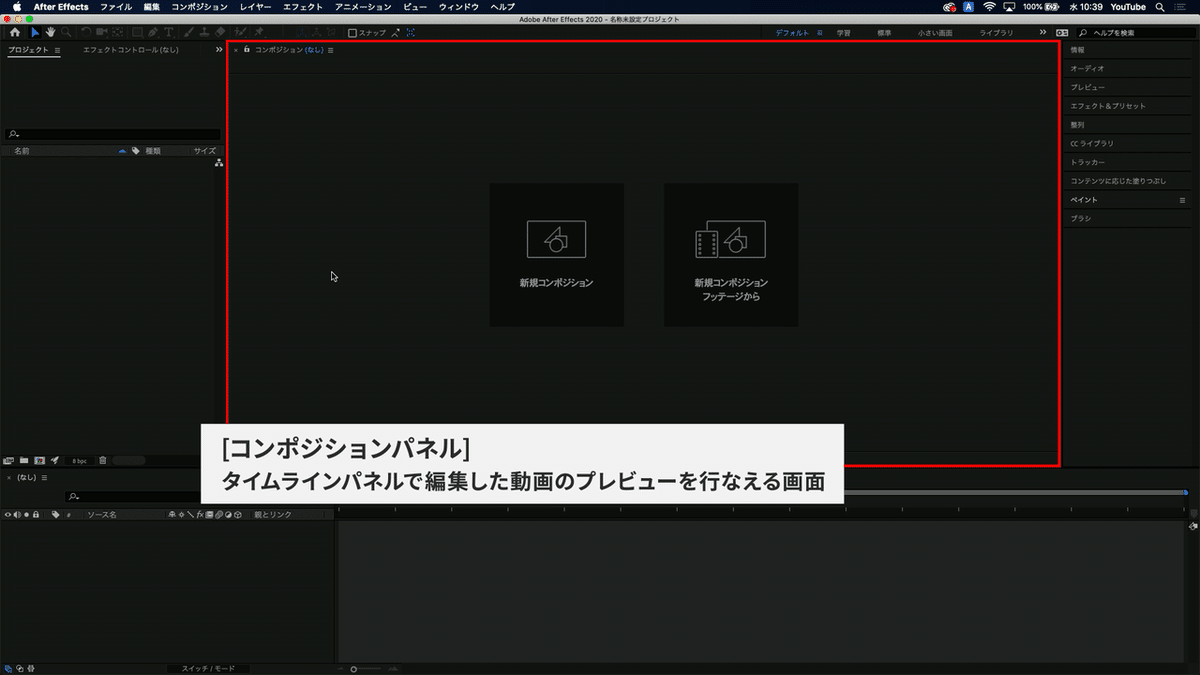
続いて、[コンポジションパネル]
[タイムラインパネル]で編集した動画のプレビューを行える画面です。ここで、編集した動きなどをチェックていきます。
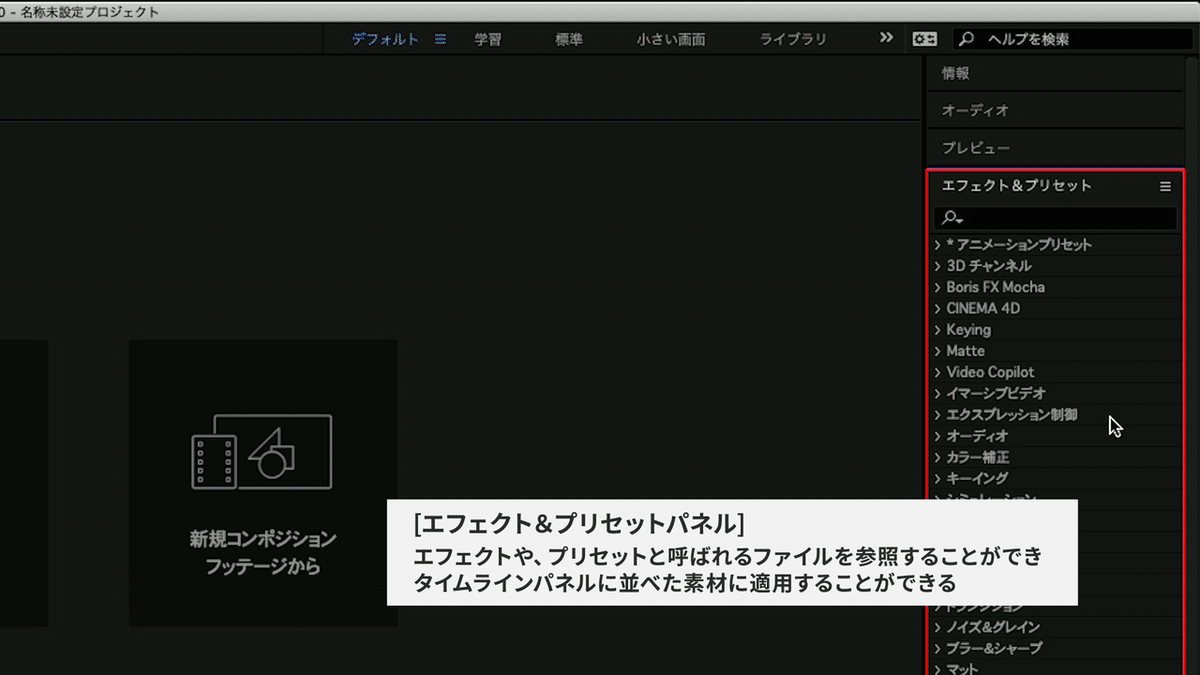
次に、[エフェクト&プリセットパネル]
エフェクトやプリセットと呼ばれるファイルを参照することができ、[タイムラインパネル]に並べた素材に適用することができます。
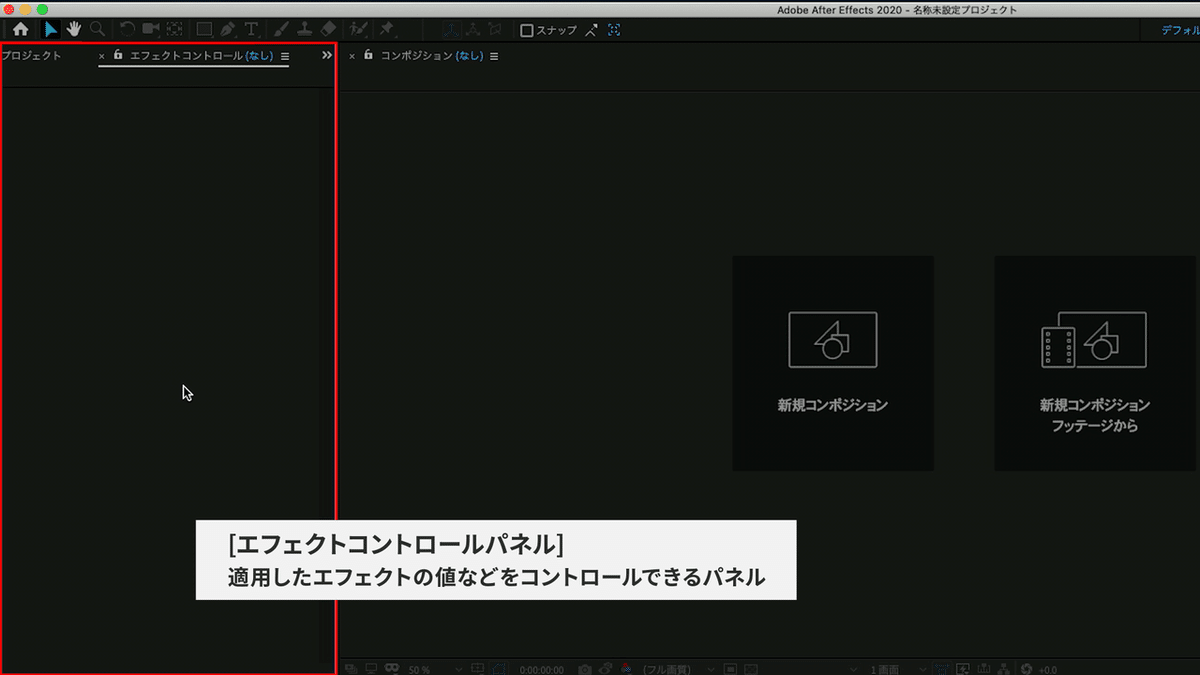
そして、[エフェクトコントロールパネル]
初めて起動してすぐの状態では表示されていない方もいるかと思いますが、エフェクトを適用することで自動的に表示されます。これは[プロジェクトパネル]と同じ領域にタブ別に表示されてるので少し見つけづらいかもしれません。タブ部分をクリックすると切り替えることができます。ここで適用したエフェクトを調整操作することができます。

次に、[プレビューパネル]。
プレビュー操作を行うことができます。1コマ飛ばしで再生させたり、音声を再生しないなど、プレビュー操作においての細かな設定を行うことができます。
この他にもたくさんパネルがありますが、使っていくうちに覚えていけばいいと思いますので、現時点では、今回ご紹介した7つのパネルの役割を覚えていただければいいでしょう。
パネルについては以上です。
---------
この記事は動画でも紹介しています。
AeBasicの再生リストはこちらです。
よろしければチャンネル登録していただければ幸いです。
この記事が気に入ったらサポートをしてみませんか?
